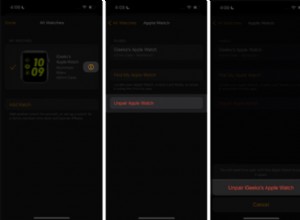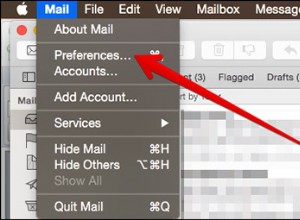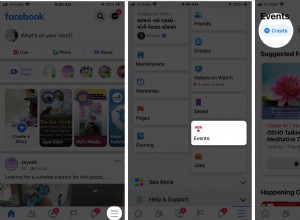من أول الأشياء التي يتعلم كل مستخدم للكمبيوتر القيام بها هو أخذ لقطات شاشة. نقوم بذلك لأسباب مختلفة ، وسأراجع جميع الطرق التي يمكنك من خلالها طباعة شاشتك على جهاز Mac.
أسهل طريقة لطباعة الشاشة بأكملها على نظام التشغيل Mac هي الضغط على مفتاح Command + Shift + 3 في نفس الوقت. لالتقاط جزء من الشاشة ، اضغط على Command + Shift + 4 واسحب الماوس لتحديد جزء الشاشة. في كلتا الحالتين ، سيتم حفظ الملف على سطح المكتب.
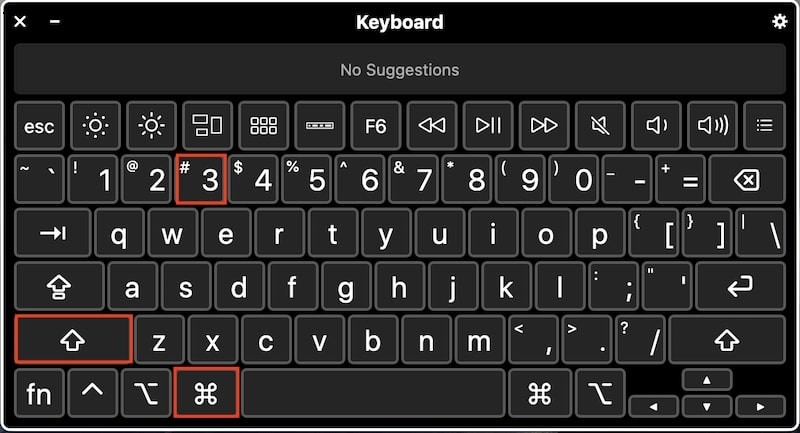
ولكن هناك ما هو أكثر من ذلك. لتسهيل استخدامه ، وضعت مجموعات مفاتيح شاشة الطباعة الرئيسية لنظام التشغيل Mac في الجدول أدناه:
| مجموعة المفاتيح | ماذا تفعل على Mac |
|---|---|
| Cmd + Shift + 3 | طباعة الشاشة بأكملها وحفظها في ملف |
| Cmd + Shift + 4 | طباعة جزء من الشاشة وحفظه في ملف |
| Cmd + Shift + Ctrl + 3 | نسخ الشاشة ولصقها في الحافظة |
| Cmd + Shift + Ctrl + 4 | نسخ جزء من الشاشة إلى الحافظة |
| Cmd + Shift + 4 ، مسافة | التقط لقطة شاشة لنافذة التطبيق |
| Cmd + Shift + 5 | بدء تطبيق لقطة الشاشة |
| Cmd + Shift + 6 | طباعة شاشة Touch Bar |
| Cmd + Shift + A | لقطة شاشة جزئية في تطبيق Grab |
| Cmd + Shift + W | نافذة الطباعة في تطبيق Grab |
| Cmd + Z | طباعة الشاشة في تطبيق Grab |
| Cmd + Shift + Z | طباعة الشاشة مع تأخير في تطبيق Grab |
أيضًا ، قمت بإدراج ثماني طرق رئيسية لطباعة الشاشة على جهاز Mac أدناه.
استخدم Command + Shift + 3 لطباعة شاشة Mac بالكامل
إذا كنت تبحث عن مكافئ لوحة مفاتيح PrintScreen على جهاز Mac ، فإن مجموعة المفاتيح التالية تؤدي المهمة. لالتقاط لقطة شاشة للشاشة بأكملها ، أو بعبارة أخرى ، لطباعة الشاشة على Mac ، اضغط على Command + Shift + 3. بالنسبة لأجهزة Mac التي تعمل بإصدارات أقدم من Mojave ، سيتم حفظ لقطة الشاشة على الفور في الموقع الافتراضي.
سيكون اسم الملف مثل "Screen Shot yyyy-mm-dd at 4.35.02PM.png". يعتمد الاسم الدقيق على وقت التقاط لقطة الشاشة وإعدادات التقويم الخاصة بجهاز Mac.
بدءًا من OS Mojave ، ستظهر صورة مصغرة من لقطة الشاشة في الزاوية اليمنى السفلية من شاشتك. إذا انتظرت عدة ثوانٍ ، ستتغير الصورة المصغرة إلى ملف ، تمامًا كما هو الحال في إصدارات macOS القديمة. ولكن إذا نقرت بزر الماوس الأيمن على الصورة المصغرة قبل أن تختفي ، فستكون هناك قائمة سياق بها الكثير من الخيارات المختلفة.
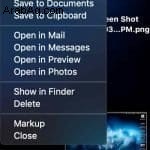
الآن ، يمكنك الحفظ في مواقع مختلفة ، وفتحها في تطبيقات مختلفة ، وفتح موقع ملف Finder ، والقيام بالترميز. سنراجع كل هذه الخيارات لاحقًا.
استخدم Command + Shift + 4 لطباعة جزء من شاشة Mac
لالتقاط جزء من الشاشة ، اضغط على Command + Shift + 4. حرك المؤشر بالماوس أو لوحة التتبع إلى النقطة العلوية اليسرى من الشاشة التي تريد التقاطها. ثم اضغط على الشاشة واسحب مؤشر الماوس إلى الركن الأيمن السفلي.
أثناء السحب ، سترى ارتفاع وعرض لقطة الشاشة المستقبلية. حرر الماوس أو لوحة التتبع. سيتم حفظ لقطة الشاشة ، تمامًا كما هو الحال مع لقطة الشاشة بأكملها.
التقط لقطة شاشة لنافذة التطبيق
إذا كنت تريد فقط التقاط نافذة التطبيق ، فيمكنك القيام بذلك بدلاً من التقاط الشاشة بأكملها أو سحب الماوس عبرها. اضغط على Command + Shift + 4 وحرر جميع المفاتيح. ثم اضغط على مفتاح المسافة. يتغير الرمز من الإحداثيات إلى الكاميرا ، وليس تنشيط النافذة التي تريد التقاطها ، والنقر في أي مكان داخل النافذة.
إضافة مفتاح التحكم لنسخ لقطات الشاشة إلى الحافظة
حتى الآن ، كل ما كنا نفعله هو حفظ الصور في الملفات. ولكن ماذا لو لم أرغب في الحفظ في الملف؟ ماذا لو أردت حفظ لقطة الشاشة في الحافظة واستخدامها في تطبيق آخر لاحقًا؟
لنسخ الشاشة بأكملها إلى الحافظة ، اضغط على Command + Shift + Control + 3. لاحظ أنها نفس مجموعة التقاط الشاشة العادي بالإضافة إلى مفتاح التحكم.
لنسخ جزء الشاشة إلى الحافظة ، اضغط على Command + Shift + Control + 4 ثم حدد الجزء الذي تريده من الشاشة.
بهذه المعرفة الجديدة ، يمكننا الإجابة عن أسئلة أخرى كثيرًا ما يطرحها الناس.
كيفية لصق لقطة شاشة في بريد إلكتروني على جهاز Mac
- اضغط على Command + Shift + Control + 4.
- سيتغير شكل المؤشر إلى شعيرات متقاطعة
- حرك المؤشر إلى الزاوية العلوية اليسرى من لقطة الشاشة المستقبلية
- انقر فوق الزر الأيسر للماوس ، ولا تتركه
- اسحب المؤشر إلى الزاوية اليمنى السفلية من لقطة الشاشة المستقبلية
- حرر الماوس
- افتح تطبيق البريد
- اضغط على الأمر- V
استخدم Command + Shift + 5 في أواخر macOS
أضاف macOS Mojave مجموعة جديدة من المفاتيح Command + Shift + 5 ، والتي توفر تحكمًا كبيرًا في كيفية التقاط لقطات الشاشة وما يجب القيام به بعد ذلك.
عند الضغط على Command + Shift + 5 ، سيتم تشغيل تطبيق ScreenShot.app الذي يبدو كنافذة بها العديد من الأزرار. إذا كنت لا ترى النافذة ، فمن المحتمل أن يكون لديك إصدار سابق من macOS. تحقق مما إذا كان يمكن ترقية Mac إلى macOS 10.14 Mojave.
سيتضمن شريط النافذة الجديد ثلاثة أزرار لتمثيل ثلاث طرق لأخذ لقطات الشاشة:التقاط الشاشة بالكامل ، والتقاط النافذة المحددة ، والتقاط الجزء المحدد. يوجد بجانب هذه الأزرار زرين لتسجيل الفيديو:تسجيل الشاشة بالكامل وتسجيل الجزء المحدد. بجوار أزرار الفيديو توجد القائمة المنسدلة للخيارات.

التقاط الشاشة بالكامل باستخدام macOS Mojave أو Catalina أو أحدث
- اضغط على Command + Shift + 5
- انقر فوق الزر الأول في النافذة الجديدة
- انقر فوق القائمة المنسدلة "خيارات" إذا كنت تريد تغيير مكان حفظ الشاشة
- انقر فوق الزر "التقاط"
القائمة المنسدلة للخيارات في Command + Shift + 5
تتكون القائمة المنسدلة للخيارات من 3 أقسام:حفظ في والمؤقت والخيارات. إذا كنت تريد حفظ الصورة الملتقطة في مجلد بخلاف المجلد الافتراضي ، فانقر فوق خيارات.
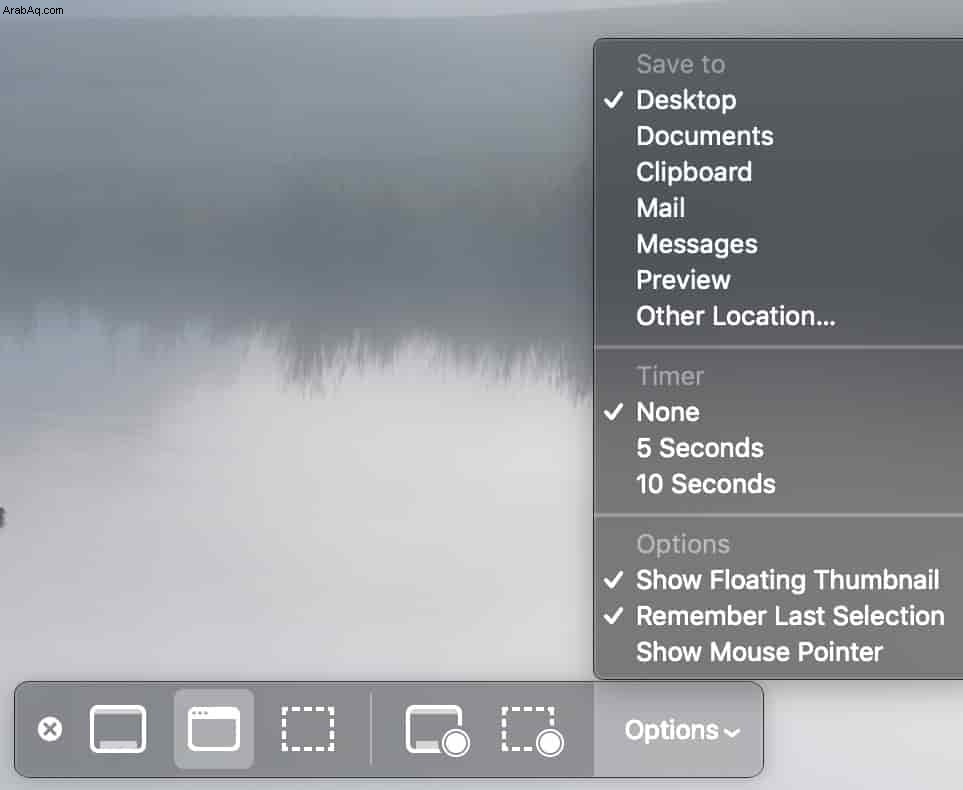
فيما يلي القائمة المنسدلة ، اختر واحدًا من سطح المكتب أو المستندات أو الحافظة أو البريد أو الرسائل أو المعاينة أو موقع آخر. باختيار "موقع آخر" ، يمكنك حفظ لقطات الشاشة في أي مجلد.
استخدام مؤقت عند التقاط لقطات شاشة
باستخدام Mojave ، يجب عليك تأخير وقت الالتقاط بمقدار 5 أو 10 ثوانٍ. ما عليك سوى الضغط على Command + Shift + 5 ، في نافذة الخيارات ، حدد إما 5 ثوانٍ أو 10 ثوانٍ. ثم انقر فوق الزر "لقطة". سترى العد التنازلي ويمكنك تجهيز الشاشة قبل التقاط الصورة.
لاحظ أنه بمجرد تعيين المؤقت وتم تمكين خيار تذكر التحديد الأخير ، سيتم حفظ الإعداد ، وسيتم تأخير لقطة الشاشة التالية بنفس المقدار. لذلك ، إذا كنت لا تريد أي تأخيرات بعد الآن ، فما عليك سوى اختيار "بلا" في قسم المؤقت.
إيقاف تشغيل الصورة المصغرة العائمة
إذا قمت بالترقية من الإصدارات القديمة من macOS إلى Mojave ، فقد لاحظت التغيير في السلوك. إذا قبل التقاط لقطات الشاشة ، فسيتم حفظها على الفور على سطح المكتب ، يعرض Mac الآن صورة مصغرة في الزاوية اليمنى السفلية تطفو لعدة ثوان حتى يتم حفظها. إذا كنت تريد التبديل إلى الطريقة القديمة ، فقم بما يلي:
- اضغط على Command + Shift + 5
- انقر فوق "خيارات"
- قم بإلغاء تحديد إظهار الصورة المصغرة العائمة
- حدد "تذكر التحديد الأخير"
- انقر على التقاط
ما فائدة الصورة المصغرة العائمة
عندما تظهر الصورة المصغرة بعد التقاط لقطة شاشة ، يمكنك إما النقر بزر الماوس الأيمن أو الأيسر عليها.
انقر بزر الماوس الأيسر على الصورة المصغرة لعرض الصورة في تطبيق ScreenShot حيث يمكنك القيام ببعض عمليات الرسم الأساسية بالصورة قبل حفظها. آبل تسميها ترميز.
تعني إضافة علامة أو تعليق توضيحي إلى لقطة الشاشة إضافة أشياء مثل النصوص والأشكال مثل المربعات والأسهم إلى لقطة الشاشة ، أو إضافة توقيع أو رسم خطوط حول أجزاء من الصورة.
تعتبر العلامات مفيدة ، على سبيل المثال ، عند كتابة برنامج تعليمي مثل هذا. يمكنني إبراز مناطق معينة في الصورة لجذب انتباه المشاهدين. إذا لزم الأمر ، يمكنك بدء لقطة الشاشة من مجلد Applications \ Utilities.
يؤدي النقر بزر الماوس الأيمن فوق الصورة المصغرة إلى إظهار قائمة السياق حيث يمكنك تغيير مكان حفظها:سطح المكتب أو المستندات أو الحافظة. يمكنك أيضًا فتح لقطة الشاشة في أحد التطبيقات:البريد أو الرسائل أو المعاينة أو الصور أو الباحث.
النقر فوق Markup هو نفسه النقر بزر الماوس الأيسر - فهو يعرض تطبيق Screenshot. هذه الخيارات مفيدة عندما تريد تغيير السلوكيات الافتراضية لمرة واحدة فقط.
إرسال لقطة شاشة بالبريد الإلكتروني على جهاز Mac أسهل باستخدام Screenshot.app
اطبع الشاشة بأي طريقة موصوفة أعلاه. عندما تظهر الصورة الملتقطة كصورة مصغرة عائمة ، استخدم النقر بزر الماوس الأيمن لتحديد الخيار فتح في البريد.
تسجيل الفيديو على الشاشة بأكملها
إذا كنت تقوم بتسجيل مقاطع الفيديو في Quick Time Player الآن ، فهناك طريقة أسرع لبدء التسجيل. باستخدام Mojave أو إصدار أحدث ، يمكنك بدء التسجيل بالنقر فوق الرمز الذي يشبه التقاط لقطة شاشة للشاشة بأكملها مع وجود كرة في الأسفل.
إذا كنت تقوم بتسجيل شاشتك ، فقد يكون من المفيد تمكين إظهار نقرات الماوس قبل بدء التسجيل. عند الانتهاء من التسجيل ، انقر فوق أيقونة المجال مع مربع داخل الشريط العلوي ، تمامًا كما هو الحال مع Quick Time Player.
عند إيقاف التسجيل ، سيتم حفظ الملف على سطح المكتب كإعداد افتراضي بالاسم الذي يبدأ بتسجيل الشاشة ويتبعه بالتاريخ والوقت. إذا تم تمكين خيار إظهار الصور المصغرة ، فسوف تطفو الصورة المصغرة لتسجيل الشاشة لعدة ثوانٍ قبل الحفظ. تنسيق الملف هو .mov.
تسجيل مقطع فيديو لجزء من الشاشة
هذه هي أفضل خدعة في Screenshot.app ، في رأيي. الآن يمكنك تسجيل جزء فقط من الشاشة. إنه مفيد جدًا إذا كنت تريد الاحتفاظ بأشياء أخرى على الشاشة ، على سبيل المثال ، نص الفيديو ، حتى لا يراه أحد أثناء التسجيل.
ما عليك سوى الضغط على Command + Shift + 5 والنقر فوق الرمز الذي يشبه التقاط لقطة شاشة لجزء من الشاشة به كرة في الأسفل. عند الانتهاء ، انقر فوق علامة إيقاف التسجيل في الشريط العلوي أو Touch Bar.
استخدم Command + Shift + 6 لطباعة شاشة Touch Bar
عند الضغط على Command + Shift + 6 ، سيأخذ Mac لقطة شاشة للحالة الحالية لـ Touch Bar واحفظ الملف باسم يبدأ بـ Touch Bar Shot متبوعًا بالتاريخ والوقت.

علاوة على ذلك ، مع Touch Bar الآن ، يمكنك تبسيط التقاط لقطات الشاشة بشكل ملحوظ.
أخذ لقطات شاشة من Touch Bar
فيما يلي خطوات تخصيص Touch Bar لتضمين رمز لقطة الشاشة:
- افتح تفضيلات النظام
- انقر نقرًا مزدوجًا على أيقونة لوحة المفاتيح
- انقر فوق الزر "تخصيص شريط التحكم"
- اسحب رمز لقطة الشاشة إلى Touch Bar
- انقر على رمز "تم" الأزرق على الجانب الأيسر من Touch Bar
يمكنك الآن التقاط لقطات شاشة مباشرة من Touch Bar من خلال النقر على أيقونة شاشة اللمس (تشبه الكاميرا). عند النقر فوقه ، سيتغير شريط اللمس ليعرض "شاشة كاملة" و "لقطة شاشة" و "نافذة" بالإضافة إلى مواقع للحفظ.
يمكنك إعادة توجيه المواقع حيث سيتم نسخ لقطة الشاشة من خلال النقر فوق سطح المكتب متبوعًا بعلامة أكبر ثم تسجيل. الآن يمكنك الحفظ من أحد الخيارات التالية:المستندات ، إلخ.
استخدام تطبيق Grab مع إصدارات macOS الأقدم
يحتوي Windows على ما يسمى بـ أداة القص . لفترة طويلة ، لعب تطبيق آخر دور أداة القص في أجهزة Mac. في الإصدارات القديمة من macOS ، عندما لم تكن التركيبة السحرية Command + Shift + 5 موجودة ، كان تطبيق Grab يفعل نفس الأشياء بشكل أساسي.
تمت إزالة تطبيق Grab في macOS Mojave ، ولكن إذا كان لديك macOS High Sierra أو إصدار أقدم ، فهذا هو ما يجب عليك استخدامه لطباعة الشاشة على جهاز Mac.
علاوة على ذلك ، إذا كانت لوحة المفاتيح لا تعمل بشكل صحيح أو لم تكن متوفرة ، فمن الممكن دائمًا استخدام تطبيق Grab لالتقاط لقطات شاشة باستخدام الماوس أو لوحة التتبع فقط على جهاز كمبيوتر محمول. ابدأ تطبيق Grab من Launchpad 'Other أو Finder من خلال الانتقال إلى مجلد Applications / Utilities
بمجرد تشغيل التطبيق ، انتقل إلى قائمته ، وحدد عنصر قائمة الالتقاط. من هنا ، اختر من بين 4 خيارات ممكنة:التحديد ، والنافذة ، والشاشة ، والشاشة الموقوتة.
يمكنك أيضًا استخدام اختصارات لوحة المفاتيح لـ Grab:
- للحصول على لقطة شاشة جزئية ، اضغط على Command + Shift + A
- لعمل لقطة شاشة للنافذة المحددة ، اضغط على Command + Shift + W
- لالتقاط الشاشة بأكملها ، اضغط على Command + Z
لالتقاط شاشة مع تأخير ، قم بإعداد Command + Shift + Z. باستخدام هذا الخيار ، سترى نافذة بها زر Start Timer. بمجرد بدء تشغيل المؤقت ، سيكون لديك 10 ثوانٍ حتى يتم التقاط لقطة الشاشة.
إنه جيد للحالات التي توجد فيها طريقة بسيطة لإعادة إظهار المشكلة على الشاشة (في أقل من 10 ثوانٍ) ، ولكن بمجرد تكرار المشكلة ، قد تتكرر إذا لمست لوحة المفاتيح أو الماوس.
بعد عمل لقطة شاشة ، يوفر Grab وظيفتين بسيطتين للعمل مع الصور.
أولاً ، يمكن نسخ الصورة إلى الحافظة باستخدام القائمة أو Command-C.
يمكنك أيضًا طباعة الصورة أو نسخها من قائمة "ملف".
استخدم تطبيق المعاينة لالتقاط لقطات شاشة
تطبيق آخر لطباعة الشاشة على جهاز Mac هو Preview. كانت موجودة في الإصدارات القديمة من macOS ، ولا تزال متوفرة.
أخذ لقطات شاشة باستخدام المعاينة
- ابدأ معاينة التطبيق من Launchpad
- انقر على قائمة "ملف" وانتقل إلى "التقاط لقطة شاشة"
- في القائمة الموسعة ، اختر من التحديد أو من النافذة أو من الشاشة بأكملها
يوفر تطبيق Preview العديد من الوظائف المفيدة. دعونا نراجع تلك التي تتعلق بلقطات الشاشة.
علق لقطات الشاشة باستخدام المعاينة
بعد عمل لقطة شاشة ، انتقل إلى قائمة أدوات المعاينة وانقر على إضافة تعليق توضيحي. يسمح التطبيق أساسًا بنفس وظائف تطبيق Snapshot للترميز:إضافة نصوص ورسم أشكال مثل المستطيلات والخطوط والنجوم وإضافة التوقيعات وما إلى ذلك.
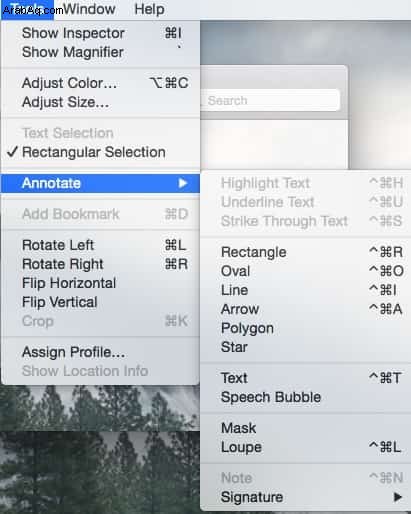
حفظ لقطات الشاشة في ملف PDF باستخدام المعاينة
افتح قائمة File وانقر على تصدير كملف قائمة PDF. اختر اسم الملف المراد حفظه وكذلك مكان الحفظ. إذا قمت بالنقر فوق الزر "إظهار التفاصيل" ، يمكنك حتى تشفير ملف PDF.
احفظ لقطات الشاشة بتنسيق JPEG مع المعاينة
بشكل افتراضي ، يتم حفظ لقطات الشاشة على سطح المكتب بتنسيق PNG. في حين أن هذا تنسيق جيد جدًا للويب ، على سبيل المثال ، فهو يدعم الشفافية ، إلا أنه ينشئ ملفات كبيرة جدًا تشغل مساحة كبيرة جدًا على القرص وتستغرق وقتًا طويلاً للتنزيل.
من قائمة ملف المعاينة ، انقر فوق عنصر القائمة "تصدير". في النافذة المنبثقة ، يمكنك الآن تحديد JPEG كتنسيق تصدير. هناك أيضًا خيار JPEG-2000 ، لكنني لا أوصي به لأنه لا تدعمه جميع المتصفحات.
تعد ملفات JPEG فعالة للغاية مع عمليات الضغط. حتى مع جودة ملف PNG الأصلي ، سيكون حجم ملف JPEG أصغر بمقدار 4-5 مرات. يمكنك إنشاء الملف بحجم أصغر عن طريق سحب شريط تمرير الجودة إلى اليسار (أقل جودة). لاحظ ، مع ذلك ، أنه مع JPEG ، تفقد شفافية الصورة.
تغيير موقع لقطات الشاشة الافتراضي
هناك طريقتان لتغيير الموقع الافتراضي للقطات الشاشة:قبل OS Mojave وبعده.
كيفية تغيير موقع لقطة الشاشة في macOS Mojave أو أحدث
- افتح الباحث
- أنشئ مجلدًا
- اضغط على Command + Shift + 5
- في النافذة الجديدة ، انقر فوق "خيارات"
- انقر فوق تذكر التحديد الأخير في الخيارات
- انقر فوق "موقع آخر"
- اختر مجلدًا تم إنشاؤه في الخطوة 2
- انقر على التقاط
لقطة شاشة جديدة وكل لقطة شاشة بعد ذلك ستنتقل إلى المجلد الجديد حتى تقوم بتغيير الموقع باتباع نفس الخطوات أعلاه.
كيفية تغيير موقع لقطة الشاشة في macOS High Sierra أو أقدم
إذا كنت تريد تغيير الموقع الافتراضي من سطح المكتب إلى مجلدك المخصص في إصدارات macOS الأقدم ، فقم بما يلي:
- افتح Finder واستعرض وصولاً إلى موقع المجلد الجديد
- أنشئ مجلدًا لجميع لقطات الشاشة ، على سبيل المثال ، MyPics
- ابدأ Terminal بالضغط على Command-Space وكتابة Terminal
- اكتب الافتراضيات اكتب com.apple.screencapture location
- اسحب مجلد MyPics من Finder إلى Terminal
- اضغط على Enter
- في الوحدة الطرفية ، اكتب killall SystemUIServer
تأكد من وجود مسافة بعد الموقع في الخطوة 4 لأنه إذا لم يكن لديك ، فسيتم إرفاق مسار مجلد لقطات الشاشة بكلمة موقع ، وسيفشل الأمر.
لتغيير الموقع الافتراضي مرة أخرى إلى نوع سطح المكتب التالي في Terminal:
الإعدادات الافتراضية تكتب com.apple.screencapture location ~ / Desktop
المواضيع:
كيفية استخدام جهاز MacBook