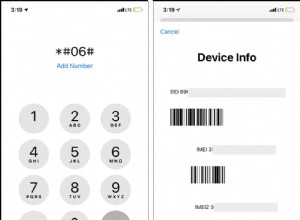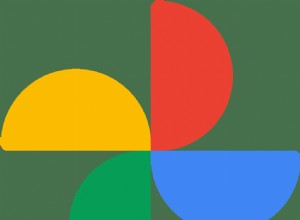لدي العديد من أجهزة Mac و PC في المنزل. عادةً ما أستخدمها لأغراض مختلفة ، لذلك لا أحتاج أبدًا إلى مشاركة البيانات بين أجهزة الكمبيوتر. لكن بالأمس ، ولسبب ما كنت بحاجة إلى نسخ بعض الملفات من Mac إلى كمبيوتر محمول.
لقد قمت بنسخ الملفات من جهاز Mac إلى محرك الأقراص المحمول المفضل لدي Samsung T5 وقمت بتوصيله بجهاز الكمبيوتر. استجاب Windows بمرح بصوت تحذير وعرض ملفه الشهير "تحتاج إلى تهيئة القرص في محرك الأقراص D:قبل أن تتمكن من استخدامه. هل تريد تنسيقه؟ ".
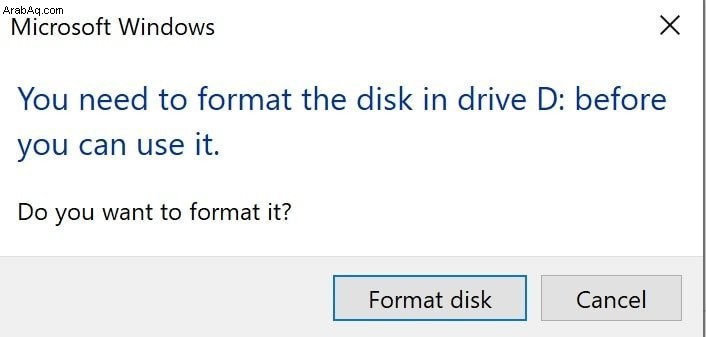
إذا كنت تقرأ هذا المقال ، أراهن أن لديك نفس المشكلة. من المحتمل أن محرك الأقراص الثابتة الخارجي يعمل على جهاز الكمبيوتر وليس على جهاز Mac. أو يظهر على جهاز Mac وليس على جهاز الكمبيوتر.
لذلك اسمحوا لي أن أوضح لك مدى سهولة تهيئة محرك أقراص ثابت خارجي ، بحيث يعمل على كل من Mac والكمبيوتر الشخصي.
بالمناسبة ، كل شيء مكتوب هنا ينطبق أيضًا على محركات أقراص فلاش USB. ما عليك سوى استبدال محرك الأقراص الثابتة الخارجي بمحرك أقراص USB محمول ، وستظل الإرشادات كما هي.
قبل أن نجري أي تغييرات لا رجوع فيها ، اسمحوا لي أن أقدم لك نظرة عامة سريعة على تنسيقات الملفات المدعومة في كلا النظامين.
| تنسيق | دعم Windows | دعم Mac |
| NTFS | ممتلئ | للقراءة فقط |
| FAT32 | ممتلئ | ممتلئ |
| exFAT | ممتلئ | ممتلئ |
| APFS | لا | ممتلئ |
| تمديد Mac OS | لا | ممتلئ |
من الجدول أعلاه ، يمكنك أن ترى أن هناك تنسيقين مدعومين بالكامل من قبل macOS و Windows:FAT32 و exFAT.
FAT32
FAT تعني جدول تخصيص الملفات. إنه أقدم تنسيق ملفات Microsoft تم تطويره في الأصل لـ MS-DOS. تم تصميم التنسيق القديم عام 1978 كنظام ملفات 8 بت. مع زيادة حجم الملفات وزيادة حجمها ، استمرت Microsoft في زيادة عدد البايتات التي دعمتها حتى أصدرت FAT32.
لا يزال FAT32 تنسيق ملف DOS ، ولكن نظرًا لأن Microsoft تدعم أي شيء أنشأته قبل 40 عامًا ، فلا يزال بإمكانك استخدامه.
ميزة FAT32 أنه متوافق مع أجهزة Mac.
الجانب السلبي لتنسيق ملف FAT32 هو حد حجم الملف. أكبر ملف يدعمه هو 2 ^ 32 - 1 بايت ، وهو أقل بقليل من 4 جيجابايت . على سبيل المثال ، هذا هو الخطأ الذي ستراه في Windows عند محاولة نسخ ملف كبير بحجم 8 جيجابايت إلى قرص مهيأ في FAT32.
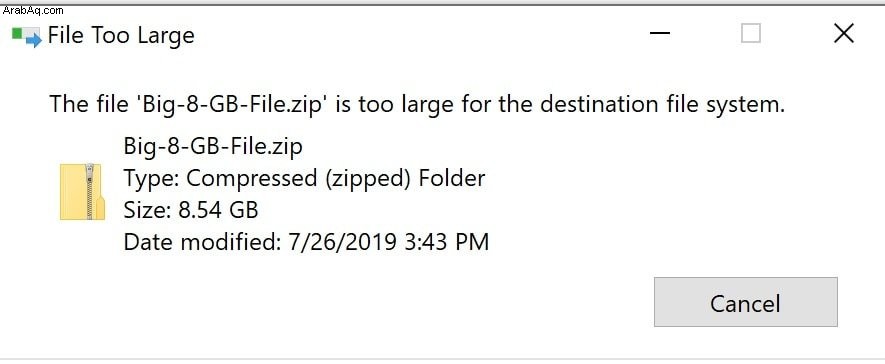
exFAT
يرمز exFAT إلى جدول تخصيص الملفات الممتد. قامت Microsoft بتطويره في عام 2006 من أجل دعم بطاقات SD الجديدة بسعة 32 جيجا بايت. على عكس FAT32 ، فإن حد حجم الملف في exFAT هو 2 ^ 64 - 1 بايت أو 16 إكسابايت. لا أعرف كم هو ، لكنني متأكد من أنه لن يكون لديك ملف بهذا الحجم أبدًا.
ميزة exFAT أنه متوافق مع أجهزة Mac.
الجانب السلبي لتنسيق ملف exFAT أنه أبطأ من تنسيقات Windows الأخرى وفقًا لبعض الشائعات المنتشرة. بينما نحن في macmyths.com نحب الأساطير والحكايات ، ولكن في هذه الحالة ، نعتقد أن بطء exFAT مبالغ فيه.
استمر في القراءة لمعرفة كيفية تنسيق exFAT على Mac.
NTFS
NTFS تعني نظام ملفات التكنولوجيا الجديدة. تم إصدار التنسيق في عام 1993 ، لذا فأنت تعرف الآن سبب عدم استدعاء أي شيء جديد. في غضون 25 عامًا فقط ، سوف يسخر المنافسون من هذا الاسم.
على أي حال ، كان NTFS هو أول نظام ملفات مناسب تم تطويره بواسطة Microsoft ، ولديه جميع الميزات التي يجب أن تتوفر في تنسيق الملف الحديث ، ولا يزال Windows يستخدمه كتنسيق أساسي.
لكننا لا نهتم بالميزات. كل ما نريد معرفته هل NTFS متوافق مع Mac؟ يدعم macOS بشكل افتراضي للقراءة فقط لنظام NTFS. هذا يعني أن أجهزة Mac يمكنها قراءة محركات أقراص NTFS ، لكن لا يمكنها تغيير أو حذف أي شيء. بينما تحتوي أنظمة Linux الأخرى على برامج تشغيل بوظيفة القراءة / الكتابة ، يتم تعطيل دعم الكتابة في macOS.
تمديد APFS و Mac OS
APFS و Mac OS Extended (وتسمى أيضًا HFS +) ومتغيراتها المشفرة والحساسة لحالة الأحرف هي تنسيقات ملفات macOS أصلية. تم تقديم APFS أولاً مع macOS High Sierra ، لذلك إذا كان لديك جهاز Mac جديد ، فمن المرجح أن يكون قرص بدء التشغيل الخاص به ضمن APFS. تستخدم أجهزة MacBooks القديمة نظام ملفات HFS +.
ما التنسيق المتوافق مع نظامي التشغيل Mac و Windows؟
لا أعرف ما إذا كانت Microsoft متعجرفة ولم تحاول أبدًا دعم أنظمة الملفات بخلاف أنظمتها ، أو أن Apple أرادت جذب مستخدمي الكمبيوتر كثيرًا. ولكن يتعين على المستخدمين الذين يحتاجون إلى نقل البيانات بين أجهزة الكمبيوتر الشخصية وأجهزة Mac الاختيار بين FAT32 أو exFAT . وكما وصفت أعلاه ، لا يوجد سبب لاختيار FAT32 إلا إذا كان لديك جهاز MS-DOS.
لذلك إذا كان لديك محرك أقراص خارجي تم تنسيقه كـ APFS أو HFS + أو NTFS ، فيمكنك تنسيقه كـ exFAT إما من Mac أو Windows.
كيف أعرف نظام الملفات الموجود على محرك الأقراص الخارجي؟ إحدى طرق البحث هي استخدام تطبيق Finder. ابدأ Finder وحدد موقع القرص في الشريط الجانبي. بعد ذلك ، حدده واستخدم مجموعة مفاتيح Command + I لإظهار مربع حوار المعلومات. تحقق من تنسيق سطر تحت قسم عام.
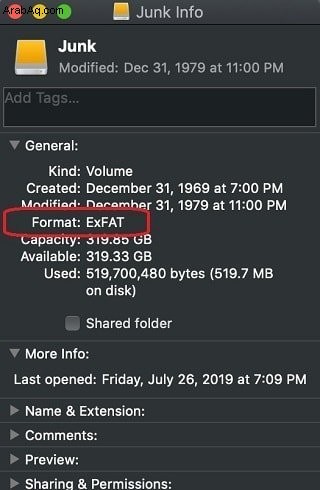
كيفية تهيئة محرك الأقراص الثابتة الخارجي لأجهزة Mac والكمبيوتر الشخصي في Mac:
تحذير:يفترض هذا القسم أنك تخطط لتهيئة محرك أقراص جديد تمامًا. إذا كانت لديك بيانات على محرك الأقراص ولا تريد أن تفقدها ، فاقرأ الفقرة حول عدم فقد البيانات أدناه.
- قم بتوصيل محرك الأقراص. في هذا المثال ، أستخدم محرك Seagate القديم.
- ابدأ Disk Utility باستخدام Spotlight Search.
- ابحث عن محرك الأقراص في نافذة الشريط الجانبي الأيسر وانقر فوقه. لا تنقر فوق Macintosh HD! إنه قرصك الأساسي ، ولا تريد كسره.
- انقر على أيقونة القسم في شريط أدوات القرص.
- تغيير القائمة المنسدلة "تنسيق" إلى exFAT في مربع الحوار المنبثق.
- اكتب اسم القسم. يمكن أن يكون الحصول على اسم ذي معنى مفيدًا في المستقبل عندما تحتاج إلى العمل مع محركات أقراص متعددة. وكما خمنت ذلك ، فإن تسميته بالخردة أو المهملات ليس منتجيًا للغاية.
- ستحذر أداة القرص من أن العملية ستؤدي إلى محو جميع البيانات الموجودة على محرك الأقراص. انقر على زر التقسيم.
الآن ، القرص الصلب الخارجي قابل للتبديل بين Mac والكمبيوتر الشخصي ، ويمكنك نسخ الملفات من أجهزة Mac وأجهزة الكمبيوتر إلى محرك الأقراص والعكس.
إذا لم يكن لديك وصول إلى Mac في الوقت الحالي ، فيمكنك القيام بكل شيء في Windows.
كيفية تهيئة محرك الأقراص الصلبة الخارجي لأجهزة Mac والكمبيوتر الشخصي في Windows PC:
- اضغط مع الاستمرار على مفتاح Windows واضغط على R لجلب مربع الحوار "تشغيل".
- في المربع اكتب diskmgmt.msc واضغط على Enter
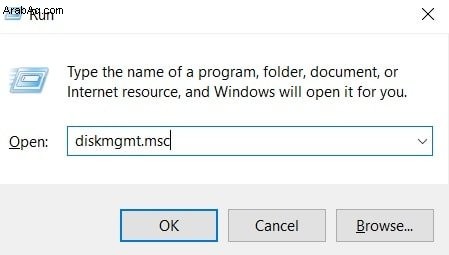
- قم بتوصيل محرك الأقراص الثابتة
- القرص الذي ظهر حديثًا هو القرص الذي تحتاج إلى العمل معه. احرص على عدم تغيير القرص الخطأ. إذا لم تكن متأكدًا من الجهاز الذي تحتاج إلى فصله وتوصيله مرة أخرى. القرص الذي يستمر في الاختفاء والظهور هو القرص الذي تحتاجه.
- قد يحتوي على أكثر من قسم ، انقر فوق القسم الأكبر.
- انقر بزر الماوس الأيمن فوق محرك الأقراص وحدد "حذف وحدة التخزين" ثم انقر فوق "نعم" عند مطالبتك بذلك.
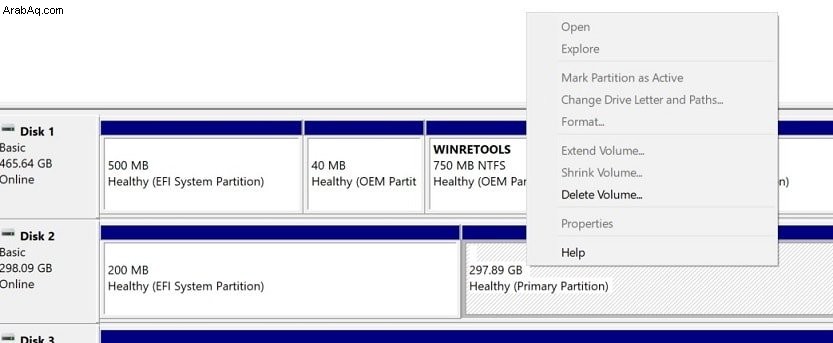
- انقر بزر الماوس الأيمن مرة أخرى وحدد وحدة تخزين جديدة بسيطة.
- سيؤدي هذا إلى إظهار المعالج. انقر فوق التالي.
- عند تحديد حجم وحدة التخزين ، اتركه إلى الحد الأقصى. انقر فوق التالي.
- عند تعيين حرف محرك الأقراص ، انقر فوق "التالي" مرة أخرى.
- قم بتغيير القائمة المنسدلة لنظام الملفات إلى exFAT في صفحة تنسيق القسم وقم بتسمية وحدة التخزين. انقر فوق التالي.
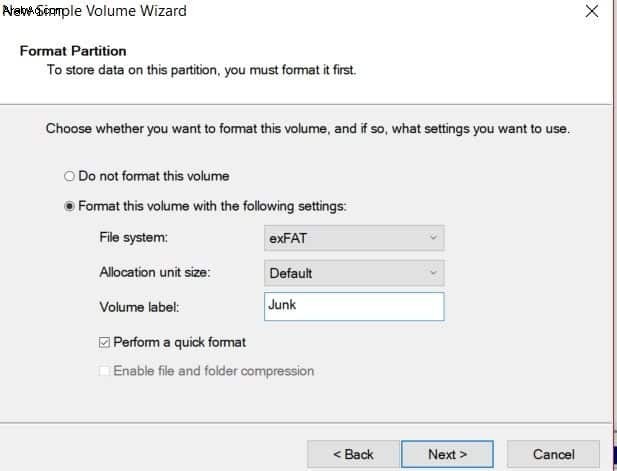
- انقر فوق "إنهاء" لإكمال العملية.
ولكن ماذا لو كان لديك محرك أقراص مهيأ كـ NTFS أو APFS أو HFS + بالملفات التي تريد الاحتفاظ بها؟
التحويل من NTFS إلى exFAT دون فقد البيانات
هناك خياران:
- بيانات النسخ الاحتياطي من القرص إلى محرك أقراص آخر. أعد تهيئة محرك الأقراص ليصبح exFAT. نسخ الملفات مرة أخرى إلى القرص الصلب.
- استخدم أدوات الطرف الثالث. اقترح بعض الأشخاص استخدام برنامج MiniTool Partition Wizard. لقد قمت بتحميل ملف المثبت إلى موقع Virus Total ، و اكتشف أحد برامج مكافحة الفيروسات أن Minitool برنامج ضار . لا أعرف ما إذا كانت نتيجة إيجابية خاطئة ، لكن لا يمكنني أن أوصي بها لأي شخص. استخدمه على مسؤوليتك الخاصة.
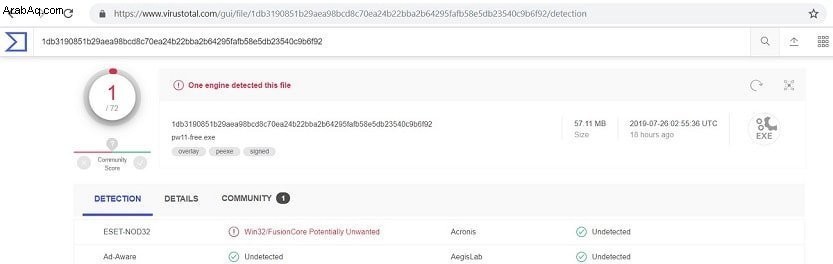
التحويل من APFS / HFS + إلى exFAT دون فقدان البيانات
يمكن أن يعمل ما يلي إذا كانت هناك مساحة كافية على القرص الصلب للاحتفاظ بنسختين من بياناتك:
- ابدأ Disk Utility باستخدام Spotlight Search
- ابحث عن محرك الأقراص الثابتة في الشريط الجانبي جهة اليسار وانقر عليه.
- انقر على أيقونة القسم في شريط أدوات القرص.
- انقر على زر التقسيم
- انقر فوق رمز علامة الجمع على اليسار لإضافة قسم جديد
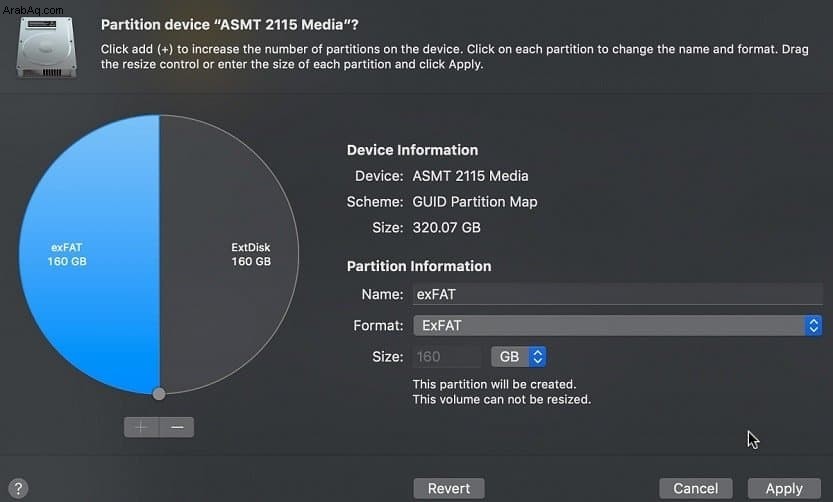
- أدخل اسمًا للقسم الجديد ، واضبط تنسيقه على exFAT وانقر على "تطبيق".
- عند انتهاء العملية ، انسخ الملفات من القسم القديم إلى قسم جديد.
الآن ، يمكنك استخدام قسم جديد لنقل الملفات بين الكمبيوتر الشخصي وجهاز Mac. يمكنك الاحتفاظ بالقسم القديم بتنسيق macOS أو حذفه وإعادة إنشائه كـ exFAT. لسوء الحظ ، لا يسمح macOS بتغيير حجم أقسام exFAT بحيث ينتهي بك الأمر مع قسمين.
الكتابة إلى محركات أقراص NTFS على نظام Mac
قد يكون أحد الحلول النهائية هو السماح بالكتابة إلى محركات أقراص NTFS من نظام Mac. يمكن أن يعمل هذا النهج بشكل جيد إذا كان لديك محرك أقراص NTFS به ملفات حالية لا تريد أن تفقدها.
كما هو الحال دائمًا ، هناك حلان محتملان:
حل جهة خارجية مدفوعة مثل Microsoft NTFS لنظام التشغيل Mac من Paragon. تبلغ التكلفة حاليًا 19.95 دولارًا لكل ترخيص ، لكنها تسمح باختبار القيادة مجانًا لمدة عشرة أيام.
حل مجاني مثل FUSE لنظام التشغيل macOS. تثبيت FUSE ليس سهلاً ولكنه ممكن التنفيذ.
تثبيت برنامج تشغيل NTFS باستخدام FUSE لنظام التشغيل macOS
تثبيت فيوز
أولاً ، قم بتنزيل ملف DMG من هذا الرابط.
انقر نقرًا مزدوجًا على ملف dmg لفتح الصورة. ثم انقر نقرًا مزدوجًا فوق FUSE لملف macOS.pkg لبدء المعالج.
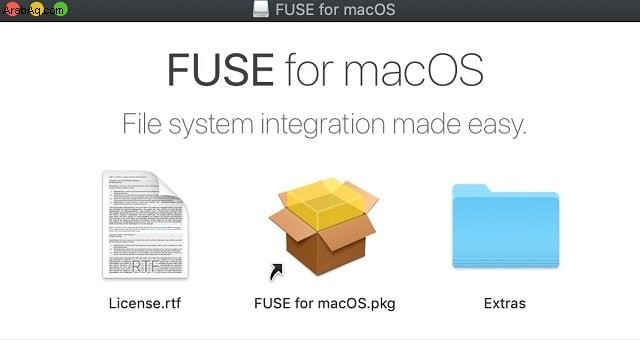
استمر في النقر على التالي و أوافق الأزرار حتى تصل إلى مرحلة التثبيت. سيطلب المثبت إدخال كلمة مرور المسؤول. أدخل كلمة المرور وانقر على تثبيت البرنامج الزر .
عندما يطلب المعالج أذونات في لوحة "الأمان والخصوصية" في "تفضيلات النظام" ، انقر على سماح زر.
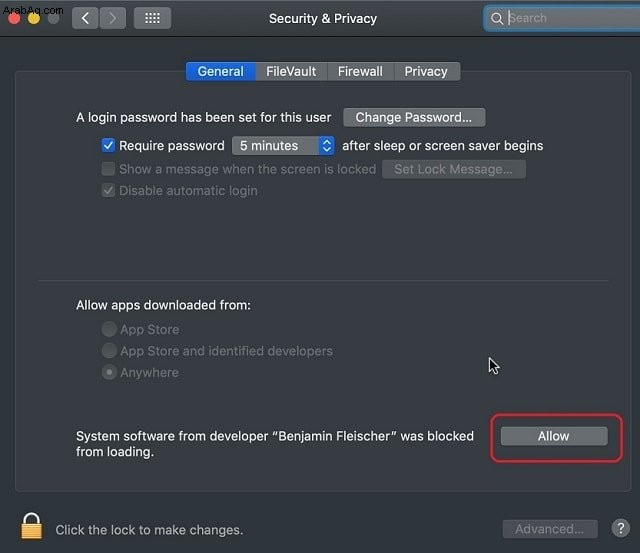
أعد تشغيل Mac بمجرد اكتمال التثبيت.
تثبيت برنامج التشغيل مع Homebrew
والآن الجزء الصعب. للجزء التالي ، أنت بحاجة إلى البيرة. قم بتنزيله من https://brew.sh إذا لم يكن لديك واحد.
لا يعمل FUSE مع محركات أقراص NTFS. هناك برنامج تشغيل Linux NTFS-3G يقوم بهذا العمل. لتثبيت التطبيق ، افتح تطبيق Terminal واكتب:
تحضير الشراب ntfs-3g
استبدال برنامج التشغيل الافتراضي بآخر جديد
تعطيل حماية تكامل النظام مؤقتًا
الآن ، أعد تشغيل Mac في وضع الاسترداد. انقر فوق شعار Apple في شريط القائمة وأثناء إعادة تشغيل Mac ، استمر في الضغط على مفتاحي Command و R لبدء تشغيله في وضع الاسترداد.
افتح تطبيق Terminal واكتب:
تعطيل csrutil
أعد تشغيل Mac مرة أخرى.
استبدال برنامج تشغيل macOS الافتراضي بـ NTFS-3g
ابدأ تشغيل تطبيق Terminal
اكتب أمرين لحفظ برنامج التشغيل القديم باسم جديد ونسخ برنامج التشغيل الجديد بدلاً من المحرك الافتراضي:
sudo mv / sbin / mount_ntfs /sbin/mount_ntfs.original
sudo ln -s / usr / local / sbin / mount_ntfs / sbin / mount_ntfs
إعادة تمكين حماية سلامة النظام
أعد تشغيل Mac في وضع الاسترداد.
افتح Terminal من قائمة الأدوات المساعدة واكتب:
تمكين csrutil
أعد تشغيل Mac مرة أخرى.
الآن ، في كل مرة تقوم فيها بتوصيل محرك NTFS ، يمكنك تغيير محتوياته.
اعتبارات أخرى
تنسيق محرك الأقراص الثابتة غير المهيأ على نظام التشغيل Mac
عادة ، تأتي محركات الأقراص الصلبة الخارجية مهيأة مسبقًا إما لنظام التشغيل Mac (Mac OS Extended) أو الكمبيوتر الشخصي (NTFS) ، ولكنها في بعض الأحيان ليست كذلك.
في هذه الحالة ، سترى الخطأ التالي عند توصيل الجهاز بجهاز Mac.
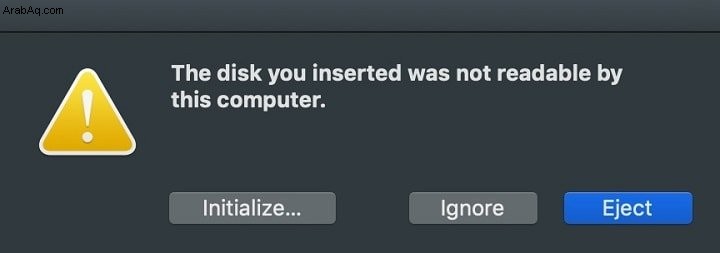
انقر على زر التهيئة لفتح تطبيق Disk Utility. من هنا يمكنك القيام بنفس الأشياء أعلاه وتنسيقها بالطريقة التي تريدها.
Time Machine Backup و exFAT / FAT32
الشيء الوحيد الذي يضيع مع أنظمة الملفات exFAT و FAT32 هو القدرة على استخدام القرص الصلب مع Time Machine. في الواقع ، حاليًا ، يدعم Time Machine تنسيق HFS + فقط. حتى APFS غير مدعوم.
توصيات الأجهزة
مع أجهزة Mac وأجهزة كمبيوتر متعددة ، ستحتاج على الأرجح إلى محولات USB إلى USB-C. لقد وجدت أن المحولات البسيطة وغير المكلفة تعمل جيدًا مع محركات الأقراص الثابتة الخارجية:
- محول Syntech USB C إلى USB
- كابل مهايئ AmazonBasics USB Type-C إلى USB 3.1 Female
إذا كنت بحاجة إلى اقتراحات بشأن تحديد محرك أقراص ثابت خارجي يعمل بشكل أفضل مع Mac والكمبيوتر الشخصي ، فتحقق توصياتي .
ويمكنك أن تجد هنا محركات أقراص USB المحمولة الموصى بها إذا لزم الأمر.
المواضيع:
كيفية استخدام جهاز MacBook