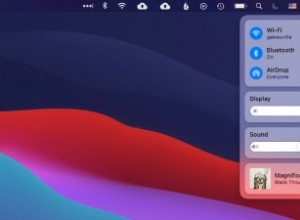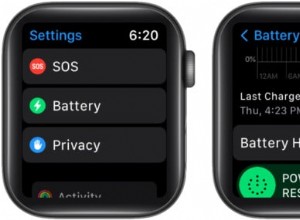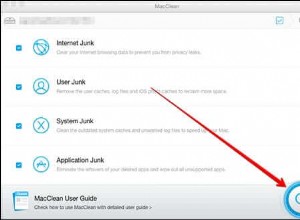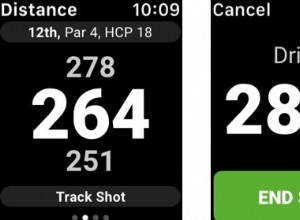إذا اضطررت إلى تسمية التطبيق الأول الذي كان يقودني إلى الجنون عندما تحولت إلى Mac ، فسيكون Finder هو المنافس الأول. إذا كنت تتصفح منتديات Apple ، فغالبًا ما ترى أسئلة مثل "هل يشعر أي شخص آخر بالإحباط من Finder" و "لماذا يكون Finder غريبًا جدًا".
الحقيقة هي أن Finder ليس سيئًا أو غريبًا ، ما عليك سوى تعلم كيفية استخدامه بشكل صحيح ، مثل المحترفين.
السؤال الأول الذي يطرحه مستخدمو الكمبيوتر الشخصي عند التبديل إلى Mac ما هو مكافئ مستكشف Windows على جهاز Mac؟ ما يعادل مستكشف Windows على جهاز Mac هو تطبيق Finder. Finder هو مدير ملفات ويقوم بكل ما يقوم به المستكشف:تصفح المجلدات والبحث ونسخ وحذف الملفات والمجلدات وبدء التطبيقات وما إلى ذلك. تشرح هذه المقالة كيفية تكوين Finder للعمل مثل مستكشف Windows.
هل هناك أي بدائل لـ Finder؟
تعتبر التطبيقات التالية بمثابة بدائل لـ Finder:
- TotalFinder من BinaryAge. يكلف 12 دولارًا ويتطلب تعديل النظام حتى يعمل.
- XtraFinder من تران كي نام. لديها نسخة تجريبية غير محدودة وإصدارات مدفوعة (4.99 دولار).
- Path Finder من Cocoatech. يكلف 40 دولارًا.
- FinderPath من Bahoom. مجاني.
- مارتا من marta.yanex.org. مجاني.
لنتعرف الآن على كيفية تكوين Finder واستخدامه.
الباحث عن البدء والفتح والإغلاق
كيفية الوصول إلى Finder في نظام Mac
الطريقة الوحيدة للوصول إلى Finder في نظام التشغيل Mac هي النقر على أيقونة أقصى اليسار في Dock. يعد Finder جزءًا أساسيًا من Mac Desktop لذلك فهو دائمًا الرمز الأول في قفص الاتهام ، ولا يمكن إزالته أو تبديل أماكنه بأيقونات أخرى.
كثيرًا ما يسأل مستخدمو Mac عن كيفية فتح Finder على جهاز Mac باستخدام لوحة المفاتيح. لسوء الحظ ، لا توجد طريقة حاليًا لبدء Finder من لوحة المفاتيح. من الممكن فتح نافذة Finder في موقع محدد باستخدام لوحة المفاتيح ، ولكن فقط عندما يكون Finder نشطًا في القائمة.
لتنشيط Finder دون النقر فوق الرمز الخاص به ، قم بتصغير جميع التطبيقات ثم انقر بزر الماوس الأيسر على سطح المكتب. إذا رأيت خيار Finder في قائمة النظام (الشريط العلوي) بجوار شعار Apple ، فهذا يعني أن Finder نشط حاليًا. بمجرد التفعيل ، يمكنك استخدام اختصارات لوحة المفاتيح مثل Shift-Command-H لفتح المجلد الرئيسي أو Shift-Command-O لفتح المستندات.
كيفية الخروج من Finder في نظام التشغيل Mac
على عكس جميع التطبيقات الأخرى ، لا يحتوي تطبيق Finder على خيار إنهاء في القائمة . نظرًا لأن Finder جزء من macOS مسؤول عن رسم شاشة سطح المكتب ، فهناك مثيل واحد على الأقل من Finder يعمل طوال الوقت. إذا كانت هناك مثيلات متعددة لـ Finder ، فمن الممكن إغلاقها جميعًا بالنقر فوق الرمز الأحمر في الزاوية اليسرى العليا من نافذة Finder.
بينما لا يعد إنهاء Finder أو إخفائه خيارًا ، فمن الممكن إعادة تشغيل Finder . إذا كانت هناك حاجة لإعادة تشغيل Finder دون إعادة تشغيل جهاز Mac ، فابدأ Terminal واكتب الأمر التالي: "killall Finder" . سيؤدي هذا إلى إنهاء جميع حالات Finder وبدء واحدة جديدة على الفور.
كيفية فتح نافذة Finder جديدة
هناك ثلاث طرق لفتح نافذة Finder جديدة:
- عندما يكون تطبيق Finder نشطًا ، استخدم Command-N تركيبة المفاتيح.
- حدد نافذة مكتشف جديدة الخيار في ملف في Finder القائمة.
- انقر بزر الماوس الأيمن على رمز Finder في Dock وانقر على نافذة مكتشف جديدة الخيار.
كيفية التبديل بين نوافذ Finder
إذا كان هناك العديد من مثيلات Finder المفتوحة ، فقم بالتبديل بينها عن طريق النقر بزر الماوس الأيمن على أيقونة Finder في Dock وتحديد المثيل في الجزء العلوي من قائمة السياق. كما هو الحال مع معظم التطبيقات في macOS ، استخدم Command و ~ (التلدة) مفاتيح للتبديل بين نوافذ Finder.
علامات التبويب في الباحث
تعد علامات التبويب طريقة أخرى للحصول على نوافذ متعددة في Finder.
لفتح علامة تبويب جديدة ، استخدم Command-T الاختصار. بمجرد فتح أكثر من علامة تبويب ، يمكنك استخدام رمز علامة الجمع على اليمين. لفتح مجلد في علامة تبويب أخرى ، حدد المجلد ثم انقر على رمز شكل الترس في شريط أدوات الباحث وحدد فتح في علامة تبويب جديدة الخيار.
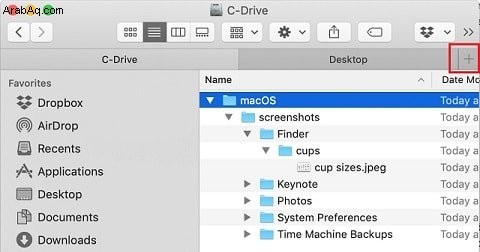
وأخيرًا ، مجموعة المفاتيح الثلاثة Shift و Command و Backslash سيجلب لك نافذة نظرة عامة على علامة التبويب يمكنك من خلالها رؤية جميع علامات التبويب المفتوحة وإضافة علامة تبويب جديدة إذا لزم الأمر.
للتبديل بين علامات التبويب في Finder ، استخدم مفتاح الأوامر والرقم. على سبيل المثال ، إذا كانت لديك 3 علامات تبويب مفتوحة ، فعندئذٍ Command-1 سيجعل علامة التبويب الأولى نشطة ، و الأوامر -2 سينشط الثاني.
كيفية التنقل في الباحث
تتكون نافذة الباحث من 4 أجزاء رئيسية:
- الشريط الجانبي
- النافذة الرئيسية
- شريط الأدوات
- جزء المعاينة (مخفي افتراضيًا)
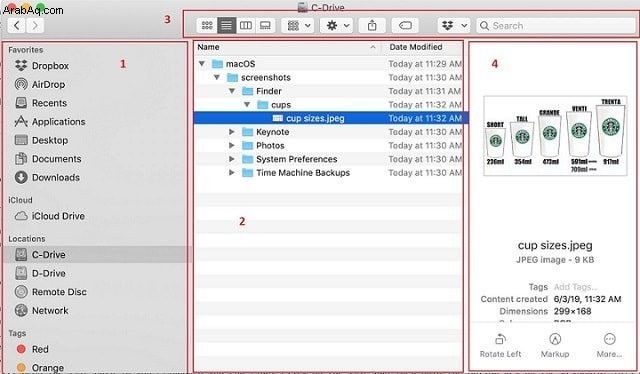
الشريط الجانبي
من المحتمل أن يكون الشريط الجانبي هو المكان الذي تبدأ فيه التصفح في معظم الحالات. وهي تتألف من Favorites و iCloud والمواقع والعلامات.
لتخصيص الشريط الجانبي ، انقر على نافذة Finder لتنشيطه ثم استخدم الأوامر والفاصلة (،) مجموعة المفاتيح أو حدد التفضيلات الخيار من الباحث قائمة. سيؤدي هذا إلى إظهار تفضيلات الباحث نافذة او شباك. انقر فوق علامة التبويب الشريط الجانبي وقم بتضمين أو استبعاد الأشياء التي تريد رؤيتها في الشريط الجانبي.
إذا كنت لا تريد لأي سبب من الأسباب رؤية جزء الشريط الجانبي على الإطلاق ، يمكنك إظهاره / إخفاؤه من قائمة العرض أو باستخدام خيار (بديل) ، وأوامر ، و S مفاتيح.
النافذة الرئيسية
في هذه النافذة ، يمكنك التنقل بين المجلدات وتنفيذ غالبية العمليات على الملفات والمجلدات.
يمكنك تغيير طريقة ظهور العناصر في النافذة الرئيسية عن طريق الاختيار من بين أربعة خيارات ممكنة في شريط الأدوات. يمكنك رؤية العناصر كمجموعة من الرموز ، كقائمة ، في الأعمدة ، وفي عرض المعرض.
وجهة نظري المفضلة هي القائمة . عند التبديل إلى طريقة العرض هذه ، ستظهر الملفات والمجلدات في الدليل الحالي جدول عناصر. بشكل افتراضي ، سيتم فرز العناصر حسب الاسم . يمكنك دائمًا تغيير الترتيب من خلال النقر على فرز أيقونة.
في حالة فرز عرض القائمة حسب لا شيء ثم سيتم عرض العناصر في عرض الشجرة التي يمكنك من خلالها رؤية جميع المجلدات كتسلسل هرمي.
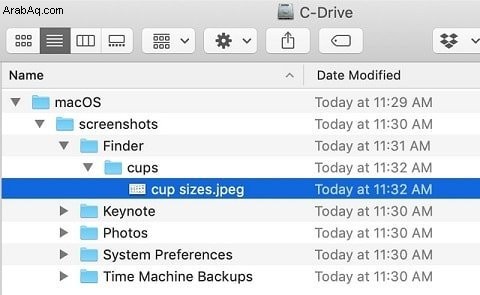
وإليك عدة نصائح عند العمل مع المجلدات في عرض الشجرة.
- للتوسيع تحتوي جميع المجلدات على خيار (Alt) مفتاح وانقر على المثلث الصغير أمام المجلد العلوي أو استخدم الاختيار والأوامر واليمين تركيبة مفتاح السهم.
- للتصغير جميع المجلدات في Finder اضغط باستمرار على Option (Alt) مفتاح وانقر على المثلث الصغير أمام المجلد أو استخدم الاختيار والأوامر والسهم الأيسر تركيبة المفاتيح.
التنقل باستخدام المجلدات
من أجل فتح مجلد في نظام التشغيل Mac ، انقر نقرًا مزدوجًا فوق اسم المجلد أو حدد المجلد واستخدم سهم لأسفل زر أثناء الضغط على Command زر.
إذا كنت تريد الانتقال إلى مستوى أعلى ثم استخدم سهم لأعلى أثناء الضغط على Command مفتاح.
إذا كنت تريد الرجوع في Finder إلى مجلد تم فتحه مسبقًا ، استخدم أيقونات السهم الأيمن والأيسر أسفل الدوائر الحمراء والصفراء والخضراء في نافذة Finder.
يمكنك دائمًا الانتقال مباشرة إلى مجلد معين باستخدام Go to Folder (Shift-Command-G) الخيار في اذهب قائمة.
إنشاء مجلدات جديدة
لإنشاء مجلد في Finder ، انتقل أولاً إلى المجلد الرئيسي وافتحه. ثم انقر بزر الماوس الأيمن على المساحة الخالية داخل المجلد الأصلي وحدد مجلد جديد الخيار (عادةً في الجزء العلوي) في القائمة المنبثقة. سيتم إنشاء المجلد الجديد باسم "مجلد بدون عنوان" التي يمكن تغييرها.
نصائح المسار الحالي
هناك أوقات تحتاج فيها إلى المسار الكامل للملف أو المجلد. بشكل افتراضي ، المسار الكامل غير مرئي ، ولكن هناك عدة حيل للكشف عنه.
كيفية إظهار المسار الكامل في الباحث
هناك طريقتان سهلتان لإظهار المسار الكامل في Finder:
- اضغط باستمرار على Command المفتاح وانقر (أو استخدم النقر بزر الماوس الأيمن) على العنوان شريط من نافذة Finder
- حدد إظهار شريط المسار في عرض الباحث في الباحث قائمة. بمجرد تمكين الخيار ، سيظهر المسار الكامل دائمًا في الأسفل.
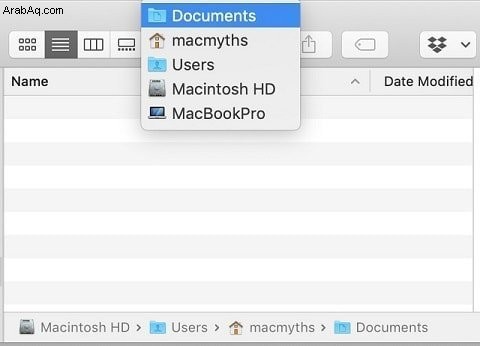
يمكنك أيضًا استخدام Option-Command-P تركيبة المفاتيح لإظهار / إخفاء شريط المسار.
يمكنك التبديل بسرعة إلى أي مجلد رئيسي عن طريق النقر فوق شريط المسار أو العنوان.
كيفية نسخ المسار الكامل إلى الحافظة
لنسخ المسار الكامل للمجلد أو الملف في Finder ، انقر بزر الماوس الأيمن على العنصر لإحضار قائمة السياق. الآن اضغط باستمرار على Option (Alt) مفتاح وخيار القائمة نسخ "اسم المجلد" سيتغير إلى نسخ "اسم المجلد" باعتباره اسم المسار . سيؤدي النقر فوق هذا الخيار إلى نسخ المسار الكامل إلى الحافظة.
ما يعادل C Drive على Mac
تحتوي جميع أجهزة Mac الجديدة تمامًا على محرك أقراص واحد ، ويسمى بشكل افتراضي Macintosh HD.
Macintosh HD ، عندما يرمز HD لمحرك الأقراص الثابتة ، فهو أقرب مكافئ لمحرك أقراص Windows C على أجهزة Mac. يمكن للمستخدمين إضافة المزيد من أقسام القرص ووحدات التخزين باستخدام تطبيق Disk Utility الذي يأتي بشكل قياسي مع كل نظام macOS.
تعرف على المزيد حول Macintosh HD وكيفية استخدامه هنا.
العمل مع الملفات
يدعم macOS معظم اختصارات لوحة المفاتيح الشائعة عند التعامل مع الملفات. دعونا نتفوق عليهم.
كيفية تحديد ملفات ومجلدات متعددة
من أجل تحديد مجموعة من الملفات حدد أولاً الملف الأول في النطاق ، ثم اضغط باستمرار على Shift أدخل وانقر على الملف الأخير في النطاق. لتحديد ملفات متعددة بترتيب عشوائي اضغط مع الاستمرار على Command مفتاح ، ثم انقر فوق الملفات لإضافتها إلى التحديد. من أجل تحديد كل الملفات في المجلد ، استخدم Command-A تركيبة المفاتيح.
كيفية نسخ الملفات ولصقها
لنسخ الملفات إلى مجلد آخر ، حدد الملفات و / أو المجلدات أولاً ، ثم استخدم Command-C مفتاح الاختصار أو انقر بزر الماوس الأيمن واختر نسخ الخيار في القائمة المنبثقة. بعد ذلك ، استعرض للوصول إلى مجلد الوجهة ثم استخدم Command-V اختصار للصق الملفات.
كيفية نقل الملفات (قص ولصق)
لا يوجد اختصار Command-X في Finder. لنقل (قص ولصق) الملفات و / أو المجلدات ، حدد الملفات أولاً ، ثم استخدم اختصار مفتاح Command-C أو انقر بزر الماوس الأيمن واختر خيار النسخ في القائمة المنبثقة. بعد ذلك ، استعرض للوصول إلى المجلد الوجهة ، ثم استخدم اختصار Option-Command-V للصق الملفات.
كيفية حذف الملفات والمجلدات
لحذف ملف أو مجلد ، حدده في Finder ثم استخدم Command-Delete اختصار لوحة المفاتيح لإرسال الملف أو المجلد إلى المهملات. من أجل حذف الملف نهائيًا استخدم الاختيار والأوامر والحذف الاختصار والملف سيحذف نهائيا.
لاستعادة الملف المحذوف من المهملات ، انقر نقرًا مزدوجًا على أيقونة سلة المهملات ، وابحث عن الملف ، وانقر بزر الماوس الأيمن فوقه وحدد رجوع الخيار في القائمة المنبثقة. سيتم إعادة ملف الاستعادة إلى الموقع الأصلي.
كيفية إعادة تسمية ملف
لإعادة تسمية ملف في Finder ، اضغط على Enter عند تحديد الملف أو انقر بزر الماوس الأيمن على الملف واختر إعادة تسمية الخيار في القائمة المنبثقة. سيتغير جزء الاسم (قبل الامتداد) إلى وضع التحرير. اكتب الاسم الجديد واضغط على Enter .
كيفية إنشاء ملف جديد
لا يوجد زر أو خيار قائمة في Finder لإنشاء ملف جديد ، لذلك كتبت مقالة شاملة حول هذا الموضوع قد ترغب في التحقق منها:
كيفية إنشاء ملف جديد على نظام Mac
كيفية تجميع ملفات إعادة التسمية
- حدد الملفات المراد إعادة تسميتها
- انقر بزر الماوس الأيمن على أحد الملفات
- اختر خيار إعادة تسمية N من العناصر ... في القائمة المنبثقة
- استخدم خيارات "إضافة نص" أو "استبدال النص" أو "تنسيق" لإعادة تسمية الملفات دفعة واحدة
- اضغط على زر "إعادة تسمية"
المثال الأول:إضافة نص
إذا كنت أرغب في إضافة كلمة أصلية بعد أو قبل اسم كل ملف ، يجب أن أختار خيار إضافة نص من القائمة المنسدلة ، اكتب original واختر ما إذا كنت أريد الحصول عليها قبل أو بعد اسم الملف. لاحظ أن هناك معاينة توضح كيف سيتغير اسم الملف قبل حدوث إعادة التسمية.
المثال الثاني:استبدال النص
إذا كنت أرغب في استبدال word cup بالكوب في جميع الملفات المحددة ، يمكنني استخدام خيار استبدال النص.
مثال 3:ملفات رقمية
لنفترض أن لديك صورًا التقطتها أثناء إجازتك في رحلة بحرية إلى جزر الباهاما وعندما قمت بتحميلها من الكاميرا الخاصة بك ، فإنها تحمل أسماء DSC001.jpeg ، DSC0002.jpeg ، إلخ. لإعادة تسميتها إلى Bahamas1.jpeg ، Bahamas2.jpeg ، إلخ ، استخدم خيار التنسيق ، واكتب جزر البهاما بتنسيق مخصص ، واضغط على زر إعادة التسمية.
كيفية البحث عن الملفات في Finder
لقد كتبت مقالة مفصلة للغاية حول هذا الموضوع:كيفية العثور على أي ملف على نظام التشغيل Mac
كيفية إظهار الملفات المخفية
لإظهار الملفات المخفية (الملفات التي بدأت بنقطة أو ملفات نظام) ، استخدم ثلاثة مفاتيح Command و Shift و dot . لإخفائهم مرة أخرى استخدم نفس اختصار لوحة المفاتيح.
كيفية فتح ملف
لفتح ملف في تطبيق افتراضي ، انقر نقرًا مزدوجًا على الملف أو استخدم Command and Down Arrow مفاتيح.
لفتح ملف في تطبيق غير افتراضي ، انقر بزر الماوس الأيمن على الملف واختر فتح باستخدام الخيار في القائمة المنبثقة.
لتغيير التطبيق الافتراضي لجميع الملفات بامتداد معين ، استخدم أولاً Command-I اختصار لفتح مربع حوار معلومات الملف. قم بتوسيع فتح باستخدام قسم وحدد التطبيق الجديد. انقر فوق تغيير الكل ... زر.
كيفية معاينة الملفات
واحدة من أفضل ميزات macOS هي القدرة على معاينة أي نوع من الملفات تقريبًا. لإلقاء نظرة سريعة على الملف ، ما عليك سوى النقر على مفتاح المسافة في الملف وسيفعل ما تتوقعه منه:إظهار محتويات الملف إذا كان مستندًا ، وعرض الصور ، وتشغيل الصوت إذا كان ملفًا صوتيًا ، وتشغيل الفيديو إذا كان فيلمًا.
يمكنك أيضًا البحث بسرعة عن ملفات متعددة عن طريق تحديدها والضغط على مفتاح المسافة. يمكنك التنقل بين الملفات باستخدام الأسهم أو التبديل إلى عرض القائمة بالضغط على Command و Enter اختصار لوحة المفاتيح.
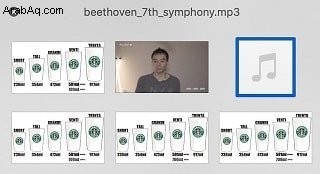
بدلاً من ذلك ، يمكنك تمكين جزء المعاينة في الباحث باستخدام Shift-Command-P الاختصار أو اختيار إظهار المعاينة الخيار في عرض قائمة. بمجرد التمكين يمكنك التنقل بين الملفات ورؤية محتوياتها في جزء المعاينة.
كيفية إرسال ملف بالبريد الإلكتروني كمرفق
لإرسال ملف إلى تطبيق Mail ، حدد الملف في Finder. ثم انقر على "مشاركة العناصر المحددة" رمز يشبه المربع به سهم وانقر على البريد. سيؤدي هذا إلى فتح رسالة بريد إلكتروني جديدة مع إرفاق الملف. أو بدلاً من ذلك ، اسحب الملف من Finder إلى رسالة البريد الإلكتروني المفتوحة.
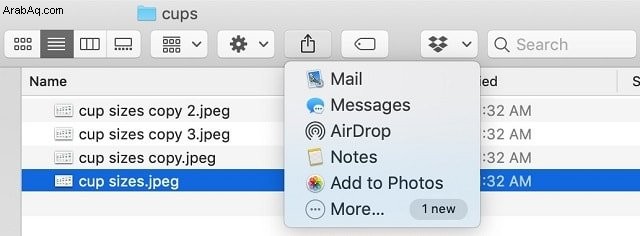
تخصيص الباحث
يمكن تخصيص جميع أجزاء Finder تقريبًا حتى تتمكن من تكوين التطبيق بالطريقة التي تريدها. فلنراجع نصائح التخصيص الأكثر شيوعًا أدناه.
كيفية الإضافة إلى المفضلة
لإضافة مجلد إلى قسم المفضلة في الشريط الجانبي لـ Finder ، حدد أولاً المجلد ثم استخدم Control-Command-T اختصار لوحة المفاتيح أو اختر إضافة إلى الشريط الجانبي الخيار في ملف في Finder قائمة. لحذف المجلد من الشريط الجانبي ، انقر بزر الماوس الأيمن فوقه واختر إزالة من الشريط الجانبي الخيار في قائمة السياق.
كيفية إظهار محركات الأقراص الثابتة
لإظهار محركات الأقراص الثابتة في الشريط الجانبي لـ Finder ، انتقل إلى تفضيلات الباحث في القائمة ، حدد الشريط الجانبي علامة التبويب وتمكين الأقراص الثابتة مربع الاختيار ضمن المواقع . لإظهار محركات الأقراص الثابتة على سطح المكتب ، قم بتمكين الأقراص الصلبة في عام علامة التبويب.
تحقق من تفضيلات Finder لجميع الأشياء الأخرى لإظهارها / إخفاءها في Finder:امتدادات الملفات ، المستندات ، سطح المكتب ، مجلدات التنزيلات ، إلخ.
كيفية مسح مجلد Recents في Finder
في كل مرة تلمس فيها ملفًا أو مجلدًا على جهاز Mac ، يتذكره macOS في مجلد Recents. في حين أنها في معظم الحالات ميزة مفيدة للغاية في بعض الحالات ترغب في تجنب تعقبك.
لا يمكن مسح مجلد Recents في Finder لأن Recents ليس مجلدًا فعليًا. يطلق عليه مجلد ذكي الذي يتم ملؤه تلقائيًا استنادًا إلى آخر وقت تم الوصول إليه من الملف أو المجلد. سيؤدي حذف عنصر في Recents إلى حذف الملف أو المجلد الفعلي. ومع ذلك ، هناك طريقة لمنع تعقب بعض "الحساسة".
لإضافة مجلد إلى قائمة عدم المتابعة ، افتح تفضيلات النظام ، وانقر على Spotlight ، انقر فوق الخصوصية علامة التبويب ، انقر فوق رمز علامة الجمع وقم بإضافة كافة المجلدات أو القرص بأكمله إلى القائمة.
إذا كنت تريد إخفاء مجلد Recents تمامًا من Finder ، فانتقل إلى تفضيلات Finder وقم بإلغاء تحديده من الشريط الجانبي التكوين.
التقنيات المتقدمة
فتح Terminal في Mac
هناك العديد من الحالات التي يلزم فيها فتح Terminal بمجلد معين. لفتح تطبيق Terminal من Finder ، استعرض أولاً للوصول إلى المجلد المطلوب ، ثم انقر بزر الماوس الأيمن على المجلد واختر New Terminal at Folder الخيار في القائمة المنبثقة. لإضافة علامة تبويب في نافذة Terminal المفتوحة ، اختر New Terminal Tab at Folder .
استخدام علامات Finder
لقد كتبت مقالًا حول تنظيم ملفاتك بعلامات ملونة على جهاز Mac والتي قد تكون مفيدة لك.
هذا كل شئ. من فضلك أرسل لي بريدًا إلكترونيًا على [email protected] إذا كان لديك أي أسئلة.
المواضيع:
كيفية استخدام جهاز MacBook