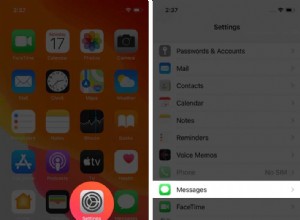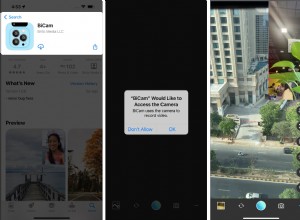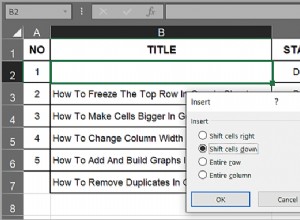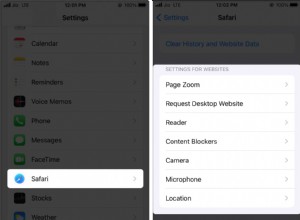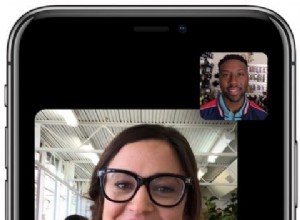عندما اشتريت جهاز Mac الأول (كان Mac mini) ، كرهته تمامًا. لذلك ، قمت بتثبيت Windows باستخدام Bootcamp واستخدمته كجهاز كمبيوتر. مع عملية الشراء التالية ، MacBook Air ، لم يكن لدي مساحة كافية لتثبيت Windows ، لذلك كان علي أن أتعلم كيفية استخدام macOS (نظام تشغيل Apple).
استغرق الأمر مني ما يقرب من عام لتعلم الأساسيات. لا أريدك أن تضيع عامًا ، لذلك قمت بتجميع الحد الأدنى المطلق الذي تحتاج إلى معرفته لاستخدام أجهزة Mac بكفاءة. كل ما تحتاجه هو قراءة هذه المدونة وفتح كل رابط لدي لمشاركات أخرى كتبتها. أضمن ، في النهاية ، أنك ستعرف أكثر من 95٪ من المستخدمين الذين يستخدمون Mac منذ سنوات.
إذن ، كيف يمكن للمبتدئين التعلم باستخدام MacBook Pro أو MacBook Air؟ إذا كنت تقوم بالتبديل من جهاز الكمبيوتر ، فأنت بحاجة إلى معرفة اختصارات لوحة المفاتيح والبحث في Spotlight و Finder. ثم تعرف على كيفية تثبيت تطبيقات جديدة دون الإصابة بفيروس على جهاز MacBook الخاص بك. وأخيرًا ، تعرف على كيفية استخدام الموضوعات المتقدمة ، مثل Siri والنسخ الاحتياطي باستخدام Time Machine.
أول الأشياء التي تحتاج إلى معرفتها
إذا سألت ما هو الحد الأدنى المطلق الذي يجب أن يعرفه أي مستخدم MacBook ، فسأسمي اثنين:النقر بزر الماوس الأيمن والبحث في Spotlight.
انقر بزر الماوس الأيمن
يجب أن أعترف أنني لم أكن أعرف كيفية النقر بزر الماوس الأيمن لمدة عام على الأقل بعد الحصول على جهاز MacBook الأول. حاولت الضغط على جميع أجزاء لوحة التتبع (المنطقة الحساسة الموجودة أسفل لوحة المفاتيح في المنتصف) ولكن لم أتمكن من استدعاء النقر بزر الماوس الأيمن.
حتى أنني توصلت إلى استنتاج مفاده أن أجهزة Mac الغبية لا تتمتع بوظيفة النقر بزر الماوس الأيمن ، وهو حجر الزاوية في كل تطبيق من تطبيقات Windows. ذات يوم ذكرت هذه الحقيقة أمام مندوب مبيعات ، وأظهر لي كيفية القيام بذلك.
وغني عن القول ، لقد شعرت بالحرج الشديد. بعد كل شيء ، كنت مبرمجًا ، وكان مندوب مبيعات.
بعد هذا الحادث ، قررت التوقف عن التعجرف وتعلم كيفية القيام بالأشياء على أجهزة Mac على طريقة Apple. بمجرد أن تعلمت كيفية استخدام أجهزة MacBook ، وقعت في حب أجهزة Mac.
هناك طريقتان للنقر بزر الماوس الأيمن (يسمى أيضًا النقر الثانوي) على MacBook:
- المس لوحة التتبع بإصبعين في نفس الوقت.
- اضغط على زر التحكم ثم المس لوحة التعقب.
تعرف على المزيد هنا حول النقر بزر الماوس الأيمن واختصارات لوحة المفاتيح الأخرى.
بحث Spotlight
هذه هي أفضل ميزة على الإطلاق في أي جهاز Mac. جرب ما يلي:اضغط على زر الأمر ثم اضغط على مفتاح المسافة. سترى شريط البحث. الآن يمكنك كتابة شيء ما في الشريط. أستخدم Spotlight Search للأشياء التالية:
- ابحث عن المستند
- بدء التطبيق
- إجراء العمليات الحسابية في الرياضيات
عناصر التحكم الرئيسية في جهاز Mac جديد
في الصورة أدناه ، قمت بتمييز عنصري تحكم رئيسيين:
- إرساء
- شريط القوائم
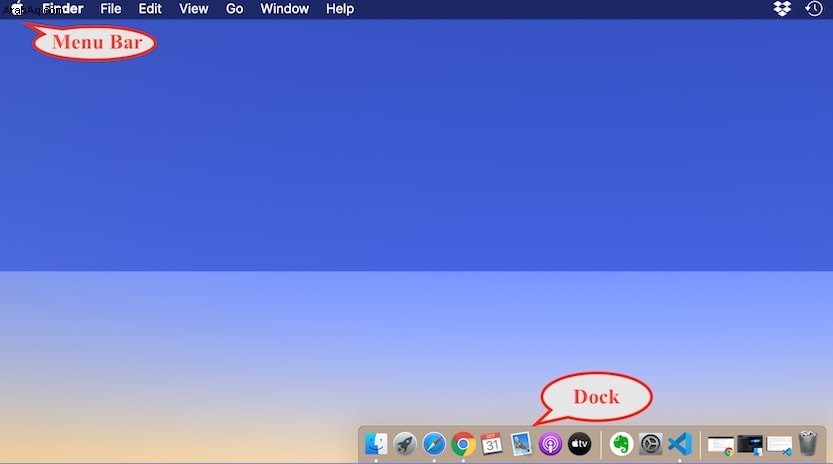
قفص الاتهام
يعد Dock مكانًا يمكنك من خلاله الحصول على رموز التطبيقات التي تستخدمها في أغلب الأحيان. إنه أيضًا مكان يمكنك من خلاله مشاهدة التطبيقات قيد التشغيل حاليًا حتى لو لم تكن موجودة في Dock في البداية. تحتوي التطبيقات النشطة على نقطة صغيرة أسفل الرمز (في الصورة أعلاه ، يمكنك أن ترى أن كلا من متصفحي Safari و Google Chrome نشطان حاليًا).
يمكنك تكوين Dock عن طريق إضافة التطبيقات أو إزالتها. إذا كنت ترغب في إضافة تطبيق ، فيجب أن يكون قيد التشغيل ، حتى يصبح نشطًا في Dock. ثم يمكنك النقر بزر الماوس الأيمن فوق التطبيق وتحديد خيارات-> Keep in Dock.
إذا كنت ترغب في إزالة أحد التطبيقات من Dock ، فيمكنك النقر فوق رمز التطبيق ، وسحب الرمز دون تحرير اللمس ثم التوقف عن لمس لوحة اللمس. سيقوم Mac بإصدار صوت Poof ، ويختفي التطبيق. لا تقلق ، فلن يتم حذف التطبيق ، ويمكنك دائمًا إضافته مرة أخرى إلى Dock لاحقًا.
بالإضافة إلى ذلك ، يمكنك تغيير شكل وموقع Dock. يمكنك نقل Dock إلى اليسار أو اليمين أو الأسفل. يمكنك جعل الرموز في Dock أكبر أو زيادة حجم الرمز عند التمرير فوقه. وأخيرًا ، يمكنك إخفاء Dock عندما لا يكون نشطًا ، حتى يكون لديك مساحة أكبر على الشاشة.
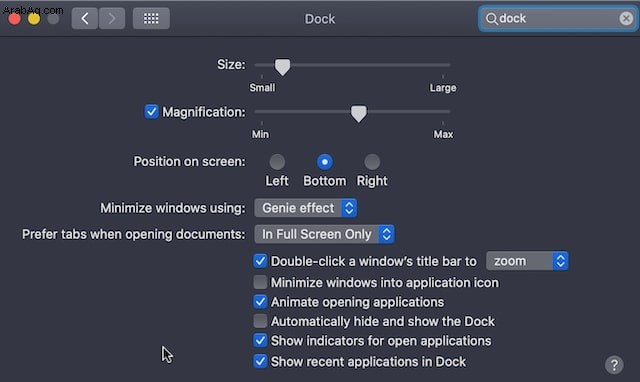
بينما يمكنك دائمًا إزالة الرموز أو إعادة ترتيبها في Dock ، هناك رمزان يظهران أولاً في Dock. الرمز الأول هو Finder ، والثاني هو Launchpad.
الباحث
Finder هو مدير ملفات على نظام Mac. في أي وقت تحتاج فيه إلى تصفح المجلدات على جهاز Mac الخاص بك ، والعثور على الملفات ، وإضافة المجلدات والملفات أو إزالتها ، ستستخدم Finder. لقد كتبت مدونة تغطي Finder بشكل مكثف للغاية.
حقيقة مثيرة للاهتمام:لا يمكنك إزالة Finder من Dock ، ولا يمكنك نقله من المقام الأول.
منصة الإطلاق
يوجد كل تطبيق يتم تثبيته مسبقًا على جهاز Mac وأي تطبيق تقوم بتنزيله وتثبيته لاحقًا في مجلد التطبيقات. Launchpad طريقة سهلة لعرض جميع التطبيقات.
فقط انقر فوق Launchpad ، وابحث عن التطبيق ، وانقر فوقه للبدء. إذا كان لديك العديد من التطبيقات ، فيمكنك استخدام شريط البحث لتصفية التطبيق الذي تريده.
من المؤكد ، إذا كان رمز التطبيق في Dock بالفعل ، فلن تحتاج إلى Launchpad لبدء تشغيله.
ما مدى فائدة Launchpad؟ بصراحة ، لم أستخدمه أبدًا. هناك طريقة أسهل بكثير وأسرع لبدء تشغيل تطبيق دون التمرير عبر نوافذ متعددة.
كل ما تحتاجه هو بدء Spotlight Search ، واكتب اسم التطبيق ، وبدء تشغيله من هناك.
شريط القوائم
الميزة الرئيسية لشريط القوائم في macOS هي أنه يتغير بناءً على التطبيق النشط حاليًا. إذا كنت معتادًا على Windows ، فلكل تطبيق قائمته الخاصة. في أجهزة Mac ، يوجد مكان واحد فقط توجد به وظائف القائمة ، وتكون دائمًا في الجزء العلوي من الشاشة.
جربها بنفسك. انقر فوق أيقونة Safari في Dock. سيبدأ الرمز بالارتطام في مكانه - وهذا يعني أن التطبيق سيبدأ. أخيرًا ، عندما تبدأ ، يمكنك أن ترى أن القائمة قد تغيرت. الآن العنصر الثاني في القائمة هو "Safari". يمكنك تعيين تفضيلات Safari من عنصر القائمة هذا. تم تغيير العناصر الأخرى أيضًا:ملف ، تحرير ، إشارات مرجعية ، إلخ.
الآن ، انقر فوق تطبيق Mail. العنصر الثاني يصبح "البريد". ثم هناك صندوق بريد ، رسالة ، تنسيق ، إلخ.
الجزء الوحيد من القائمة الذي لا يتغير هو شعار Apple. إنها قائمة النظام. بغض النظر عن التطبيق النشط ، فإن سجل Apple موجود دائمًا. من هنا ، يمكنك إعادة تشغيل جهاز Mac أو إيقاف تشغيله.
عنصر آخر مفيد في القائمة هو Force Quit. في عالم Mac ، عندما يحتاج المستخدمون إلى إيقاف التطبيقات غير المستجيبة بقوة ، يسمونها Force Quit. لذلك ، في المرة القادمة ، عندما يتوقف Safari عن الاستجابة ، انقر فوق شعار Apple ، ثم انقر فوق Force Quit ، وابحث عن التطبيق في القائمة ، وفرض الإنهاء. ومع ذلك ، لا تستخدم هذه الوظيفة لإغلاق التطبيقات بانتظام.
إعداد MacBook جديد
يبدأ معظم الأشخاص بالتخصيص ، عندما يحصلون على جهاز كمبيوتر جديد.
تغيير خلفية سطح المكتب
انقر بزر الماوس الأيمن في أي مكان على الشاشة. في قائمة السياق ، حدد "تغيير خلفية سطح المكتب". يمكنك الآن تغيير خلفية سطح المكتب بالاختيار من الصور أو السمات التي تأتي من Apple أو استخدام صورك الخاصة. يمكنك أيضًا تغيير شاشة التوقف .
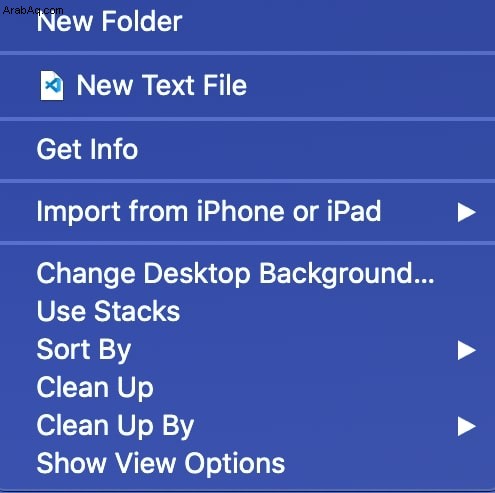
كما هو الحال دائمًا مع Apple ، هناك أكثر من طريقة للوصول إلى نفس مربع الحوار. دعونا نحاول استخدام Spotlight Search. ابدأ البحث في Spotlight باستخدام تركيبة Command + Spacebar. اكتب "سطح المكتب" ، وسترى قائمة بالتطبيقات أو المستندات المختلفة. انقر فوق "سطح المكتب وشاشة التوقف" ، وسترى نفس مربع الحوار. هل ترى مدى قوة بحث Spotlight Search؟
تفضيلات النظام
مكان آخر حيث يمكنك إجراء التغييرات على سلوك ومظهر Mac الخاص بك هو تطبيق تفضيلات النظام. باستخدام تشبيه Windows ، إنها لوحة تحكم.
من هنا ، يمكنك إضافة / إزالة المستخدمين ، وتغيير تفضيلات العرض ، وتهيئة خيارات الأمان ، وإعداد الطابعات ، و Bluetooth و Wi-Fi ، والعديد من الأشياء الأخرى. يمكنك بدء تفضيلات النظام من Dock أو باستخدام Spotlight Search.
الشيء الرائع في هذا الأخير هو أنه يمكنك بدء أقسام فردية في تفضيلات النظام من Spotlight Search مباشرة. على سبيل المثال ، لا أبدأ تشغيل تفضيلات النظام مطلقًا إذا كنت بحاجة إلى تغيير إعدادات المستخدم. اكتب المستخدمين في Spotlight Search ثم انقر فوق "المستخدمون والمجموعات" في نتائج البحث.
الأجهزة
لا تحتوي أجهزة MacBook على شاشات تعمل باللمس (حتى الآن) ، على عكس معظم أجهزة الكمبيوتر المحمولة التي تعمل بنظام Windows. وهذا منطقي.
كان لدي كمبيوتر محمول من Dell بشاشة تعمل باللمس ، ولم أستخدمه تقريبًا. إذا واصلت نقر الشاشة بأصابعك ، تصبح الشاشة دهنية بسرعة كبيرة. أيضًا ، يصبح تنظيف الشاشة أمرًا مزعجًا:سيبدأ Windows تطبيقات متعددة أثناء مسح الشاشة.
ومع ذلك ، تحتوي أجهزة MacBooks على أدوات يمكنها تحسين إنتاجيتك بشكل ملحوظ إذا تم استخدامها بشكل صحيح:لوحة التتبع (الأفضل في فئتها) ، ومعرف اللمس ، وشريط اللمس.
إيماءات اللمس المتعدد
تدعم Multi-Touch Trackpad (اسم Apple الخاص بلوحة اللمس) الكثير من الإيماءات الرائعة التي تتضمن لمسات متعددة الأصابع والتمرير السريع. لمعرفة كيفية استخدام الإيماءات عن طريق كتابة Trackpad في Spotlight Search. سيؤدي هذا إلى إظهار مربع حوار حيث يتم عرض جميع الإيماءات في مقاطع قصيرة.
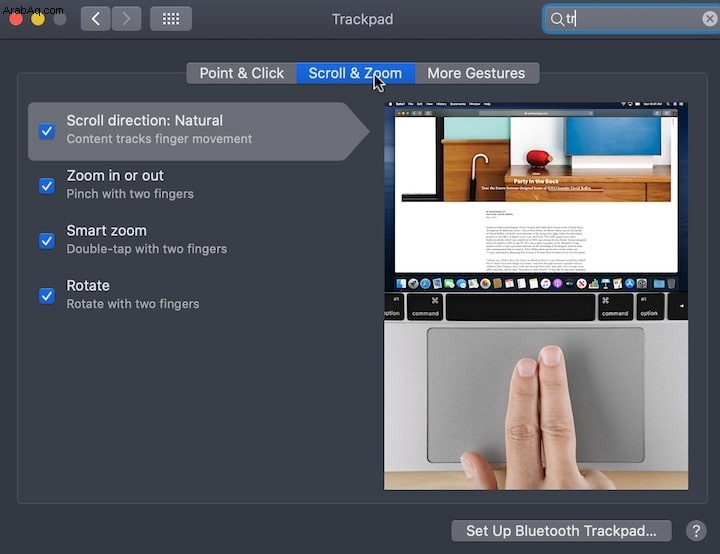
إيماءاتي المفضلة هي:
- تمرير - ضع إصبعين على لوحة التعقب وتحرك لأعلى أو لأسفل للتمرير
- تكبير أو تصغير - اضغط بإصبعين وقم بزيادة المسافة بين الأصابع للتكبير أو العكس للتصغير.
- إظهار سطح المكتب - باعد بين إبهامك وثلاثة أصابع لإظهار سطح المكتب.
Touch ID و Touch Bar
عندما قدمت Apple لأول مرة Touch ID ، أحب أطفالي هذه الميزة. لقد أصروا على تسجيل بصمات أصابعهم حتى يتمكنوا من فتح جهاز MacBook Pro الخاص بي.
أنا شخصياً أحب هذه الميزة ؛ إنها أفضل بكثير من كتابة كلمة المرور. إذا كان MacBook الخاص بك يحتوي على Touch ID ولم تقم بتمكين Touch ID عند إعداد الكمبيوتر المحمول ، فيمكنك دائمًا تمكين وإضافة بصمات أصابع متعددة في تفضيلات النظام.
عادةً ما أسجل إصبعين على الأقل (اليد اليمنى واليسرى) ، لذلك إذا كانت يدي الأساسية مبللة أو متسخة ، يمكنني استخدام إصبع آخر.
أيضًا ، يعمل Touch ID كزر إيقاف التشغيل. إذا ضغطت مع الاستمرار على Touch ID ، فسيؤدي ذلك إلى إجبار MacBook Pro على الإغلاق. لبدء تشغيل الكمبيوتر المحمول الذي تم إيقاف تشغيله ، اضغط Touch ID مرة أخرى.
شريط اللمس هي ميزة أخرى رائعة. على غرار رموز Menu Bar في Touch Bar ، يمكنك التغيير مع تغيير التطبيق النشط. إذا كان تطبيق البريد نشطًا ، فسيعرض رسالة جديدة ، وإذا كان Safari نشطًا ، فسيظهر علامة تبويب جديدة.
إذا كنت بدأت للتو في استخدام MacBooks ، فهذا مفيد للغاية. ومع ذلك ، يكافح شخص مثلي للتبديل من استخدام اختصارات لوحة المفاتيح إلى استخدام TouchBar.
شيء واحد يجب ملاحظته هو أنه إذا قمت بتثبيت Windows على MacBook (كما أفعل غالبًا) ، فإن TouchBar يفقد طبيعته المرنة. يظهر دائما مفاتيح الوظائف.
الأجهزة الخارجية
تحتوي أجهزة MacBooks القديمة على منافذ تمديد متعددة:USB 2/3 و SDHC و HDMI و Thunderbolt ومنفذ خاص للشاحن (Magsafe). الآن كل ما لديهم من منافذ USB-C. حتى الشحن يحدث من خلال USB-C. لذلك ، إذا كانت لديك أجهزة خارجية قديمة ، فأنت بحاجة إلى محولات أو شراء أجهزة جديدة. إذا كان كل ما لديك هو منفذا USB-C ، فإنني أوصيك بشراء موزع لتوصيل جميع الأجهزة.
نظرًا لأن Apple جشع تاريخيًا عندما يتعلق الأمر بمساحة القرص ، فستحتاج عاجلاً أم آجلاً إلى محرك أقراص ثابت خارجي. ومع ذلك ، فإن معظم محركات الأقراص الثابتة تأتي مهيأة مسبقًا لنظام التشغيل Windows. ولكن بشكل عام ، لا يمثل ذلك مشكلة ، يمكنك إعادة تنسيقه إلى تنسيق Mac. جميع التعليمات هنا.
وفي حالة عدم معرفة وحدة التخزين الخارجية التي تختارها ، فتحقق من توصياتي بشأن محركات الأقراص الثابتة الخارجية الأكثر موثوقية لأجهزة Mac.
التطبيقات في MacBook
تثبيت التطبيقات
يأتي أي جهاز MacBook Air أو MacBook Pro مزودًا بمجموعة من التطبيقات المثبتة مسبقًا ، ومعظمها جيد جدًا. ومع ذلك ، في القريب العاجل ، سوف تحتاج إلى تثبيت برامج الطرف الثالث.
هناك طريقتان للحصول على برامج جديدة:
- تنزيل من متجر التطبيقات
- تنزيل من بائع البرنامج
تنزيل من متجر التطبيقات
التنزيل من App Store هو طريقتي المفضلة للحصول على تطبيقات جديدة. إذا كان لديك جهاز iPhone ، فأنت تعلم بالفعل ما هو متجر التطبيقات. تفحص Apple جميع التطبيقات في متجرها للتأكد من أنها تعمل بشكل جيد مع macOS ولا تحتوي على أي تعليمات برمجية ضارة. بمعنى آخر ، App Store هو المخزون الأكثر أمانًا لبرامج Mac.
لتنزيل تطبيق من App Store ، ابدأ تشغيله باستخدام Spotlight Search أو Launchpad. يجب أن تقوم بتسجيل الدخول باستخدام معرف Apple. ابحث عن التطبيق أو الفئة. انقر فوق أزرار Get and Install. إذا تم دفع التطبيق ، فستستخدم Apple بطاقة الائتمان المرتبطة بمعرف Apple الخاص بك.
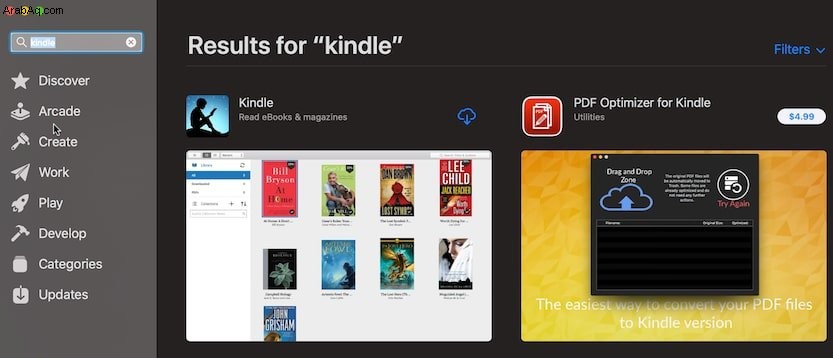
شيء آخر رائع في متجر Apple هو أنه يتذكر جميع التطبيقات التي قمت بتنزيلها مسبقًا ، بما في ذلك تلك التي دفعت مقابلها. لذلك ، إذا حذفت التطبيق (عن قصد أو عن غير قصد) ، فيمكنك دائمًا إعادة تنزيله مرة أخرى.
تثبيت التطبيقات الجديدة على أجهزة Mac أمر سهل. يتم نسخها ببساطة إلى مجلد التطبيقات. لا يوجد تسجيل لا معنى له.
إلغاء تثبيت التطبيقات
يعد إلغاء تثبيت التطبيقات على جهاز Mac أمرًا سهلاً. كل ما تحتاجه هو استخدام Finder لفتح مجلد التطبيقات. ابحث عن التطبيق ، وانقر بزر الماوس الأيمن فوقه ، وحدد نقل إلى سلة المهملات. في معظم الحالات ، هذا يكفي لحذف البرنامج. ومع ذلك ، في بعض الأحيان ، يقوم التطبيق بتخزين بعض البيانات مؤقتًا في مجلدات النظام. قد لا يتم حذف هذه العناصر. لذلك ، يستخدم بعض الأشخاص أدوات الجهات الخارجية لإزالة البرامج بشكل نظيف.
تنزيل من بائع البرنامج
بعض البائعين ليس لديهم برامجهم مسجلة في متجر التطبيقات. غالبًا ما يكون السبب ماليًا. يجب على البائعين الدفع مقابل استضافتهم في متجر Apple. سبب آخر هو الأمن. إذا كان التطبيق يحتوي على تعليمات برمجية ضارة ، فإن الطريقة الوحيدة المتاحة لهم للوصول إلى جهاز Mac الخاص بك هي السماح لهم بتنزيل تطبيقاتهم من الإنترنت.
إذا قررت تنزيل شيء ما من الإنترنت ، فتأكد من تشغيله من خلال برنامج مكافحة الفيروسات. ماذا؟ ألا تعلم أن أجهزة Mac قد تحتوي على فيروسات؟ آسف لإحباطك ، ولكن يمكن أن تصاب أجهزة Mac ببرامج ضارة. في الواقع ، تم كتابة أول فيروس لأجهزة Mac وليس لنظام Windows.
إذا لم يكن لديك برنامج مكافحة فيروسات ، فأقل ما يمكنك فعله هو فحص الملف الذي تم تنزيله على Virus Total. إنه موقع تديره Google ، وهو مجاني.
التطبيقات القياسية
كما ذكرت سابقًا ، تأتي أجهزة MacBook مع بضع عشرات من التطبيقات المفيدة. لقد كتبت منشور مدونة مفصل عنهم جميعًا. هنا أريد فقط أن أتطرق بسرعة إلى العناصر الرئيسية.
سيري
إذا كان لديك iPhone ، فأنت بالفعل على دراية بـ Siri ، وهو مساعد افتراضي. Siri على أجهزة Mac هو نفسه الموجود في iPhone ، ولكنه أقوى من ذلك.
هل تعلم أنه ليس عليك استخدام صوت مع Siri؟ نعم ، يمكنك ببساطة كتابة الأوامر ، وسيقوم Siri بتنفيذ الأمر كما لو كنت قد أصدرت أمرًا صوتيًا. قد تكون هذه الميزة مفيدة إذا كنت في المكتبة أو في مكان مشابه. يمكنك العثور على جميع أنواع الحيل الرائعة التي يمكنك القيام بها باستخدام Siri هنا.
الرسائل
يمكنك إرسال الرسائل واستلامها على جهاز Mac الخاص بك إذا كان لديك iPhone مرتبط باستخدام iMessage. ومع ذلك ، لا أحب هذه الميزة. آخر شيء أريده هو أن يقرأ الأشخاص رسائلي على جهاز Mac الخاص بي حتى لو قمت بالفعل بحذفها من جهاز iPhone الخاص بي.
من ناحية أخرى ، يعد FaceTime تطبيق دردشة فيديو رائعًا. يمكنك FaceTime لأي شخص يستخدم iPhone أو iPad أو Mac. يمكنك حتى إجراء مكالمات جماعية.
صور
حافظ على تنظيم صورك باستخدام تطبيق الصور. يمكنك مشاركة الصور عبر جميع أجهزة Apple الخاصة بك. يحتوي تطبيق الصور أيضًا على بعض إمكانيات التحرير في حالة احتياجك إلى تغيير السطوع وتطبيق المرشحات والاقتصاص وتدوير الصور. يمكن تخزين الصور إما على القرص أو في iCloud.
iCloud
بالحديث عن iCloud ، إنها مساحة تخزين سحابية تقدمها Apple. يمكنك اختيار التطبيقات التي يمكنها تخزين البيانات في iCloud من خلال التهيئة في تفضيلات النظام.
أقترح بشدة مراجعة إعدادات iCloud والتأكد من تحديد الأشياء التي تريدها فقط ، لأن Apple بشكل افتراضي تمنحك 5 جيجابايت فقط مجانًا. ومع ذلك ، يمكنك دائمًا شراء المزيد.
تعد iCloud أساسية للعديد من التطبيقات. على سبيل المثال ، يستخدم تطبيق Find my iPhone iCloud. سيتم أيضًا تخزين كلمات مرورك بشكل مشفر في iCloud.
البريد
يُطلق على عميل البريد الافتراضي في macOS اسم Mail. يمكن أن يكون لديك حسابات متعددة في تطبيق البريد. على الرغم من أنني لا أتصل أبدًا بحساب البريد الإلكتروني الرئيسي الخاص بي (أفضل استخدامه عبر الإنترنت لتقليل المشكلات إذا فقدت جهاز الكمبيوتر المحمول) ، فغالبًا ما أقوم بتوصيل حسابات البريد الإلكتروني الثانوية.
تطبيق البريد ليس شيئًا يترك انطباعًا قويًا ؛ هناك العديد من التطبيقات التي لديها ميزات أكثر بكثير. لذا ، إذا كنت مستخدمًا متمرسًا ، أقترح عليك العثور على شيء آخر.
سفاري
تأتي جميع أجهزة Mac مع متصفح إنترنت افتراضي - Safari. إنه تطبيق جيد جدًا. أكبر ميزة لـ Safari هي أنه يستخدم طاقة أقل من المتصفحات الأخرى لأنه كتب بواسطة Apple. لكنك بالتأكيد لا تقتصر على Safari فقط. يمكنك دائمًا تنزيل Google Chrome أو Mozilla Firefox إذا أردت.
iTunes
لفترة طويلة ، كنت ستستخدم iTunes للاستماع إلى الموسيقى ومشاهدة الأفلام. مع macOS Catalina ، قسمت Apple الوظائف بين أربعة تطبيقات:Podcasts ، و Music ، و Apple TV ، و Books.
AirDrop
هل احتجت في أي وقت إلى نقل المستندات أو الصور بين Mac و iPhone؟ يمكنك استخدام AirDrop لهذا الغرض. يسمح التطبيق بمشاركة المحتوى لاسلكيًا بين أجهزة Apple.
تحرير النص
يأتي MacBook Pro مزودًا بأداة تحرير نصوص بسيطة - TextEdit. بصراحة ، أنا أكرهها حقًا. أنا مبرمج ، وأحتاج إلى المزيد من الوظائف عند العمل مع الملفات النصية. على سبيل المثال ، أنا أستخدم تطبيق Visual Studio Code عند كتابة هذا المنشور. تحقق هنا من توصياتي حول برامج تحرير النصوص.
محطة
عاجلاً أم آجلاً ، سوف تحتاج إلى القيام بشيء ما على مستوى النظام. وعاجلاً أم آجلاً ، ستحتاج إلى تعلم كيفية استخدام Terminal ، وهي أداة سطر أوامر في Mac.
أدوات الإنتاجية
التقاط لقطات الشاشة
إذا كنت قادمًا من عالم الكمبيوتر الشخصي ، فمن المحتمل أنك لاحظت عدم وجود زر PrintScreen على لوحة المفاتيح. كيف تأخذ لقطات بعد ذلك؟ الأمر بسيط للغاية ، يحتوي macOS على العديد من اختصارات لوحة المفاتيح. قد تحتاج إلى تذكر أمر واحد فقط:Command ، Shift ، 3.
سوف تلتقط الشاشة بأكملها. إنها بالضبط الطريقة التي صنعت بها لقطات شاشة لهذه المشاركة. لقد التقطت الشاشة بأكملها واستخدمت Preview لقص الأشياء التي أحتاجها.
لكن هذه التركيبة الرئيسية ليست الوحيدة. صدق أو لا تصدق ، لقد كتبت منشورًا يحتوي على 27 نصيحة للحصول على لقطة شاشة.
إدارة الملفات والمجلدات
المزيد حول الباحث
لقد ذكرت بالفعل Finder ، مدير ملفات لنظام التشغيل Mac. إنها أداة جيدة لتصفح المجلدات وإنشائها. ومع ذلك ، فإنه يفتقر إلى ميزة أساسية - ليس لديه وظيفة لإنشاء الملفات. لا أعرف لماذا لا تسهل Apple الأمر ، لكنني قمت بحل هذه المشكلة عن طريق تثبيت تطبيق مجاني بسيط.
ليس عليك تثبيت أي شيء نظريًا. هناك طرق أخرى لإنشاء ملفات جديدة في Finder.
الشيء الآخر الذي يقوم به Finder بشكل جميل هو البحث عن الملفات. إذا استمر فقدان الملفات ، أو إذا استغرق الأمر أكثر من عدة ثوان للعثور على المستند الذي عملت به مؤخرًا ، فتحقق من تلميحات العثور على الملف هنا.
وبالمثل ، ربما لا تريد أن يعثر شخص ما على الملفات (المستندات والصور ومقاطع الفيديو) على جهاز الكمبيوتر الخاص بك. في هذه الحالة ، لدي 7 أفكار حول إخفاء الملفات على نظام التشغيل Mac.
العلامات المخصصة
ميزة أخرى رائعة لتنظيم الملفات في Finder هي العلامات المخصصة. أستخدمها لوضع علامة على المستندات التي أستخدمها في العمل ، أو الصور من الإجازات ، أو الصور الممتعة. بمجرد تنظيم الملفات ، يصبح العثور على ما تحتاجه أمرًا سهلاً للغاية.
التبديل من Windows PC إلى Mac
أعلم مدى الإحباط الذي تشعر به عند التبديل من منصة إلى أخرى. غالبًا ما أقرأ في العديد من المنتديات قصصًا مضحكة حيث يشتكي مستخدمو Mac من شكوى مستخدمي Windows و PC من macOS. هنا أريد أن أشير إلى بعض الأشياء غير الواضحة لغير مستخدمي Mac وبعض النصائح المفيدة للغاية.
إغلاق التطبيقات
تحتوي التطبيقات على أجهزة Mac على ثلاث دوائر:إغلاق ، وتصغير ، وتعظيم. المشكلة الأولى هي أنها تقع على الخطأ (الجانب الأيسر). لكن هذا ليس الأكثر إثارة للقلق. إذا نقرت على الدائرة الحمراء بعلامة "x" ، فلن يتم قتلها.
إذا كان متصفحًا به عدة علامات تبويب ، فسيتم إغلاق جميع علامات التبويب. لكن المتصفح (أو أي تطبيق) سيظل محملاً في الذاكرة. لا يزال يستخدم ذاكرة الوصول العشوائي. يمكنك معرفة ما إذا كان لا يزال قيد التشغيل بنقطة صغيرة أسفل رمز التطبيق في Dock. تقوم Apple بذلك لتقليل وقت بدء التشغيل.
إذا كنت تعاني من نقص في موارد الذاكرة وتريد إلغاء تحميل التطبيق بالكامل ، فيمكنك القيام بذلك من شريط القائمة عن طريق تحديد إنهاء عنصر القائمة أو استخدام تركيبة لوحة المفاتيح Command + Q.
زر الحذف
يعمل زر Delete كمسافة للخلف - فهو يحذف رمزًا أمام المؤشر ، وليس خلفه كما تتوقع. لذا ، كيف يمكنك حذف الحرف بعد موضع المؤشر - استخدم زر حذف أثناء الضغط على مفتاح fn.
المهملات
المهملات هو اسم سلة المحذوفات. يمكنك حذف ملف أو مجلد في Finder باستخدام Command + Delete. سيتم نقل الملف المحذوف إلى المهملات. يمكنك بعد ذلك استعادة الملف من المهملات أو إفراغه.
هناك شيء واحد يجب ملاحظته ، وهو تفريغ Trash في macOS هو انفجار. قد يستغرق تفريغ سلة محذوفات كبيرة في جهاز الكمبيوتر ساعة واحدة ، لكن مسح المهملات يكاد يكون فوريًا.
استخدم مفتاح الأمر بدلاً من التحكم
اعتدنا جميعًا على نسخ ولصق الكثير. يمكنك استخدام النقر بزر الماوس الأيمن لنسخ العناصر ثم لصقها في Finder أو تطبيقات أخرى. أو يمكنك استخدام اختصارات لوحة المفاتيح ، ولكن باستخدام مفتاح الأوامر:Command + C للنسخ و Command + V للصق. ومع ذلك ، لا يوجد Command + X في macOS.
هذا شيء آخر استغرق مني وقتًا طويلاً لتعلمه. إذا كنت تريد القص واللصق ، فكل ما عليك فعله هو تحديد العنصر ، واستخدام Command + C للنسخ ، ثم Option (Alt) + Command + V للتحرك.
الخيار (Alt) هو زر يستخدم كثيرًا لتعديل إجراءات القائمة في macOS. على سبيل المثال ، إذا كان التطبيق لا يحتوي على وظيفة "حفظ باسم" ، فحاول استخدام مفتاح الخيار - ستتغير القائمة وتمكّن "حفظ باسم".
مدير المهام
إذا كنت تواجه مشكلات مع جهاز MacBook Pro الخاص بك وتتساءل عن مكان إدارة المهام ، فإن لدى Apple تطبيقًا رائعًا يسمى Activity Monitor. تحقق من كيفية استخدامه لقتل التطبيقات المسيئة هنا.
تطبيقات أخرى
إذا كنت تريد حقًا تشغيل تطبيقات Windows على جهاز Mac دون تثبيت Windows ، فيمكنك القيام بذلك. على سبيل المثال ، قبل أن أتعلم كيفية استخدام المعاينة لتحرير الصور لمدوناتي ، استخدمت الرسام. تحتوي أجهزة Mac أيضًا على تطبيق آلة حاسبة رائع. أفضل بكثير من تلك الموجودة في Windows.
تأمين MacBook
نظرًا لأن أجهزة Mac ليست رخيصة ، فإنني أنصح بشدة بقضاء بعض الوقت والتأكد من أنه يمكنك العثور على MacBook الخاص بك في حالة فقده. أو تأكد من عدم تمكن اللص من الوصول إلى بياناتك:تتبع MacBook المسروق أو المفقود.
آلة الزمن
لا ، هذه ليست رواية خيال علمي. إنه اسم لأداة النسخ الاحتياطي من Apple. أقترح بشدة عمل نسخة احتياطية واحدة على الأقل. سوف تشكرني يوما ما. لا يمكنني إخبارك بعدد المرات التي اضطررت فيها لاستعادة أجهزة MacBook الخاصة بي عندما فعلت شيئًا لا يمكن إصلاحه.
خاتمة
أعتقد أن هذا كل ما أردت مشاركته معك. إذا كان لديك أي أسئلة أو فاتك أي شيء هنا ، أرسل لي بريدًا إلكترونيًا على [email protected]
ملاحظة
الآن ، عندما تعرف كيفية استخدام MacBook ، فقد حان الوقت لتتعلم كيفية صيانته ، لذا فهو يعمل لسنوات وسنوات حتى تتعب منه وتنفق الأموال على جهاز جديد:
كيف تعتني بجهاز MacBook Pro أو MacBook Air
P.PS
بينما حاولت وضع أكبر قدر ممكن من المعلومات ، أدركت أنه من الصعب تغطية كل شيء في منشور واحد. لذا ، إذا كنت جادًا في تعلم أساسيات macOS و Mac ، أقترح مراجعة دورة Udemy التي كتبها مؤسس MacMost (أحد أقدم المواقع حول أجهزة Mac).
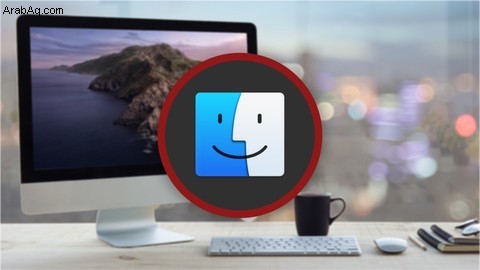
 أساسيات macOS Catalina
أساسيات macOS Catalina