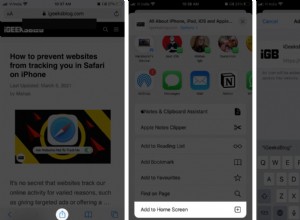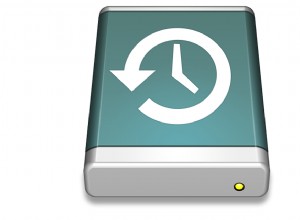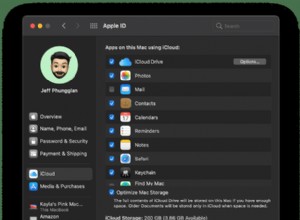يستمر في التجمد! اتصلت بي أمي بشأن جهاز MacBook Pro الخاص بها ، والذي كان يعمل ببطء شديد وطلبت مني المساعدة.
لقد قمت بتطوير البرامج بشكل احترافي لأكثر من 20 عامًا. لقد بدأت عندما كانت ذاكرة الوصول العشوائي 640 كيلو بايت مشكلة كبيرة. في ذلك الوقت كنا نشكو دائمًا من أن أجهزة الكمبيوتر لدينا كانت بطيئة ، ولكن حتى اليوم ما زلت أسمع شكاوى مماثلة.
إذا كنت تقضي وقتًا كافيًا في المنتديات ، فستجد ما لا يقل عن 25 اختراقًا مختلفًا سيقترح الأشخاص عليك تجربتها. يمكنك مراجعة القائمة بأكملها والاستمرار في تجربة جميع الاقتراحات على أمل أن يكون أحدها رصاصة فضية.
إذا كنت محظوظًا ، فبعد تجربة عشرة أشياء مختلفة ، سيعمل المرء في النهاية ويصلح كل شيء. ثم كلما اشتكى شخص ما من بطء أجهزة Mac الخاصة به ، يمكنك الادعاء بشكل رسمي أنه بمجرد مسح الشاشة ، توقف جهاز Mac عن التجميد. لذلك يجب على الجميع تجربة نفس الحل.
لن يعمل الإصلاح بالطبع ، لأنك ستنسى أن تذكر أن ذاكرة الوصول العشوائي قد تمت ترقيتها قبل مسح الشاشة. أفترض أنك تفهم أنني كنت أمزح. أريد أن أعلمك الطريقة الصحيحة لاستكشاف أخطاء الكمبيوتر البطيئة وإصلاحها حتى تعرف في المرة القادمة كيفية معالجة مشكلات مماثلة.
على الرغم من أنني لا أعرف ما هي مشكلتك ، يمكنني تقديم بعض الإرشادات البسيطة وشرح كيفية ووقت استخدام كل إصلاح.
إذن ، لماذا يتجمد MacBooks؟ يمكن أن تكون أجهزة Mac بطيئة لسببين:فشل الأجهزة أو نقص الموارد مثل وحدة المعالجة المركزية وذاكرة الوصول العشوائي والتخزين. عند التحقق من البطء ، قم أولاً بإزالة إمكانية حدوث مشكلات في الأجهزة ، ثم اعمل على تحرير الموارد. إذا لم تنجح أي من الطريقتين ، فمن المحتمل أن MacBook يحتاج إما إلى الترقية أو الاستبدال.
دعم Apple
قبل اتخاذ مسار DIY ، أنصحك بالاتصال بدعم Apple أولاً. تدعي Apple أنك تحصل على دعم عبر الهاتف لمدة 90 يومًا فقط بعد شراء MacBook جديد لأنهم يريدون منك شراء خطة Apple Care Plus. ولكن حتى إذا لم تكن لديك الخطة أو إذا انتهت صلاحيتها بالفعل ، فلا يزال بإمكانك الحصول على المساعدة.
للاتصال بـ Apple ، انتقل إلى موقع الويب الخاص بهم https://getsupport.apple.com/.
في الشاشة الرئيسية ، انقر فوق Mac. في الصفحة التالية ، انقر فوق أجهزة كمبيوتر Mac المحمولة. في شريط البحث اكتب بطيء وحدد من الخيارات المتاحة. من هنا ، يمكنك اختيار أحد الخيارين: التحدث إلى دعم Apple أو الدردشة .
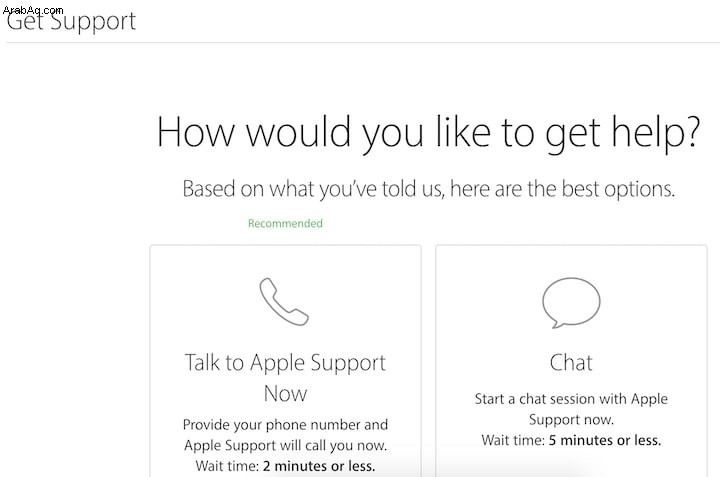
اخترت التحدث. طلب الموقع الرقم التسلسلي لجهاز MacBook الخاص بي. الرقم التسلسلي متاح في قائمة حول هذا Mac ، ولكن إذا كنت لا تعرف كيفية الوصول إلى هناك ، فإن Apple تقدم رابطًا يحتوي على إرشادات مفصلة.
بمجرد أن ذهبت من خلال جميع الخطوات ، تلقيت على الفور مكالمة من Apple tech. لقد وصفت مشكلتي ، وأجاب أنه قد يساعد في حل هذه المشكلة.
تم شرح أول شيء فعله لي كيفية إعادة التشغيل في الوضع الآمن (سأصف العملية لاحقًا).
بعد ذلك ، بدأ برنامج Screen Share ووجهني لتثبيت برنامج مكافحة الفيروسات MalwareBytes. فحصنا جهاز MacBook الخاص بي ولكننا لم نعثر على أية مشكلات.
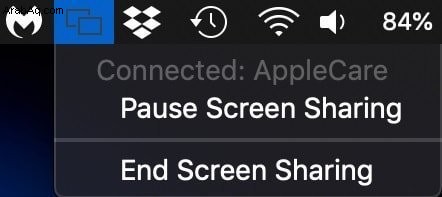
ثم سألته عن تكلفة إجراء التشخيص في Genius Bar. اتضح أن التشخيصات نفسها لا تكلف شيئًا ، ولكن إذا وجدوا أي مشكلات ، فستقدم Apple سعر الإصلاح.
مرة أخرى ، أود أن أشجعك على اصطحاب الكمبيوتر الدفتري الخاص بك إلى متجر Apple. سمعت العديد من القصص عن كيفية إصلاح الأشخاص لمشكلاتهم مجانًا (بافتراض أن المشكلة كانت بسيطة بدرجة كافية).
ومع ذلك ، إذا لم يكن خيار الدعم متاحًا أو إذا كنت تريد محاولة إصلاح البطء بنفسك ، فسترشدك بقية المقالة خلال خطوات استكشاف الأخطاء وإصلاحها.
لتحليل المشكلة ، دعنا نقسمها إلى مشكلات فرعية أصغر.
- موقع ويب واحد بطيء
- المتصفحات بطيئة
- تطبيق معين بطيء
- MacBook سريع في بدء التشغيل ويصبح بطيئًا بشكل تدريجي
- MacBook بطيء دائمًا
اعتمادًا على نوع الأعراض ، تختلف العلاجات وفقًا لذلك. فلنبدأ بالأبسط.
موقع ويب واحد بطيء
لنفترض أنك تعمل عن بُعد وتحتاج إلى الاتصال بنفس موقع الويب بانتظام. إذا كان هذا الموقع يتم تحميله وتحديثه ببطء شديد ، فحاول فتح مواقع ويب أخرى ومعرفة ما إذا كانت بطيئة أيضًا. إذا كان البطء يحدث فقط مع موقع ويب واحد معين ، فمن غير المرجح أن يكون جهاز MacBook الخاص بك مشكلة.
هناك ثلاث اختناقات محتملة عند تصفح الإنترنت:جهاز الكمبيوتر الخاص بك ، والشبكة بين جهاز الكمبيوتر الخاص بك والخادم ، والخادم البعيد. إذا كان عنق الزجاجة يتعلق بالشبكة أو الخادم البعيد ، فلا يوجد ما يمكنك فعله. حاول الاتصال بالدعم الفني واطلب المساعدة.
جميع متصفحات الويب بطيئة
تحتاج متصفحات الويب إلى شبكة سريعة وموثوقة لتعمل بشكل صحيح. إذا كان الإنترنت بطيئًا عند استخدام Safari ، فقم بتنزيل وتثبيت متصفح آخر ، مثل Google Chrome أو Mozilla Firefox.
إذا تم إصلاح البطء من خلال متصفح جديد ، فتهانينا! هذا يعني أن هناك مشكلة في متصفحك المفضل ، لذا استخدم تطبيقًا آخر.
في كثير من الأحيان ، تحدث مشاكل المتصفح بسبب الإضافات. لذلك ، إذا كانت لديك مشكلات مع Chrome ، فحاول تعطيل الإضافات واحدة تلو الأخرى حتى تعثر على الممثل السيئ.
من ناحية أخرى ، إذا كانت جميع المتصفحات بطيئة ، فقد حان الوقت للتحقق من شبكة Wi-Fi (على افتراض أن Mac متصل بجهاز توجيه Wi-Fi).
التحقق من مشكلات Wi-Fi
لتشغيل تشخيصات Wi-Fi ، اضغط على مفتاح Alt (الخيار) وأثناء الضغط على أيقونة Wi-Fi في الشريط العلوي.
في القائمة المنسدلة ، انقر على "فتح تشخيصات الشبكة اللاسلكية".
ستُجري الأداة بعض الاختبارات وستعرض في النهاية الاختيار من بين خيارين:مراقبة اتصال Wi-Fi الخاص بي أو المتابعة إلى الملخص.
إذا اخترت خيار المتابعة ، سيتم إنشاء معلومات مفصلة حول حالة اتصال Wi-Fi وتخزينها في ملف. لسوء الحظ ، أنت أو أنا نعرف هذه الأشياء جيدًا بما يكفي لتكون مفيدة. ومع ذلك ، إذا كنت تشك في أن المشكلة تكمن في الشبكة ، فيمكنك إرسال الملف إلى أشخاص أكثر دراية.
من المنطقي أيضًا مراجعة أفضل ممارسات Wi-Fi المعروضة في النافذة الأخيرة. على سبيل المثال ، تقترح Apple الحصول على اسم فريد لجهاز التوجيه واستخدام كلمة مرور قوية.
لتحسين استقبال Wi-Fi ، يوصى أيضًا باستخدام نطاق 5 جيجاهرتز إذا كان الموجه يدعم النطاقات المزدوجة (2.4 جيجاهرتز و 5 جيجاهرتز). يحتوي 5 جيجا هرتز على نطاق ترددي أعلى ويعمل بشكل أفضل في البيئة مع الكثير من التداخل.
خيار المراقبة هو أكثر قيمة ، في رأيي. بمجرد تحديده ، يمكنك تصغير النافذة إلى Dock. سيتم تشغيل أداة المراقبة حتى تقوم بإعادة تشغيل النافذة أو إغلاقها. إذا عثرت أداة التشخيص على أية مشكلات ، فسوف تخطر بذلك. بهذه الطريقة ، يمكنك معرفة ما إذا كان البطء يتزامن مع ظروف الشبكة السيئة.
شبكة Wi-Fi الخاصة بي سريعة وموثوقة ، لكنني خرجت من المنزل لمحاكاة سوء الاستقبال (انظر الصورة أدناه).
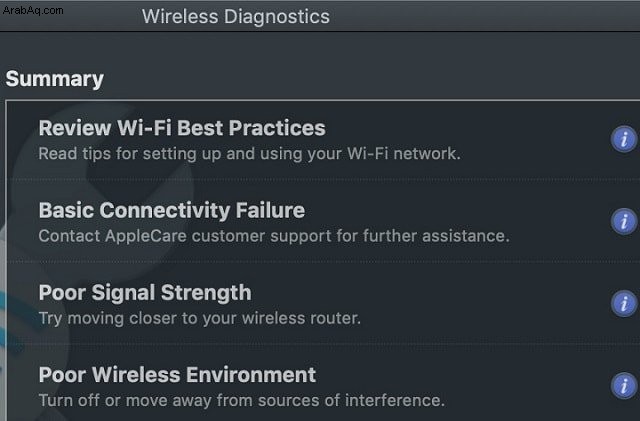
إذا كانت نتائجك مشابهة لنتائجي ، فهذه علامة على شراء جهاز توجيه أكثر قوة. إذا كنت بحاجة إلى توصية بشأن أفضل جهاز توجيه تحقق هنا.
تطبيق معين بطيء
قد يحتوي أي برنامج كمبيوتر على أخطاء. بغض النظر عن الطريقة التي يحاول بها المطورون كتابة رمز خالٍ من الأخطاء ، تحدث العيوب. أخبار سارة ، عادةً ما يواجه برنامج Mac مشكلات أقل من تطبيقات Windows. نظرًا لأن أجهزة Apple محدودة ، فمن السهل على المطورين اختبار تطبيقاتهم على ثلاثة أنواع فقط من أجهزة MacBooks. اختبار عدد غير محدود من أجهزة الكمبيوتر أمر مستحيل.
لا يزال ، الأخطاء تحدث. وإذا لاحظت أن جهاز Mac يزحف عند بدء تطبيق معين ، فتحقق من الإصلاحات المحتملة في المنتديات المتعلقة بهذا التطبيق. على سبيل المثال ، وجدت أن المستخدمين كانوا يشكون من بطء Spotify ، وكان الحل هو تعطيل تسريع الأجهزة.
هناك نوع آخر من التطبيقات التي تكون دائمًا بطيئة لأنها تحتاج إلى موارد أكثر مما يحتاجه جهاز Mac.
على سبيل المثال ، إذا كان جهاز MacBook يحتوي على 4 غيغابايت فقط من ذاكرة الوصول العشوائي ، فإن تشغيل Parallels Desktop أو Virtual Box يكون مستحيلًا تقريبًا. جهاز افتراضي بسعة 4 جيجابايت على جهاز MacBook سعة 4 جيجابايت مضمون أن يكون بطيئًا مثل الكسل. في هذه الحالة ، لا يوجد حل سوى ترقية الأجهزة.
MacBook سريع عند بدء التشغيل ويصبح أبطأ تدريجيًا
في كل مرة تتصل فيها بقسم تكنولوجيا المعلومات ، فإن أول شيء يوصون به جميعًا هو إعادة تشغيل الكمبيوتر. وفي كثير من الحالات يكون ذلك منطقيًا. عند إعادة تشغيل الكمبيوتر ، فإنه ينهي جميع التطبيقات التي تعمل في الذاكرة. قد تكون هذه التطبيقات عالقة لأي سبب من الأسباب وقد تمنع التطبيقات الأخرى من العمل بكفاءة.
أيضًا ، كيف يغلق Mac التطبيقات يساهم في مشكلة البطء. إذا قمت بالنقر فوق الزر X الموجود في أي برنامج في Windows ، فسيتم إنهاء التطبيق تمامًا (في معظم الحالات). في macOS ، لا يؤدي إغلاق التطبيق إلى إلغاء تحميل العملية.
على سبيل المثال ، عندما أغلق Chrome ، سيتم إغلاق جميع علامات التبويب أيضًا ، لكن Chrome نفسه لا يزال يعمل في الخلفية. يحتوي التطبيق الذي لم يتم إنهاءه بالكامل على نقطة صغيرة أسفل الرمز في Dock.
والسبب في هذا السلوك هو رغبة Apple في أن تكون دائمًا جاهزة عندما يحتاج المستخدم إلى فتح التطبيق الذي تم إغلاقه مؤخرًا مرة أخرى. ومع ذلك ، فإنه يأتي مع السعر. أي تطبيق لا يزال موجودًا في الذاكرة يستخدم ذاكرة وصول عشوائي (RAM) ثمينة. يتم تشغيل المزيد من التطبيقات في الذاكرة ، ويبقى ذاكرة أقل لجميع هذه التطبيقات.
هذا هو السبب في أن MacBook يعمل بسرعة بعد إعادة التشغيل عندما لا يتم تشغيل أي تطبيقات (باستثناء عناصر بدء التشغيل التي سنراجعها أدناه). بمرور الوقت ، عندما تفتح المزيد والمزيد من التطبيقات ، فإنها تملأ الذاكرة. إذا لم تقم بإعادة التشغيل أو الإغلاق لعدة أسابيع ، فإن جهاز MacBook يصبح أبطأ تدريجياً.
لذلك لديك حلان:إعادة تشغيل MacBook بشكل دوري ، أو إنهاء جميع التطبيقات غير الضرورية بشكل أفضل. ما عليك سوى النقر على جميع التطبيقات ذات النقاط الصغيرة ثم الضغط على مفتاحي الأوامر و Q للإنهاء.
بالإضافة إلى ذلك ، تأخذ كل علامة تبويب مفتوحة في متصفح الإنترنت موارد. عندما تضيف جميعها ، تعمل وحدة المعالجة المركزية عالية ، ويتم تبديل الملفات بين الذاكرة والقرص ، ويعمل MacBook Pro ببطء ويسخن. لذا ، فإن توصيتي هي إغلاق علامات التبويب عند عدم الحاجة إليها.
كيفية معرفة التطبيقات التي تستهلك جميع الموارد
يحتوي macOS على تطبيق مدمج يسمح بمعرفة ما يتم تشغيله على جهاز Mac. التطبيق يسمى مراقب النشاط. لقد كتبت منشورًا مفصلًا جدًا حول هذا الموضوع. تحقق من المنشور وتعرف على كيفية استخدام مراقب النشاط. أعتقد أنك ستجد الكثير من النصائح المفيدة وتتعلم كيفية العثور على خنازير الموارد.
MacBook بطيء دائمًا
أخيرًا ، إذا كان MacBook بطيئًا باستمرار حتى بعد إعادة التشغيل ، فقد يرجع ذلك إلى عدد الأسباب:
- دليل تالف
- الفيروس
- مشكلات الأجهزة
- الفوضى
- FileVault
- برامج قديمة
- نقص الموارد
إصلاح المشكلات في بنية الدليل
عندما كنت في المكالمة مع Apple Tech Support ، فإن أول شيء حاولناه هو إعادة تشغيل MacBook في الوضع الآمن.
إعادة التشغيل في الوضع الآمن أمر سهل. ما عليك سوى إعادة التشغيل أو الإغلاق وبدء تشغيل MacBook مرة أخرى والضغط فورًا على مفتاح Shift (لا يهم ما إذا كان يمينًا أم يسارًا). عندما يظهر شعار Apple على الشاشة ، حرر المفتاح وانتظر حتى يبدأ تشغيل Mac.
سترى علامة "التمهيد الآمن" الحمراء في الزاوية اليمنى العليا من الشاشة. إذا كنت لا ترى ذلك ، فجرّب العملية مرة أخرى.
في حالتي ، أعدت التشغيل عدة مرات دون نجاح حتى اكتشفت أن جهاز Mac الخاص بي به مجموعة كلمات مرور للبرامج الثابتة. أقوم دائمًا بتمكين كلمة مرور البرنامج الثابت لأن هذه هي أفضل طريقة لحماية جهاز MacBook في حالة سرقته. لذلك ، اضطررت إلى تعطيل كلمة المرور ، وبعد ذلك تمكنت من التمهيد في الوضع الآمن.
من بين أشياء أخرى ، يبحث MacBook في الوضع الآمن عن مشكلات ذاكرة التخزين المؤقت والدليل ويصلحها. قد تتسبب هذه المشكلات في حدوث مشكلات مع التطبيقات ، مما يؤدي بدوره إلى تجميد دوري.
إعادة تعيين SMC و NVRAM
نصيحة أخرى عندما يتعلق الأمر بالتعامل مع الأشياء غير القابلة للتفسير على Mac هي إعادة ضبط SMC و PRAM / NVRAM. يشبه الأمر هزة كهربائية لبطارية السيارة لا تبدأ بعد عاصفة شتوية. يساعد في حل مشكلات مثل البطارية أو الصوت أو الشاشة السوداء.
تساعد إعادة ضبط NVRAM في حل ما يسمى بحالات الذعر في النواة. يتسبب هذا الأخير في عدم استقرار النظام ، مما قد يؤثر على أداء الكمبيوتر.
تقترح Apple إعادة تعيين SMC عندما "يعمل جهاز Mac الخاص بك ببطء غير معتاد ، على الرغم من أن وحدة المعالجة المركزية الخاصة به ليست تحت عبء ثقيل بشكل غير طبيعي."
لدى Apple تعليمات ممتازة حول إعادة ضبط SMC و PRAM / NVRAM.
شيء واحد يجب معرفته هو أن إعادة التعيين قد لا تصبح سارية المفعول في المحاولة الأولى. لذا ، إذا لم تظهر لك النتائج ، فحاول إعادة التعيين من مرتين إلى ثلاث مرات. إذا لم يتغير شيء بعد ثلاث محاولات ، فإن السبب الأساسي يكون في مكان آخر.
فيروس
من أشهر الخرافات حول منتجات Apple أنها لا تحتوي على فيروسات. تاريخياً ، كانت أجهزة الكمبيوتر لديها احتمالية عالية للإصابة بفيروس لأن عدد أجهزة Windows كان أكبر من أجهزة الكمبيوتر التي تعمل بأنظمة تشغيل أخرى.
ومع ذلك ، أصبحت شركة Apple مؤخرًا رابع أكبر شركة مصنعة لأجهزة الكمبيوتر ، ويستهدف المتسللون أجهزة Mac في كثير من الأحيان.
تؤدي الفيروسات إلى إبطاء أجهزة الكمبيوتر. في الواقع ، إذا رأيت جهاز كمبيوتر جيدًا تمامًا يتجمد طوال الوقت ، فهذا هو أول ما يتبادر إلى ذهني.
هناك العديد من تطبيقات مكافحة الفيروسات ، لكن Apple Tech وجهتني لتثبيت MalwareBytes. إذا كان ذلك جيدًا بما يكفي لشركة Apple ، فيجب أن يكون مفيدًا لك أيضًا.
يحتوي MalwareBytes على إصدار مجاني يسمح بفحص الكمبيوتر الدفتري الخاص بك. يمكنك الترقية إلى الإصدار Premium أو Home للحصول على الحماية المستمرة ، ولكني موافق على تشغيل إصدار مجاني عند الطلب.
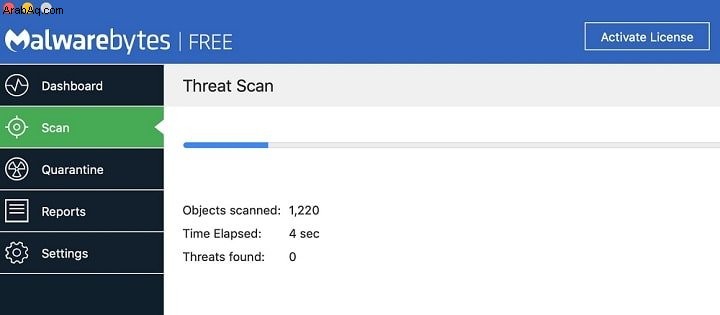
التثبيت سهل. قم بتنزيل ملف الحزمة ، وانقر نقرًا مزدوجًا فوقه ، وسيفتح معالج التثبيت. اتبع خطوات المعالج وبعد التثبيت ، انقر فوق الزر Scan.
ومع ذلك ، يجب أن أحذرك من أن برنامج Malwarebytes ليس أفضل منتج لمكافحة البرامج الضارة لنظام التشغيل Mac. إذا كنت تريد أن تعرف أيهما أفضل تحقق من رسالتي هنا.
مشكلات الأجهزة
أجهزة الكمبيوتر تتعطل مثل أي أجهزة إلكترونية أخرى. هناك ثلاثة أجزاء رئيسية من أي كمبيوتر محمول مسؤولة عن الأداء:وحدة المعالجة المركزية وذاكرة الوصول العشوائي والقرص.
إذا كانت وحدة المعالجة المركزية معيبة ، فمن غير المرجح أن يبدأ تشغيل الكمبيوتر. إذا كانت ذاكرة الوصول العشوائي معيبة ، فلن يتم تشغيل الكمبيوتر المحمول ، أو أنه سيتعطل باستمرار.
لفترة طويلة ، كان لدى أجهزة الكمبيوتر محركات أقراص صلبة. إنها الأجزاء الميكانيكية الصلبة التي جعلت من الممكن أن تتلف بعض الأجزاء (القطاعات) دون أن يصبح القرص بأكمله غير صالح للاستخدام. حتى أن بعض الشركات المصنعة تنتج بشكل روتيني أقراصًا صلبة بها قطاعات تالفة تم وضع علامة عليها بشكل مناسب حتى لا يقوم نظام التشغيل بتخزين أي معلومات عنها.
أتذكر فحص محركات الأقراص الثابتة من وقت لآخر عندما كانت التطبيقات تتعطل دون أسباب واضحة.
مع إدخال محركات أقراص الحالة الثابتة ، كانت معظم هذه المشكلات في الماضي. لا تحتوي محركات الأقراص ذات الحالة الثابتة على أجزاء ميكانيكية ، لذا فهي الآن أكثر موثوقية من ذي قبل.
على أي حال ، لا يضر تشغيل برنامج تشخيص الأجهزة المدمج. بالنسبة لأجهزة MacBooks الأحدث ، يُطلق على البرنامج اسم Apple Diagnostics ، لكن طرز ما قبل 2013 ستستخدم Apple Hardware Test (AHT).
لإجراء الاختبار ، قم أولاً بإيقاف تشغيل MacBook.
- افصل جميع الأجهزة الخارجية باستثناء Ethernet والاتصال بطاقة التيار المتردد.
- ضع جهاز Mac على سطح مستوٍ وثابت ، حتى لا يتحرك أثناء الاختبار.
- ابدأ تشغيل Mac واضغط على الفور على مفتاح D على لوحة المفاتيح.
- اتبع التعليمات التي تظهر على الشاشة وقم بإجراء الاختبار. سيستغرق الأمر عدة دقائق حتى تكتمل وفي النهاية سيتم عرض أي مشاكل تجدها.
كما هو الحال مع الوضع الآمن ، يجب تعطيل البرنامج الثابت قبل تشغيل الاختبار.
الفوضى
كنت في العام الماضي على متن كرنفال كروز إلى جزر الباهاما ، وكان أحد الموانئ التي زرناها فريبورت. في الليلة التي سبقت زيارة الميناء ، حذر مدير الرحلات البحرية لدينا من أنه يجب علينا شراء الرحلات لأنه لا يوجد شيء نفعله في فريبورت.
لم نصدق ذلك ، لكنه كان على حق. كان هناك سوق صغير في المدينة استغرق منا أقل من 30 دقيقة لاستكشافه ، وكان هذا كل شيء. سألت نفسي لماذا يأخذنا خط الرحلات البحرية في العالم إلى مكان غير سياحي؟ أليس من المفترض أن يأخذونا إلى أماكن مثيرة حتى نتمكن من إنفاق أموالنا على الترفيه؟
اتضح أن فريبورت هي مكان تقوم فيه خطوط الرحلات البحرية بصيانة السفن. عندما تكون السفينة في المحيط ، فإن الكثير من الخردة تلتصق بالقاع. كل هذا الوزن الزائد يبطئ السفن ، لذلك يتعين عليهم إجراء الصيانة الدورية والتنظيف.

الأمر نفسه ينطبق على أجهزة Mac أو أي أجهزة كمبيوتر أخرى. على مدى شهور وسنوات باستخدام الكمبيوتر ، ستستمر حتماً في تثبيت التطبيقات المختلفة وإزالتها ، وتغيير بعض الإعدادات ، وما إلى ذلك. بمرور الوقت ، سيصبح جهاز Mac الخاص بك بطيئًا ، وستحتاج إلى أن يكون لديك يوم فريبورت الخاص بك لتنظيفه.
أشياء للتنظيف:
- عناصر بدء التشغيل
- مساحة القرص
مسح تطبيقات بدء التشغيل
في بعض الأحيان ، يتم تكوين التطبيقات لبدء التشغيل عند بدء تشغيل الكمبيوتر أو عند تسجيل دخول المستخدم. يتم تشغيل التطبيق وانتظاره في الخلفية ، حتى يتمكن المستخدم من تنشيطه بسرعة عند الحاجة.
ومع ذلك ، غالبًا ما يعمل التطبيق ببساطة في الخلفية ولا يفعل شيئًا سوى استخدام وحدة المعالجة المركزية والشبكة والذاكرة.
للاطلاع على قائمة بالتطبيقات التي تبدأ تلقائيًا أثناء تسجيل الدخول ، افتح تفضيلات النظام.
ثم انقر فوق أيقونة المستخدمون والمجموعات ، وحدد المستخدم الحالي ثم انقر فوق عناصر تسجيل الدخول.
كما ترون من الصورة أدناه ، كان لدي عنصران:Zoom opener و Dropbox. أستخدم Dropbox بانتظام ، وأريد تشغيله في الخلفية. لكني لست بحاجة إلى Zoom. لقد قمت بالفعل بحذف تطبيق Zoom ، لكن عنصر تسجيل الدخول ظل موجودًا.
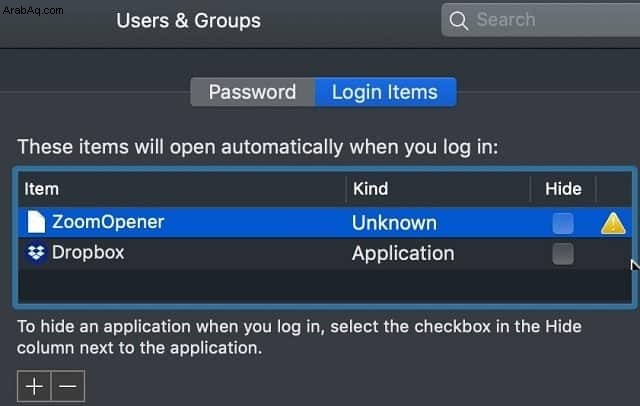
تحقق من MacBook الخاص بك ومعرفة ما إذا كانت هناك أي تطبيقات لا تحتاجها للتشغيل في البداية. لحذف عنصر غير ضروري ، حدده ثم انقر فوق رمز ناقص.
تقنية متقدمة
إلى جانب التطبيقات المتوفرة في عناصر تسجيل الدخول ، تبدأ بعض التطبيقات على مستوى النظام. كانت موجودة ضمن مجلدات / Library / LaunchDaemons و / Library / LaunchAgents. العناصر الخاصة بالمستخدم الموجودة ضمن المجلد ~ / Library / LaunchAgents.
هناك أيضًا / System / Library / LaunchAgents و / System / Library / LaunchDaemons ، لكنني لن أتطرق إليها.
تحذير: إذا قررت حذف العناصر الموجودة في مجلدي LaunchDaemons و LaunchAgents ، أقترح بشدة أخذ نسخة احتياطية أولاً. لذلك ، إذا بدأ الكمبيوتر في العمل ، فسيكون من الممكن دائمًا الرجوع في الوقت المناسب.
أيضًا ، من الأكثر أمانًا استخدام أدوات الجهات الخارجية لحذف تطبيقات بدء التشغيل. أحد هذه التطبيقات هو CleanMyMac (انظر أدناه).
تنظيف مساحة القرص
من المهم أن يكون لديك مساحة فارغة على قرص بدء التشغيل. عندما لا يحتوي MacBook على ذاكرة وصول عشوائي كافية للاحتفاظ بالتطبيقات وبياناتها ، فإنه يستخدم قرص بدء التشغيل لإلغاء تحميل بعض التطبيقات مؤقتًا. عندما لا توجد مساحة كافية على محرك الأقراص ، يصبح التفريغ أكثر تكلفة. وإذا لم تكن هناك مساحة على القرص ، فقد لا تبدأ بعض التطبيقات.
كقاعدة عامة ، أقترح وجود مساحة خالية على القرص تساوي 150٪ أو أكثر من سعة ذاكرة الوصول العشوائي. على سبيل المثال ، إذا كان جهاز MacBook يحتوي على 4 غيغابايت ، فيجب أن يكون هناك مساحة خالية تبلغ 6 غيغابايت على الأقل على قرص بدء التشغيل. لكن مساحة أكبر أفضل.
تنظيف القرص ليس بالأمر الصعب ، حتى أنني كتبت منشورًا عن ذلك. في أقل من 30 دقيقة ، تمكنت من توفير 8.3 غيغابايت على جهاز MacBook الخاص بي.
بدلاً من ذلك ، يمكن للأشخاص غير التقنيين شراء تطبيقات الطرف الثالث. لقد اختبرت تطبيقين لاكتشاف مدى فعاليتهما:CleanMyMac و CCleaner.
لكل اختبار ، استعدت نسخة احتياطية أخذتها قبل أن أنظف MacBook يدويًا ، حتى أتمكن من مقارنة مدى فعالية كل طريقة.
مراجعة CleanMyMac
CleanMyMac هو تطبيق مشهور من MacPaw. يسمحون بتنزيل نسخة مجانية لتجربتها قبل شرائها. في وقت كتابة هذا التقرير ، كان الاشتراك لمدة عام لجهاز Mac واحد هو 39.95 دولارًا أمريكيًا.
هل هو آمن؟
لقد قمت بتنزيل حزمة التثبيت على جهاز Mac الخاص بي ثم قمت بتحميلها إلى Virus Total. أتحقق دائمًا من ملفات DMG (https://macmyths.com/are-dmg-files-safe-to-install/) على Virus Total قبل تثبيتها. خرج ملف CleanMyMac نظيفًا ، ولم يتم اكتشاف برامج ضارة. لذا نعم ، إنه آمن.
ماذا يفعل؟
عملية التثبيت سهلة. يحتوي معالج التثبيت حتى على مقطع فيديو قصير يصف كيفية منح الوصول الكامل إلى القرص في System Parameters.
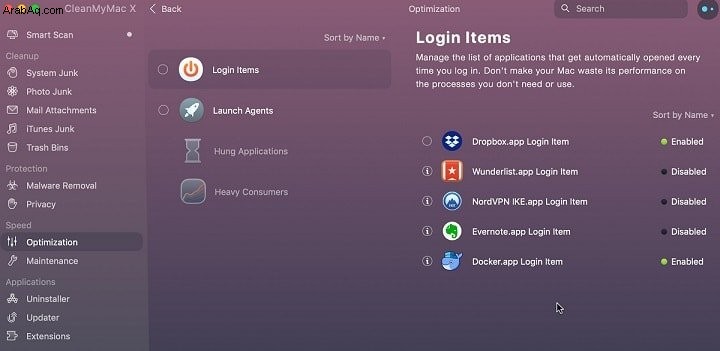
يحتوي التطبيق على الكثير من الوظائف:فهو يقوم بالتنظيف ، ويحمي من البرامج الضارة ، ويحسن سرعة Mac ويسمح بإلغاء تثبيت التطبيقات. بالمناسبة ، CleanMyMac لديه خيار إزالة عناصر تسجيل الدخول وعملاء التشغيل كجزء من تحسين السرعة.
الفعالية
قمت بتشغيل جميع عمليات المسح المتاحة ، وتمكنت من تحرير ما يصل إلى 460 ميجا بايت. بالإضافة إلى ذلك ، عثر CleanMyMac على 1.18 غيغابايت أكثر من غير المرغوب فيه ، لكنه طالب بالترقية إلى الإصدار المدفوع إذا أردت مسحه. لذا ، إذا قمت بالترقية ، فسأكون قادرًا على تنظيف 1.64 غيغابايت. إنه رقم مثير للإعجاب إذا لم نأخذ في الاعتبار أنني تمكنت من مسح خمس مرات أكثر يدويا بدون برامج.
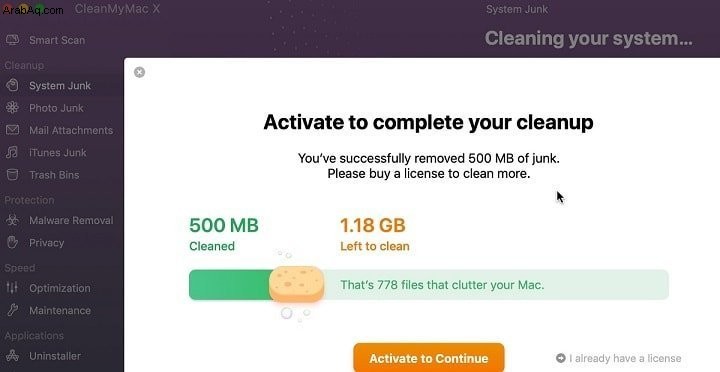
مراجعة CCleaner
CCleaner هو تطبيق أقل دقة. يجب أن تكون أكثر تقنيًا لتثبيته.
يحتوي CCleaner على نسختين:مجاني ومحترف (19.95 دولارًا). الفرق بين الاثنين هو أن الإصدار الاحترافي يعمل في الخلفية ويراقب وينظف الأشياء تلقائيًا.
بالطبع ، قمت بتشغيل ملف التثبيت في Virus Total ، وأبلغت أن أحد برامج مكافحة الفيروسات صنفه على أنه حصان طروادة. ولكن كما ذكرت أعلاه ، لم أكن أخشى تثبيته لأنني استخدمت النسخ الاحتياطية لاستعادة النقطة التي كانت قبل التثبيت.
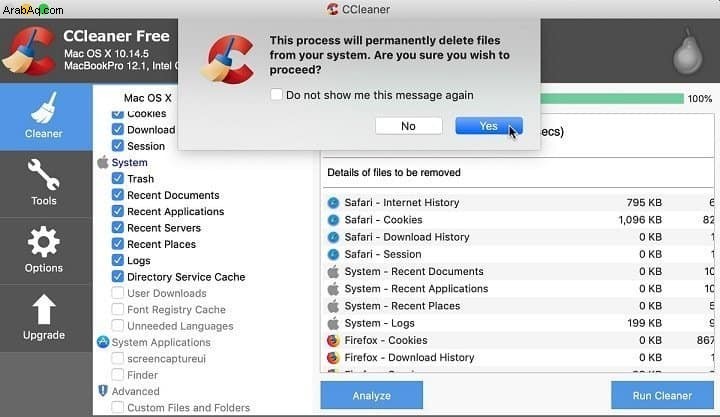
على غرار CleanMyMac CCleaner يسمح بإلغاء تثبيت التطبيقات وحذف الملفات غير المرغوب فيها من القرص. كان CCleaner قادرًا على تحرير 2.92 غيغابايت ، وهو أفضل من CleanMyMac ، ولكنه أقل بكثير من الطريقة اليدوية.
كم مرة يجب أن أقوم بإجراء الصيانة؟
من الواضح ، افعل ذلك عندما يصبح جهاز Mac بطيئًا إلى حد كبير. أما بالنسبة للصيانة الوقائية ، فإن مرتين في السنة قاعدة جيدة. على سبيل المثال ، يمكنك ربطه بفحص وتنظيف زيارات طبيب الأسنان. لذلك ، في كل مرة تحدد موعدًا مع طبيب الأسنان ، تذكر أن Al @ MacMyths أوصى بتشغيل صيانة MacBook أيضًا.
FileVault
FileVault هو مطور برامج تشفير قرص مدمج بواسطة Apple. يعد تشفير القرص ممارسة جيدة إذا كانت هناك أية معلومات حساسة مخزنة.
عند تشغيل FileVault ، في كل مرة ، تتم قراءة أي ملف من القرص يتم فك تشفيره. وفي كل مرة يتم تحديث الملف ، يجب تشفيره. هذه الخطوة الإضافية لها ثمنها.
مع FileVault القراءة والكتابة من القرص ستكون بطيئة. يعتمد مدى البطء على الجهاز ، لكن في بعض الحالات قد تصل إلى 40٪.
لذلك ، إذا كان لديك FileVault قيد التشغيل ، وكان MacBook بطيئًا ، ففكر في إيقاف تشغيله. تحقق من رسالتي لمعرفة ما إذا تم تمكين FileVault ، وكيفية تعطيله ، والمدة التي قد يستغرقها التعطيل.
برامج قديمة
لدي قاعدة. لدي دائمًا إعداد "تحديث البرنامج" قيد التشغيل. إذا كنت تريد أن تفعل الشيء نفسه ، فافتح تفضيلات النظام وافتح تحديث البرنامج. تأكد من تشغيل مربع الاختيار "تحديث جهاز Mac تلقائيًا".
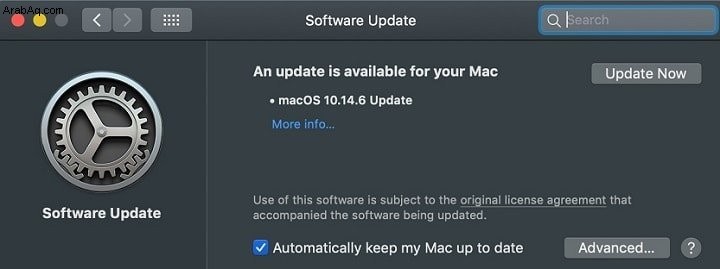
على عكس Windows ، لا يتطلب macOS المزيد من الموارد مع كل إصدار جديد. في بعض الأحيان ، يستخدم موارد أقل من ذي قبل. على سبيل المثال ، في OS Mavericks ، قدمت Apple ضغط الذاكرة ونفس الأجهزة التي تمت ترقيتها إلى Mavericks أو أعلى بحيث يتوفر المزيد من الذاكرة للتطبيقات ، وليس أقل.
نقص الموارد
لا شيء يدوم إلى الأبد. إذا كان لديك جهاز Mac عمره 10 سنوات ، فمن المحتمل أن يكون الوقت قد حان للترقية. لحسن الحظ ، لا تزال أجهزة MacBooks القديمة قابلة للترقية ، على عكس الأجهزة الجديدة. أكبر دفعة تحصل عليها من ترقية الذاكرة (المزيد من ذاكرة الوصول العشوائي أفضل) والتبديل من محرك الأقراص الثابتة إلى محرك أقراص الحالة الصلبة. إذا كانت الميزانية محدودة ، فانتقل إلى SSD أولاً.
لسنوات ، كنت أستخدم Crucial by Micron لترقيات الأجهزة لأنه يحتوي على أداة ماسح ضوئي. تفحص الأداة أجهزة الكمبيوتر وتبلغ عن خيارات الترقية الممكنة.
على سبيل المثال ، اقترح ترقية ذاكرة الوصول العشوائي على جهاز Mac Mini القديم من 4 غيغابايت إلى 16 غيغابايت واستبدال HHD القديم بمحرك أقراص SSD سعة 500 غيغابايت مقابل 66.99 دولارًا. عادةً ما أستخدم Crucial لاكتشاف الأجهزة المتوافقة ثم البحث عن الصفقات على المواقع الأخرى.
حلول لن تعمل
أخيرًا ، قررت أن أذكر بعض الاقتراحات التي يوصي بها "الخبراء" والتي لم تنجح أبدًا أو لم تعد تعمل بعد الآن.
ملفات مكررة
يوصي بعض الخبراء وتطبيقات تنظيف القرص بحذف الملفات المكررة كتدبير لتوفير المساحة. ومع ذلك ، قد يساعد أو لا يساعد.
قامت Apple بإجراء الكثير من التغييرات في طريقة تعاملها مع الملفات من خلال تقديم نظام ملفات APFS. أحد أروع الأشياء التي قاموا بها هو أن الملفات المكررة لا تأخذ مساحة إضافية. في أنظمة أخرى ، على سبيل المثال ، Windows ، إذا قمت بنسخ (عدم نقل) ملف 10 جيجا بايت إلى مجلد آخر ، سيحتاج القرص إلى 10 جيجا بايت إضافية.
في macOS High Sierra والإصدارات الأحدث ، لا تشغل النسخة أي مساحة على الإطلاق. هناك جانب سلبي بالرغم من ذلك. لن يؤدي حذف الملف إلى تحرير مساحة القرص حتى يتم حذف جميع الإصدارات.
لذا ، إذا كنت تستخدم نظام macOS قديمًا ، فتأكد مما إذا كان يمكنك الترقية إلى الأحدث ، أو على الأقل إلى High Sierra.
إزالة العناصر من سطح المكتب
هذه هي أكثر نصيحة سخيفة سمعتها على الإطلاق. هل تعتقد أن نظام التشغيل يرسم كل عنصر على الشاشة واحدًا تلو الآخر؟ الأشخاص الذين يزعمون أنهم يعتقدون على ما يبدو أنه إذا استغرق رسم أيقونة واحدة 0.1 ثانية ، فسيستغرق رسم 200 عنصر 20 ثانية.
أريد دائمًا أن أسألهم عما يحدث عندما يقوم المرء بتكبير المتصفح. هل يعتقدون أن الرموز الموجودة على سطح المكتب يتم رسمها أولاً ، وبعد ذلك ، يرسم الكمبيوتر نافذة المتصفح أعلى تلك الرموز؟
هذا ما يحدث عندما يقرأ الكتاب غير التقنيين اقتراحات مختلفة على الإنترنت ويقدمون قائمة من 25 حيلة لإصلاح البطء.
بصفتي مطور برامج ، أضحك عندما أسمع مثل هذه التوصيات ، لكن بما أنني شخص مسؤول ، قررت اختبارها. لقد قمت بنسخ أكثر من 200 ملف ومجلد على سطح المكتب وقياس وحدة المعالجة المركزية وذاكرة الوصول العشوائي قبل نسخ الملفات وبعدها. كانت النتيجة كما هو متوقع - لا فرق قبل وبعد.
مائتي عنصر على سطح المكتب تبطئ ، لكنها لا تبطئ جهاز Mac. يبطئون مستخدم Mac لأنه يقضي الآن الكثير من الوقت في البحث عن أي شيء على سطح المكتب.
إصلاح أذونات القرص باستخدام أداة القرص
في macOS Yosemite أو في وقت سابق ، كان إصلاح أذونات القرص أمرًا شائعًا يجب القيام به. بدءًا من OS X El Capitan ، تتم حماية أذونات ملفات النظام تلقائيًا. لم يعد من الضروري التحقق من الأذونات أو إصلاحها باستخدام Disk Utility.
علاوة على ذلك ، لا أعتقد أن إصلاح الأذونات يمكن أن يسرع نظام Mac البطيء ، حتى مع Yosemite.
وقت تشغيل طويل
في مرحلة ما ، واجه macOS مشكلة في ملفات السجل ، ولم يتم مسحها واستهلاكها لمساحة كبيرة إذا لم تتم إعادة تشغيل Mac لفترة طويلة. لا تحدث هذه المشكلة في أحدث إصدارات نظام التشغيل.
مرة أخرى ، قم بالترقية إلى High Sierra أو أعلى ، ولن تقلق بشأن مثل هذه الأشياء.
المصادر
- التحقق من مشكلات Wi-Fi
- ماذا تفعل إذا كان Spotify يعمل ببطء على جهاز الكمبيوتر الخاص بك
- نواة الذعر
- Cricial من Micron