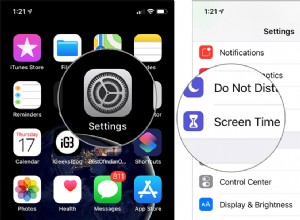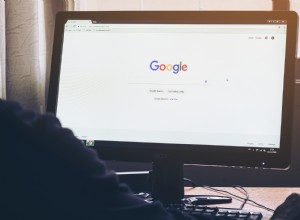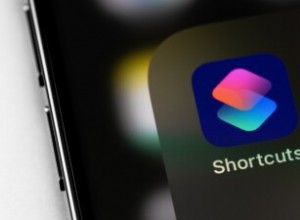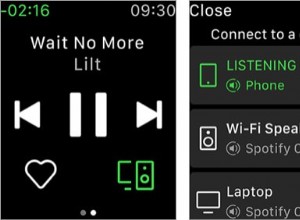شيء واحد أستخدمه باستمرار عند كتابة المنشورات هو MS Paint لتحرير لقطات الشاشة والصور المميزة في بعض الأحيان. منذ أن قررت أن أفعل كل شيء على جهاز MacBook الخاص بي لهذه المدونة ، كنت بحاجة إلى العثور على ما يعادل Paint على Mac. وأعتقد أنني تمكنت من القيام بذلك.
باختصار ، هناك الخيارات التالية المتاحة للرسام على Mac:
- ثبّت تطبيق Paint على نظام Mac أعلى النظام الأساسي المستند إلى Wine
- استخدم المعاينة لتعديل الصور
- استخدم بدائل الرسام مثل فرشاة الرسم أو Pixelmator
- استخدم التطبيقات عبر الإنترنت مثل JSPaint
تثبيت MS Paint على نظام Mac باستخدام Wine
في مقالتي حول Notepad على Mac ، وصفت كيفية تثبيت Notepad ++ على Mac بمساعدة Winebottler. يحتوي Winebottler أيضًا على خيار لتثبيت MSPaint 2010 ، ولكن بغض النظر عما فعلته ، كان التثبيت يفشل على العديد من أجهزة MacBook التي استخدمتها. ما زلت عازمًا على إيجاد طريقة لتشغيل تطبيق Windows الأصلي على جهاز Mac ، وجدت نظامًا أساسيًا آخر قائمًا على Wine: PlayOnMac .
إذا كنت مهتمًا بالطريقة التي يعمل بها Wine ، فهي عن طريق ترجمة استدعاءات API من برامج Windows إلى نظام التشغيل من Windows إلى macOS. هذا ليس محاكيًا ، في الواقع ، اسم Wine هو اختصار يرمز إلى "Wine Is Not Emulator" . هذا يعني أنه تمت ترجمة مجموعة فرعية صغيرة فقط من مكالمات Windows وتتطلب قدرًا كبيرًا من العمل من أجل تشغيل تطبيقات Windows على Wine.
هذا هو السبب في أن المستخدمين بدلاً من نسخ البرامج مباشرة من Windows إلى Wine يحتاجون إلى نوع من أدوات الحزم حيث يقوم الآخرون بكل هذا العمل نيابة عنك. في حالة الرسام هذه الأداة هي PlayOnMac.
تثبيت PlayOnMac
لتثبيت PlayOnMac قم بتنزيل الصورة من الرابط.
بعد التنزيل ، انقر نقرًا مزدوجًا على ملف DMG لفك ضغط التطبيق. إذا كنت مهتمًا بملفات DMG ، فما هي ومدى أمان تثبيتها ، تحقق من مقالتي حول هذا الموضوع.
الآن قم بسحب وإسقاط أيقونة PlayOnMac في مجلد التطبيقات.
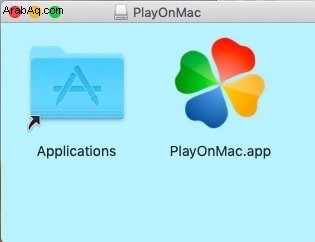
بناءً على إعداداتك ، قد يحذر Mac الخاص بك من أن المطور غير معتمد ، لذلك عليك القيام بأشياء إضافية للسماح بذلك. افتح تفضيلات النظام ، وانتقل إلى النظام والخصوصية وتحت علامة التبويب "عام" ، انقر فوق الزر "فتح على أي حال".
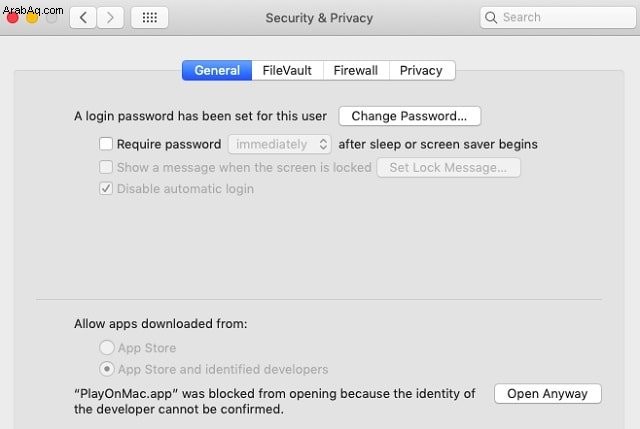
بمجرد بدء تشغيل PlayOnMac ، انقر فوق رمز علامة الجمع مع التسمية "تثبيت برنامج" وفي النافذة المنبثقة انقر فوق أيقونة الرسومات. في قائمة البرامج ، حدد Microsoft Paint وانقر على زر التثبيت. اتبع تعليمات المعالج وانقر فوق التالي عدة مرات.
سيبدأ هذا عملية تنزيل تطبيق الرسام وتثبيته. إذا لم يكن لديك نظام Wine مثبتًا بالفعل ، فسوف يسألك PlayOnMac عما إذا كنت تريد تثبيت Wine و Gecko. فقط انقر فوق زر التثبيت لتثبيتها.
بعد انتهاء التثبيت ، سيظهر اختصار Microsoft Paint جديد على سطح المكتب وستتمكن من تشغيل برنامج الرسام على نظام Mac في أي وقت.
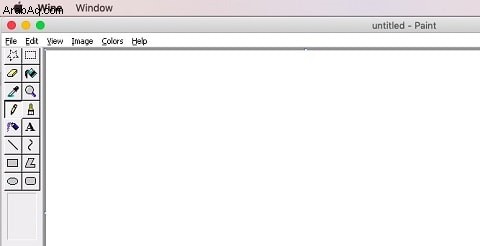
هذا النهج له إيجابيات وسلبيات. Pro هو أنه يمكنك تشغيل برامج Windows الأخرى بجانب الدهانات. كان الغرض الرئيسي من PlayOnMac هو نقل بعض ألعاب Windows إلى Linux و Mac. لذا تحقق من الأداة ومعرفة ما إذا كانت لعبتك المفضلة قد تم نقلها أم لا.
عيب هذا الأسلوب هو أن إصدار الرسام قديم جدًا . يعد الرسام في نظام التشغيل Windows 10 أداة أجمل بكثير ولسوء الحظ ، فهو غير متوفر في الوقت الحالي.
أيضًا ، على الرغم من أن Wine ليس محاكيًا وليس جهازًا افتراضيًا ، إلا أنه لا يزال يشغل بعض المساحة والبرامج المنقولة ليست تطبيقات macOS أصلية.
استخدم المعاينة لتحرير الصور والصور
إذا كنت تبحث عن تطبيق macOS أصلي ، فحدد بالتأكيد معاينة برنامج macOS مدمج. يحتوي على الكثير من الميزات التي يقدمها برنامج Paint وسأوضح لك كيف يمكنك استخدامها لبعض العمليات البسيطة. بعد كل شيء ، يستخدم الناس برنامج الرسام لتحرير الصور البسيط. الأشخاص الذين يقومون بتحرير الصور بشكل احترافي يستخدمون Photoshop أو GIMP بدلاً من ذلك.
علق لقطات الشاشة بالمعاينة
يتمثل أحد الاستخدامات الرئيسية لبرنامج الرسام في إضافة بعض التعليقات التوضيحية على لقطات الشاشة أو الصور. بالمناسبة ، إذا كنت تبحث عن زر PrintScreen أو أداة القصاصة ، أي إذا كنت لا تعرف كيفية عمل لقطات شاشة على جهاز Mac ، فتحقق من مقالتي:كيفية التقاط لقطات الشاشة على جهاز Mac:27 نصيحة ونصائح.
هذه هي الطريقة التي قمت بتحرير لقطة الشاشة السابقة بها في المعاينة.
قبل القيام بأي شيء في المعاينة ، تذكر مجموعة مفاتيح بسيطة:Command-Z. إذا كنت قد فعلت شيئًا خاطئًا ، فيمكنك دائمًا التراجع عنه باستخدام Command-Z ، فلا تخف من التجربة ، يمكنك دائمًا التراجع عن أي شيء.
أولا قمت بالنقر مرتين على ملف الصورة. بشكل افتراضي ، ملفات .png (تنسيق ملف لقطات الشاشة) المقترنة بالمعاينة ، لذا فإن النقر المزدوج على ملف png سيبدأ المعاينة.
لقد تأكدت من أن كلا من شريط الأدوات و شريط أدوات التوصيف بالانتقال إلى القائمة "عرض" والنقر على إظهار شريط الأدوات و إظهار شريط أدوات التوصيف خيارات.
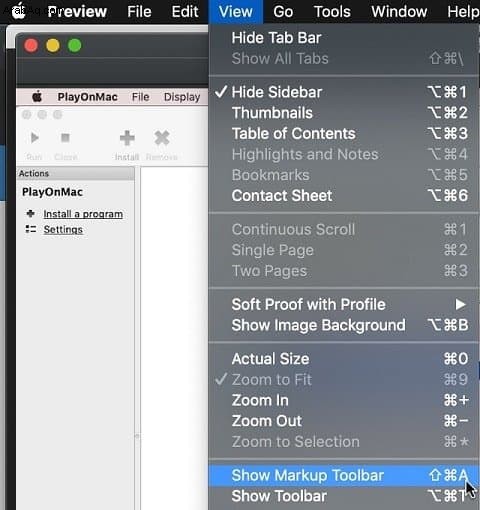
لعمل مستطيلات حمراء حول أزرار تثبيت البرنامج والتثبيت ، كان علي القيام ببعض الاستعدادات:
- انقر على لون الحدود في شريط الأدوات لتحديد اللون الأحمر
- انقر على نمط الشكل لاختيار خط أكثر سمكًا
- انقر على لون التعبئة ثم انقر على إظهار الألوان لإحضار اللون مربع الحوار وتغيير التعتيم وصولا إلى 0٪ حتى لا يخفي المستطيل في الخطوة التالية الصورة الأساسية.
- انقر على الأشكال ثم على أيقونة المستطيل.
ستضيف المعاينة شكل مستطيل أحمر إلى الصورة. أنت الآن بحاجة إلى نقله إلى مكان مناسب وضبط الحجم. يمكنك القيام بذلك عن طريق تحريك المؤشر فوق خطوط المستطيل وبمجرد أن يتغير المؤشر يمكنك تحريك العنصر وتغيير حجمه.
انقر في مكان ما على الصورة لإلغاء تنشيط العنصر. الشيء الرائع في Preview هو أن جميع العناصر التي تضيفها على الصورة تقوم بتغييرها لاحقًا قبل حفظ الملف. مع MS Paint بمجرد أن يصبح العنصر غير نشط ، يصبح جزءًا من الصورة بحيث لا يمكنك العودة وتغييرها.
لإضافة نص إلى الصورة ، انقر على نص أيقونة. ستضيف المعاينة نموذجًا لشكل نص يمكنك نقله وتغيير حجمه تمامًا مثل أي شكل. إذا كنت بحاجة إلى تغيير نمط الخط وحجم شكل النص ، فانقر على نمط النص في شريط الأدوات.
في بعض الأحيان ، قد تحتاج إلى إضافة أسهم لتوصيل أجزاء من الصورة معًا. استخدم شكل السهم من الأشكال قسم مرن للغاية ، يمكنك تدوير الأسهم وتغيير حجمها بأي طريقة تريدها. بدلاً من ذلك ، استخدم Bubble Speech عنصر.
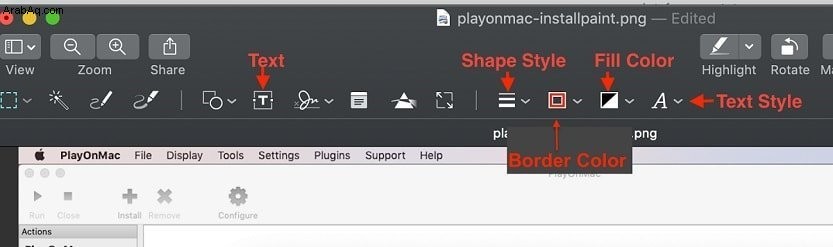
اقتصاص الصور في المعاينة
تنشئ المعاينة ملفات كبيرة جدًا للحفاظ على جودة الصور عالية قدر الإمكان. لسوء الحظ ، لا يزال الإنترنت غير سريع بدرجة كافية في بعض المناطق ، وسيكون الأشخاص الذين يقرؤون مقالاتك ممتنين إذا حافظت على الصور صغيرة بقدر الإمكان.
أول شيء سنفعله هو قص الصورة حتى نتمكن من إزالة الأجزاء التي لا نحتاجها.
انقر فوق أدوات التحديد الذي يبدو كمستطيل بحد منقط وسهم لأسفل على اليمين وحدد تحديد مستطيل .
انقر فوق الزاوية اليسرى العلوية للصورة التي تريد قصها ثم اسحب الجزء السفلي الأيمن لتغطية الجزء الذي تريده من الصورة.
الآن لديك خياران:
- يمكنك النقر فوق اقتصاص الزر الذي يظهر بعد التحديد. في هذه الحالة ، ستتم إزالة جزء الصورة خارج التحديد وسيتبقى لك الجزء المحدد فقط. باستخدام هذا الخيار ، سيحل التحديد محل الصورة الأصلية.
- يمكنك نسخ التحديد إلى الحافظة باستخدام Command-C تركيبة المفاتيح ثم في القائمة انتقل إلى ملف -> جديد من الحافظة . سيؤدي هذا إلى فتح نافذة معاينة جديدة بالجزء المحدد من الصورة ، بحيث يمكنك حفظها في ملف آخر دون تغيير الأصل.
دمج صور متعددة في صورة واحدة
لكل مشاركة مدونة ، أقوم دائمًا بإنشاء صورة مميزة . نظرًا لأنه لا يمكنني دائمًا العثور على الصورة المثالية عبر الإنترنت ، فغالبًا ما أجمع صورًا متعددة لإنشاء شيء مثير للاهتمام. بالنسبة إلى هذه المدونة ، قررت دمج صورة وجدتها على Pixabay مع لقطة شاشة لتطبيق الرسام بالداخل.
لقد بدأت بالصورة الأصلية وفتحتها في نافذة المعاينة.
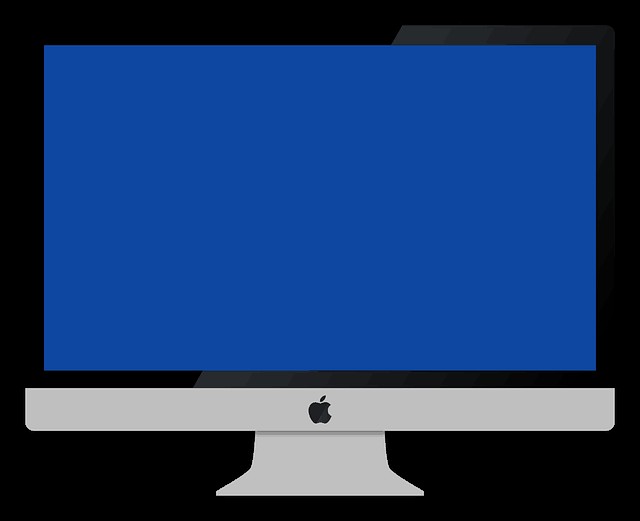
في معاينة أخرى ، فتحت الصورة الثانية:لقطة شاشة للرسام. باستخدام أدوات التحديد ، قمت بتحديد مستطيل وقمت بنسخه إلى الحافظة.
ثم قمت بالتبديل إلى الصورة الأصلية ولصق التحديد باستخدام مجموعة مفاتيح Command-V. ثم قمت بتعديل حجم وموضع الصورة المحددة داخل شاشة iMac وحفظت الملف.
تغيير حجم الصور في المعاينة
للصور المميزة ، أحتاج الصور ذات الأبعاد المحددة:833 × 450 بكسل. كانت أبعاد الصورة الأصلية 1280 × 1043. لتغيير حجم الصورة ، قمت بالنقر فوق خيار "ضبط الحجم" في قائمة "أدوات". كنت أرغب في الحفاظ على الصورة متناسبة بحيث تم تغيير حجمها إلى 552 × 450 بكسل.
ثم عدت إلى صورة لقطة الشاشة وقمت بتعديل حجمها إلى 833 × 450 (غير متناسب). ثم حدد كل شيء باستخدام Command-A وحذف الصورة بأكملها باستخدام زر Delete. الآن لدي لوحة قماشية نظيفة بالحجم الصحيح (833 × 450) قمت بنسخ الصورة 552 × 450 إليها.
النتيجة التي يمكنك رؤيتها أعلى مشاركة المدونة.
التحويل إلى JPEG
يتم حفظ جميع لقطات الشاشة على جهاز Mac بتنسيق PNG تنسيق كبير جدًا على الإنترنت. أفضل حفظ جميع الصور بتنسيق JPEG مما يجعل الملفات أصغر عن طريق ضغط الجودة وتقليل الجودة بشكل طفيف.
لحفظ الصورة بتنسيق آخر ، افتحها في معاينة وحدد تصدير الخيار في قائمة ملف.
اختر JPEG ، التنسيقات الأخرى ليست أفضل من PNG. لا تستخدم JPEG-2000 لأنه غير مدعوم من قبل معظم المتصفحات.
سيكون هناك شريط تمرير يسمح لك باختيار جودة JPEG:كلما زادت جودة الملف. عند تحريك شريط التمرير ، ستخبرك المعاينة بحجم الملف ، لذا اختر الأفضل بالنسبة لك.
الرسم في المعاينة
تحتوي المعاينة على أدوات لرسم الصور بجانب مجموعة الأشكال المحددة مسبقًا. ولكن هنا توجد مشكلة:إذا قمت بتشغيل البرنامج من تلقاء نفسه ، فلن يكون هناك خيار لإنشاء ملف جديد. لكنني وجدت حلاً:
أستخدم Command-Shift-3 لعمل لقطة شاشة وأثناء طفو الصورة المصغرة ، أنقر عليها لفتحها في المعاينة. ثم حدد الكل باستخدام Command-A و حذف . ثم أقوم بتغيير حجم الصورة وعلى اللوحة القماشية النظيفة يمكنني الرسم.
يوجد في شريط الأدوات رمزان يشبهان القلم الرصاص: رسم و رسم . الفرق بين أنه باستخدام Sketch لديه القدرة على التصحيح التلقائي للخطوط التي ترسمها بحيث تبدو الأشكال أجمل مما لو كنت تستخدم خيار الرسم.
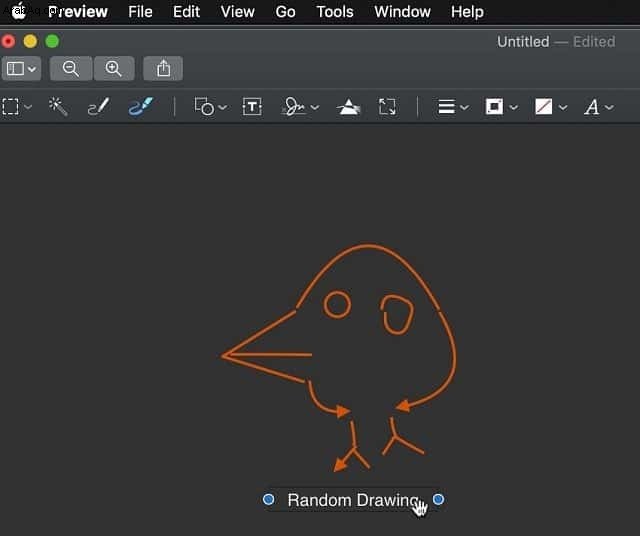
بدائل الطلاء
فرشاة الرسم
إذا كنت تبحث في المنتديات ، فإن التطبيق الأكثر ذكرًا كبديل لـ Paint هو Paintbrush . يمكنك تنزيل التطبيق من sourceforge.io ، فقط google "تطبيق الرسام".
التثبيت بسيط للغاية. قم بتنزيل الملف المضغوط على جهاز Mac الخاص بك ، قم بفك ضغطه. انقر نقرًا مزدوجًا فوق تطبيق Paintbrush لبدء تشغيله. في البداية ، سيسألك عما إذا كنت تريد نسخه إلى مجلد التطبيقات. هذا كل شيء.
إنه تطبيق بسيط للغاية ، والمشكلة الوحيدة فيه أنه لا يتم صيانته لفترة طويلة. آخر إدخال في مدونتهم "لم نمت بعد" ظهر منذ تسع سنوات.
على أي حال ، قد يكون هذا بديلاً جيدًا ، خاصةً الرسام القديم على منصة PlayOnMac.
Pixelmator Pro
أداة أخرى هي Pixelmator Pro . هذا أكثر تعقيدًا وليس مجانيًا. يمكنك تنزيله من Apple Store مقابل 39.99 دولارًا أو تجربته أولاً مجانًا ومعرفة ما إذا كنت ترغب في ذلك.
عدد الميزات المعبأة في التطبيق ضخم. لذلك ، بعد اللعب بها قليلاً ، لا أشعر أنها بديل لـ Paint لأنها تتطلب مني تعلم أداة جديدة لم تكن ضرورية مع الرسام.
أدوات عبر الإنترنت
JSPaint
عثرت على نسخة رائعة عبر الإنترنت من برنامج الرسام القديم على jspaint.com . إنها أداة مجانية قائمة على الويب تم إنشاؤها بالكامل في JavaScript ويمكنك تشغيلها في المتصفح دون الحاجة إلى تثبيت أي شيء.
خاتمة
قدمت عدة طرق لتشغيل الرسام وبدائله على Mac أو عبر الإنترنت. إذا كان كل ما تحتاجه هو تطبيق Paint قديم ، فإن خيارات PlayOnMac أو Paintbrush أو JSPaint هي كل ما تحتاجه. يمكن أن يكون Pixelmator نهجًا قابلاً للتطبيق طالما أنك لا تمانع في استثمار بعض المال والوقت لتعلم الأداة الجديدة.
يمكن أن تكون المعاينة أيضًا خيارًا جيدًا إذا كان كل ما تحتاجه هو التعليق على الصور أو الصور. من المحتمل أن يكون جزء التعليق التوضيحي في المعاينة هو الأفضل ، وإلا فمن الصعب حقًا التعديل في المعاينة.
لسوء الحظ ، إذا كنت تبحث عن MS Paint وهو جزء من Windows 10 ، لم أجد أي شيء قريب منه.
لذلك ، بعد عدة أيام من البحث والتجارب ، انتهى بي الأمر بإعداد اتصال سطح مكتب بعيد من جهاز MacBook إلى جهاز الكمبيوتر الذي يعمل بنظام Windows 10 واستخدامه فقط لتحرير الصور.