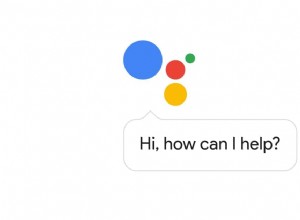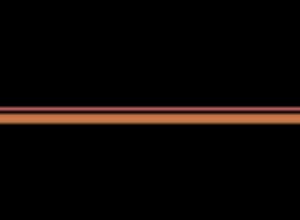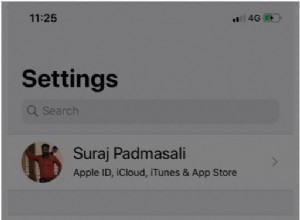هناك عدة أسباب وراء عدم عمل طابعتك. يمكن أن تحدث هذه المشكلات بسبب التوصيلات السلكية غير الصحيحة أو مشكلات برنامج التشغيل أو مشكلات الشبكة. قبل تجربة الإصلاحات التالية ، تأكد من تشغيل الطابعة وتوصيلها بشكل صحيح بجهاز Mac. لتضييق نطاق بعض مشكلات الأجهزة التي قد تتطلب إصلاحات للأجهزة ، قم بإجراء هذه الفحوصات الأولية قبل الانتقال إلى مشكلات محددة مدرجة في هذا الدليل.
أشياء يجب القيام بها عندما لا تعمل طابعة Canon على نظام Mac
قد لا يتعرف جهاز Mac على طابعة Canon إذا قمت بتثبيت برنامج التشغيل غير الصحيح لطراز طابعتك. من ناحية أخرى ، إذا أعطتك طابعة Canon فجأة رسائل خطأ أو توقفت عن العمل ، فقد حان الوقت لتحديث برنامج التشغيل الخاص بها.
إذا كان برنامج تشغيل طابعة Canon محدثًا ، ولكنك لا تزال تتلقى أخطاء الطباعة على جهاز Mac ، فحاول إعادة تعيين نظام طباعة Mac.
تحديث برنامج تشغيل Canon
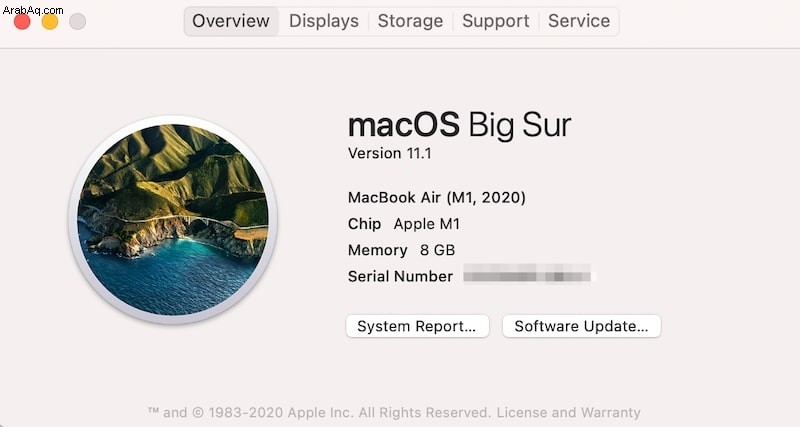
- انتقل إلى شعار Apple> تفضيلات النظام ، ثم حدد الطابعات والماسحات الضوئية.
- في اللوحة اليمنى من النافذة ، اضغط مع الاستمرار على Control زر وحدد طابعتك.
- ستظهر قائمة منبثقة وتحدد إعادة تعيين نظام الطباعة.
- ستظهر رسالة منبثقة للتأكيد وتحدد إعادة تعيين.
- بمجرد إعادة تعيين نظام الطباعة ، أعد إضافة الطابعة بالنقر فوق الزر "+" أسفل اللوحة اليمنى.
- ستظهر قائمة منبثقة وإذا ظهر اسم طابعتك ضمن الطابعات القريبة ، يمكنك تحديده لإعادة إضافته إلى قائمة الطابعات النشطة. بخلاف ذلك ، انقر فوق إضافة طابعة أو ماسح ضوئي.
- تأكد من أن طابعتك متصلة بجهاز Mac الخاص بك حتى تظهر طابعتك في قائمة الطابعات المتاحة. بمجرد رؤية طابعتك ، حددها في القائمة وانقر على إضافة الزر الموجود أسفل يمين الشاشة.
أعد تشغيل طابعة Mac و Canon
لاستبعاد ما هو واضح ، تعد إعادة تشغيل أجهزتك هي الأفضل في القيام باستكشاف الأخطاء وإصلاحها الأولية.
يؤدي ذلك إلى مسح كل احتمالية لحدوث عمليات تطبيق متضاربة أخرى قد تتداخل مع الاتصال بين جهاز Mac والطابعة. بمجرد إعادة تشغيل كلا الجهازين ، تحقق مرة أخرى إذا كان بإمكانك متابعة مهام الطباعة.
تحقق من حالة اتصالك بالإنترنت
إذا كانت طابعة Canon لديك تواجه صعوبات في الطباعة عبر Wi-Fi ، فتأكد من وجود إشارة Wi-Fi قوية على جهاز Mac والطابعة.
إذا كانت إشارة الطابعة ضعيفة ، فحركها بالقرب من جهاز التوجيه اللاسلكي لتقليل التأخير والتأكد من أن طابعتك تتمتع باتصال إنترنت قوي. في بعض الأحيان ، قد يؤدي الاتصال البطيء بالإنترنت إلى انتهاء مهلة عمليات المهام ، مما يؤدي إلى حدوث أخطاء في الطباعة.
قطع الاتصال بشبكة VPN الخاصة بك
إذا كنت متصلاً بالإنترنت عبر اتصال VPN ، فقد تتلقى رسائل خطأ. قد تحظر VPN الخاصة بك اتصالك بالطابعة أو العكس. حاول قطع الاتصال من VPN وحاول الطباعة مرة أخرى ومعرفة ما إذا كانت تعمل أم لا.
تحقق من قائمة انتظار الطباعة
قد تتسبب قائمة انتظار الطباعة المجمعة في عدم استجابة الطابعة وظهورها في وضع عدم الاتصال.
قد تكون بعض مهام الطباعة قد توقفت مؤقتًا بسبب انتهاء مهلة التطبيق ، أو أن الطابعة لم تستجب خلال فترة زمنية معينة. قد يؤدي إيقاف مهمة طباعة مؤقتًا أعلى قائمة انتظار الطباعة إلى تراكم مهام الطباعة المعلقة الأخرى وحظر قائمة انتظار الطباعة.
لإصلاح هذا:
- انتقل إلى شعار Apple> تفضيلات النظام> الطابعات والماسحات الضوئية.
- حدد طابعتك في اللوحة اليمنى من النافذة وحدد فتح قائمة انتظار الطباعة.
- ستظهر نافذة تعرض جميع مهام الطباعة. تحقق من حالة كل قائمة انتظار طباعة وأغلق كل منها.
- أعد تشغيل مهام الطباعة.
تحقق مما إذا كانت طابعتك متصلة بشبكتك
إذا كنت تستخدم طابعة Canon التي تدعم الطباعة اللاسلكية ، فقد تواجه أخطاء في الطباعة لأنها غير متصلة بشكل صحيح بشبكتك اللاسلكية. قد لا يتعرف Mac الخاص بك على طابعتك عبر الإنترنت إذا لم يتم تكوين إعداداتها بشكل صحيح.
قبل متابعة هذا الحل البديل ، تأكد أولاً من تثبيت برنامج التشغيل الصحيح لطراز طابعة Canon على جهاز Mac الخاص بك. يعد هذا ضروريًا لأن جهاز Mac يحتاج إلى اكتشاف طابعتك قبل إضافتها بنجاح عبر IP.
لحل هذه المشكلة:
- انتقل إلى شعار Apple> تفضيلات النظام> الطابعات والماسحات الضوئية
- انقر فوق الزر "إضافة".
- حدد IP التبويب أعلى النافذة.
- أدخل عنوان IP الخاص بك في حقل "العنوان" وانتظر حتى النص الموجود أسفل الحقل يقول "اسم مضيف أو عنوان صالح وكامل."
- انقر فوق إضافة على الركن الأيمن السفلي من النافذة لإضافة الطابعة.
- اطبع صفحة اختبار للتأكد من أن الطابعة تعمل بشكل صحيح.
مشكلات طابعة Canon على macOS Big Sur
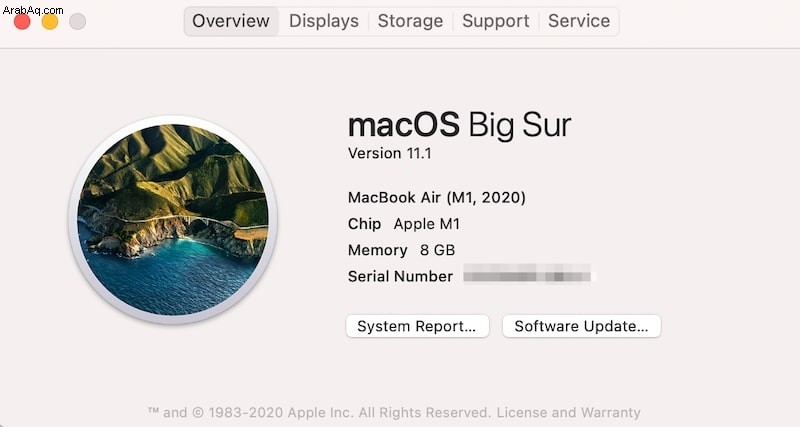
تعود الأسباب المحتملة لأخطاء الطابعة إلى عدم توافق برنامج التشغيل مع macOS Big Sur. قد لا تعمل بعض الطابعات القديمة مع أجهزة Mac المحدثة لأن الشركات المصنعة للطابعات لم تقم بعد بتحديث برامج تشغيل طابعاتها مع دعم macOS Big Sur.
كيفية تثبيت طابعة Canon مع Big Sur
قم بتحديث برنامج تشغيل الطابعة الخاص بك
إذا كنت تستخدم طابعة قديمة وقمت للتو بترقية جهاز Mac الخاص بك إلى Big Sur ، فتحقق من صفحة دعم Canon إذا كانت طابعتك تحتوي على برنامج تشغيل محدث يدعم Big Sur. يمكنك أيضًا كتابة طراز طابعة Canon هنا والتحقق من تحديث برنامج تشغيل متوافق مع Big Sur. إذا لم يكن Big Sur مدرجًا في قائمة أنظمة التشغيل ضمن برامج التشغيل والتنزيلات ، لا يقدم هذا الطراز المعين دعمًا لنظام macOS Big Sur.
تنزيل Gutenprint لنظام التشغيل Mac
Gutenprint هو برنامج مجاني يوفر دعمًا للطابعات غير المدعومة في نظام التشغيل Mac OS X. إذا كان لديك طابعة غير مدعومة لـ Big Sur ، فيمكنك على الأرجح إصلاح هذه المشكلة عن طريق تثبيت Gutenprint لجهاز Mac الخاص بك. يعمل هذا مع Canon PIXMA Series غير المدعومة في Big Sur.
للقيام بذلك:
- قم بتنزيل أحدث إصدار من Gutenprint من هذا الرابط.
- بمجرد انتهاء التنزيل ، انقر نقرًا مزدوجًا فوق ملف .dmg الذي تم تنزيله لفتحه.
- انقر نقرًا مزدوجًا على ملف gutenprint .pkg واتبع التعليمات التي تظهر على الشاشة. قد تضطر إلى تمكين حقوق المسؤول عن طريق كتابة بيانات اعتماد تسجيل الدخول الخاصة بك للمتابعة.
- بمجرد اكتمال التثبيت ، انتقل إلى شعار Apple> تفضيلات النظام> الطابعات والماسحات الضوئية.
- تأكد من أن طابعتك متصلة بجهاز Mac الخاص بك. بعد ذلك ، انقر على إضافة "+" في أسفل اليمين أسفل اللوحة اليمنى لإضافة طابعتك.
- بمجرد ظهور طابعتك في القائمة ، حددها وانقر على تحديد البرنامج بجانب الاستخدام القائمة المنسدلة.
- في شريط البحث في النافذة المنبثقة ، اكتب طراز طابعة Canon (على سبيل المثال ، G3000) وحدد طراز الطابعة الصحيح في قائمة النتائج (على سبيل المثال ، Canon PIXMA G3000 + CUPS + Gutenprint) وانقر على حسنًا.
- انقر فوق إضافة في نافذة إضافة طابعة.
- انتظر حتى تنتهي عملية التثبيت وقم بإجراء اختبار طباعة لمعرفة ما إذا كانت تعمل أم لا.
يمكنك اتباع الدليل الذي وضعه فنيو الجهير هنا:
إصلاح مشكلات طابعة Canon مع macOS Catalina
إذا قمت بترقية Mac إلى macOS Catalina ، فقد تواجه عدم توافق في برنامج التشغيل إذا كنت تستخدم طابعات Canon قديمة. هذا لأن macOS Catalina أسقط أخيرًا دعم تطبيقات 32 بت لصالح تطبيقات 64 بت لإعطاء الأولوية لأداء أسرع وإدارة الذاكرة.
أوقفت بعض الشركات المصنعة أيضًا بعض الطابعات ، ولن تحصل هذه الطابعات على برنامج تشغيل 64 بت.
لهذا السبب ، إذا توقفت طابعة Canon فجأة عن العمل على جهاز Mac بعد تحديث macOS Catalina ، فربما كنت تستخدم إصدار 32 بت من برنامج تشغيل الطابعة.
كيف تعرف ما إذا كنت تستخدم تطبيق 32 بت أم 64 بت؟
- يمكنك الانتقال إلى شعار Apple> حول هذا Mac> تقرير النظام.
- في اللوحة اليمنى ، ابحث عن البرامج وتحته ، انقر على التطبيقات.
- ابحث عن برنامج تشغيل الطابعة في اللوحة العلوية اليمنى وحدده في القائمة.
- بمجرد التحديد ، ابحث عن النوع على اللوحة اليمنى السفلية وتحقق مما إذا كان 32 بت أم 64 بت.
تنزيل إصدار 64 بت من برنامج تشغيل الطابعة Canon
تحقق من صفحة دعم Canon إذا كان طراز طابعتك قد أصدر برنامج تشغيل 64 بت وقم بتثبيته. تتمتع الموديلات الأحدث بفرصة أكبر للحصول على دعم برنامج تشغيل 64 بت. وإلا ، فقد تحتاج إلى استبدال الطابعة بطراز أحدث.
مشاكل طابعة Canon الأخرى على macOS Catalina
إذا استمرت أخطاء الطباعة عند الطباعة بعد تثبيت برامج التشغيل الصحيحة لطابعتك ، فتحقق من الحلول البديلة التالية إذا كانت تصلح مشكلتك.
إنشاء حساب مستخدم جديد
ربما واجه حسابك السابق أخطاء تكوين أثناء تثبيتات برنامج التشغيل.
يمكن أن يساعدك إنشاء حساب مستخدم جديد في إعادة تعيين هذه الإعدادات وبدء تشغيل برامج التشغيل من إعداد تكوين جديد دون تعارض إعدادات التطبيق الأخرى مع برامج تشغيل الطابعة. بمجرد إنشاء حساب مستخدم جديد ، قم بتسجيل الدخول باستخدام هذا الحساب وحاول إجراء بعض المطبوعات الاختبارية لمعرفة ما إذا كانت الطابعة تعمل بشكل صحيح هذه المرة.
إلغاء تثبيت برنامج تشغيل الطابعة
إذا اتبعت الخطوات المذكورة أعلاه ولا يمكنك العثور على حل لمشكلات Big Sur و Catalina ، فحاول إلغاء تثبيت برنامج تشغيل الطابعة وإعادة تثبيتهما.
في بعض الأحيان قد يكون برنامج التشغيل تالفًا أثناء التثبيت ، أو ربما تكون قد قمت بتثبيت برامج تشغيل خاطئة مما تسبب في حدوث خلل في بعض الميزات.
لإلغاء تثبيت برنامج تشغيل الطابعة:
- افتح Finder. في شريط القائمة أعلى الشاشة ، حدد انتقال> انتقال إلى مجلد.
- اكتب "/ Library / Printers /" واضغط على Return مفتاح.
- مرة واحدة طابعات تظهر نافذة المجلد ، حدد جميع الملفات في هذا المجلد ، وانقلها إلى المهملات و إفراغها.
- إعادة التشغيل جهاز Mac الخاص بك وحاول الطباعة مرة أخرى.
الرجوع إلى إصدار أقدم من macOS Big Sur أو Catalina إلى macOS Mojave
إذا لم ينجح أي من الحلول ولا تريد استبدال طابعة Canon قريبًا ، فيجب عليك الرجوع إلى إصدار سابق من Mac إلى macOS Mojave. سيؤدي هذا إلى مسح أي مشكلات عدم توافق تواجهها مع Big Sur أو Catalina لأن Mojave لا يزال يدعم برامج 32 بت الموجودة في طابعتك.
قبل الرجوع إلى إصدار أقدم من جهاز Mac ، تأكد من عمل نسخة احتياطية من بياناتك لأن الرجوع إلى إصدار أقدم سيؤدي إلى محو جميع البيانات الموجودة على جهاز الكمبيوتر الخاص بك.
يمكنك دائمًا استخدام نسخة احتياطية من Time Machine لملفاتك ولكني أوصي بشدة بنقل ملفاتك إلى جهاز تخزين خارجي مخصص للتأكد من أن جميع ملفاتك محمية.
تأكد أيضًا من توصيل Mac. وبمجرد الانتهاء من عملية التثبيت ، يرجى عدم إغلاق غطاء Mac أو وضعه في وضع السكون. قد يتسبب أي انقطاع في تلف جميع البيانات الخاصة بك.
الطريقة الأولى:لأجهزة Mac التي تأتي مع macOS Mojave
إذا اشتريت جهاز Mac مزودًا بنظام macOS Mojave مثبت مسبقًا ، فلن تواجه مشكلة كبيرة عندما يتعلق الأمر بالرجوع إلى إصدار أقدم من macOS Big Sur أو Catalina.
للرجوع إلى إصدار أقدم من macOS Mojave:
- أعد تشغيل جهاز Mac.
- قبل إعادة تشغيل Mac احتياطيًا ، اضغط مع الاستمرار على Command + R للتمهيد في وضع الاسترداد.
- بمجرد أن تكون في وضع الاسترداد ، حدد Disk Utility ضمن أدوات macOS.
- انقر فوق محرك أقراص النظام وانقر على مسح لتهيئة محرك الأقراص الخاص بك.
- بمجرد محو محرك الأقراص ، أغلق Disk Utility.
- بعد ذلك ، حدد إعادة تثبيت macOS في نافذة أدوات macOS.
- انقر فوق متابعة واتبع التعليمات التي تظهر على الشاشة.
- لا تغلق غطاء جهاز Mac وانتظر انتهاء التثبيت. بمجرد الانتهاء ، يمكنك بدء تشغيل جهاز Mac الخاص بك وتثبيت برامج تشغيل الطابعة 32 بت.
الطريقة 2:الرجوع إلى نسخة احتياطية من macOS Mojave Time Machine
إذا احتفظت بنسخة احتياطية من Time Machine قبل الترقية إلى macOS Big Sur أو Catalina ، فتأكد مما إذا كان لديك أي نسخة احتياطية تم إنشاؤها في macOS Mojave. يمكنك استخدام نسخة Mojave الاحتياطية هذه لإرجاع Mac إلى Mojave دون إعادة تثبيت macOS Mojave من البداية.
للقيام بذلك:
- أعد تشغيل جهاز Mac.
- قبل إعادة تشغيل Mac احتياطيًا ، اضغط مع الاستمرار على Command + R للتمهيد في وضع الاسترداد.
- بمجرد أن تكون في وضع الاسترداد ، حدد Disk Utility ضمن أدوات macOS.
- انقر فوق محرك أقراص النظام وانقر على مسح لتهيئة محرك الأقراص الخاص بك.
- بمجرد محو محرك الأقراص ، أغلق Disk Utility.
- بعد ذلك ، حدد استعادة من Time Machine Backup.
- الآن ، حدد أحدث نسخة احتياطية قمت بعملها أثناء استخدامك لنظام macOS Mojave قبل الترقية إلى macOS Catalina أو Big Sur.
- اتبع التعليمات وانتظر حتى تكتمل عملية استعادة النسخة الاحتياطية.
- بعد اكتمال استعادة النسخة الاحتياطية ، يمكنك إعادة تثبيت برامج تشغيل الطابعة وإجراء اختبار طباعة.
الطريقة الثالثة:الرجوع إلى إصدار أقدم من macOS Mojave باستخدام ملف تثبيت macOS.
لهذه الطريقة ، سوف تحتاج:
- ملف تثبيت macOS Mojave الذي نزّلته من Apple App Store.
- محرك أقراص فلاش بمساحة تخزين 16 جيجابايت على الأقل
أولاً ، يجب أن يكون لديك ملف التنزيل المكتمل لنظام macOS Mojave على جهاز Mac الخاص بك قبل متابعة عملية الرجوع إلى إصدار أقدم. بعد ذلك ، اتبع الإرشادات التالية:
- تأكد من أن محرك الأقراص المحمول فارغ ومتصل بجهاز Mac.
- افتح Terminal واكتب الأمر التالي:
sudo / Applications / تثبيت \ macOS \ Mojave.app/Contents/Resources/createinstallmedia –volume / Volumes / (اكتب اسم وحدة تخزين محرك الأقراص المحمول هنا)
- اضغط على رجوع وبعد ذلك ستتم مطالبتك بإدخال كلمة مرور المسؤول الخاصة بك. بمجرد الانتهاء ، اضغط على رجوع مرة أخرى.
- سيُطلب منك في الجهاز الطرفي التأكيد لمسح وحدة تخزين محرك أقراص فلاش. اضغط على Y ثم اضغط على رجوع لتأكيد المحو.
- الرجاء انتظار عملية المحو حتى تكتمل. ستواصل المحطة أيضًا نسخ ملفات التثبيت على القرص الخاص بك. انتظر حتى تكتمل العملية. قد يستغرق الأمر بعض الوقت ، اعتمادًا على جهاز Mac الخاص بك.
- بمجرد اكتمال العملية ، ستخبرك المحطة الطرفية أن محرك الأقراص القابل للتمهيد متاح الآن. إعادة التشغيل جهاز Mac الخاص بك.
- قبل إعادة تشغيل Mac احتياطيًا ، اضغط مع الاستمرار على Command + R للتمهيد في وضع الاسترداد.
- بمجرد أن تكون في وضع الاسترداد ، حدد Disk Utility ضمن أدوات macOS.
- انقر فوق محرك أقراص النظام وانقر على مسح لتهيئة محرك الأقراص الخاص بك.
- بمجرد محو محرك الأقراص ، أغلق Disk Utility.
- أدخل macOS Mojave USB في جهاز Mac و أعد تشغيله جهاز الكمبيوتر الخاص بك.
- اضغط مع الاستمرار على خيار مفتاح أثناء إعادة تشغيل جهاز Mac.
- بمجرد التمهيد في محرك أقراص USB ، سيبدأ تثبيت macOS Mojave على جهاز Mac.
- بعد انتهاء الرجوع إلى إصدار أقدم ، أعد تثبيت جميع ملفات الطابعة على جهاز Mac الخاص بك وقم بإجراء اختبار طباعة. يجب أن تعمل طابعتك الآن.
قد لا يكون الرجوع إلى إصدار أقدم من Mac إلى macOS Mojave هو الطريقة الأكثر عملية لإعادة طابعة Canon إلى شكل العمل.
يجب ألا تفكر في القيام بذلك إلا إذا كنت لا تزال تستخدم طابعة Canon التي تم إيقافها غير مدعومة مع مثبتات 64 بت وتريد الاستمرار في استخدامها ، ولكن Mac يعمل على macOS Big Sur أو Catalina.