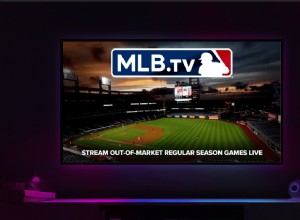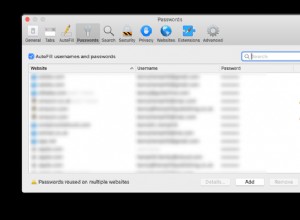يعد فقدان التقدم غير المحفوظ في مستند Word الخاص بك أحد أكثر الأشياء إثارة للغضب التي يمكن أن تحدث لأي شخص. يمكن أن يحدث هذا عن طريق الإغلاق غير المتوقع أو انقطاع التيار الكهربائي ، وكذلك تعطل البرنامج أو الكمبيوتر.
ومع ذلك ، فإن فقدان التغييرات غير المحفوظة في مستند Word لا يعني أنك لن تتمكن من المتابعة من حيث توقفت بعد إعادة تشغيل جهاز Mac.
أيضًا ، إذا كنت لا تخطط لقضاء الوقت والمال لاستخدام برامج جهة خارجية في استعادة الملفات المفقودة ، فهناك طرق مختلفة يمكنك من خلالها استردادها مجانًا.
حتى إذا توقف Mac عن العمل أو توقف Microsoft Word عن الاستجابة ، فهناك احتمال كبير بعدم فقد العمل. في معظم الحالات ، يمكنك العثور على ملف Word غير المحفوظ في مجلد "الاسترداد التلقائي" والذي يعمل كنسخة احتياطية مؤقتة من مستنداتك قبل حفظها يدويًا.
بالإضافة إلى ذلك ، لدى macOS طرقه الخاصة في حفظ التقدم غير المحفوظ عند تعطله عن طريق إنشاء ملفات مؤقتة على البرامج التي تعمل عليها.
يحتوي على مجلدات مخصصة خاصة به لحفظ هذه الملفات المؤقتة في حالة حدوث تعطل غير متوقع للكمبيوتر.
لذلك ، يمكن العثور بسهولة على تحديد موقع مستندات Word المفقودة أو غير المحفوظة باستخدام ثلاث طرق موضحة أدناه.
استعادة مستندات Word غير المحفوظة
بمجرد إعادة تشغيل جهاز Mac الخاص بك من انقطاع التيار الكهربائي أو إيقاف تشغيل غير متوقع آخر ، يمكنك التحقق مما إذا كان Word قد حفظ ملف الاسترداد التلقائي عن طريق فتح البرنامج.
سترى لوحة من العناصر التي تم استردادها تلقائيًا على اللوحة اليسرى من مستند Word الخاص بك مع الملف الأصلي ، ويمكنك اختيار العنصر الذي ترغب في حفظه.
بخلاف ذلك ، يمكنك أن تتوقع العثور على مستند الكلمة غير المحفوظ في مجلد الاسترداد التلقائي الخاص به.
فيما يلي الخطوات:
حدد موقع مجلد الاسترداد التلقائي
يمكنك العثور على ملفات الاسترداد التلقائي على جهاز Mac بالتبديل إلى Finder وانقر على انتقال> انتقال إلى مجلد (SHIFT + COMMAND + G) وأدخل مسار مجلد الاسترداد التلقائي لبرنامج Word.
اعتمادًا على إصدار Microsoft Office المثبت على جهاز Mac الخاص بك ، سيكون المسار إما
/Users/<username>/Library/Containers/com.microsoft.Word/Data/Library/Preferences/AutoRecoveryأو
/Users/<username>/Library/Containers/Microsoft Word/Data/Library/Preferences/AutoRecovery
استبدل
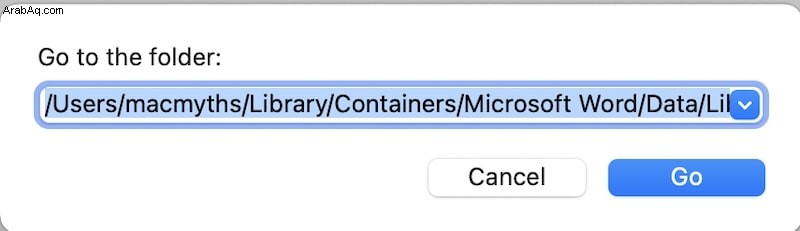
ملاحظة :مجلد الاسترداد التلقائي هو مجلد مخفي في معظم الحالات ، مما يعني أنك لن تتمكن من رؤيته إذا حاولت تحديد موقعه من خلال التنقل عبر Finder. من الأفضل إدخال مسار المجلد أعلاه للتأكد من أنه يمكنك الوصول إليه.
حدد موقع مستند Word المفقود
بمجرد أن تكون في مجلد الاسترداد التلقائي ، حدد موقع الملف باسم الملف "حفظ الاسترداد التلقائي لـ
فتح الملف وحفظه في الموقع المطلوب
بمجرد العثور على الملف الذي ترغب في استرداده ، انقر بزر الماوس الأيمن فوقه ثم حدد فتح باستخدام> Microsoft Word.
بمجرد فتح الملف بنجاح ، احفظ المستند بالنقر فوق ملف> حفظ باسم واحفظه في الموقع الذي تريده باسم الملف الذي تريده.
ملاحظة :لن يظهر مستند Word غير المحفوظ في مجلد الاسترداد التلقائي إذا أغلقت المستند ونقرت على عدم الحفظ عند مطالبة رسالة الخروج. هذا لأن التطبيق يعتقد أن ملف الاسترداد التلقائي ليس ضروريًا لأنك اخترت عدم حفظ تغييرات الملف. في هذه الحالة ، لن يظهر ملف Word غير المحفوظ في أي مكان على جهاز الكمبيوتر.
استرداد المستندات غير المحفوظة أو المفقودة من مجلد TMP
إذا لم تنجح الطريقة الأولى أو لم تتمكن من العثور على مستند Word غير المحفوظ في مجلد الاسترداد التلقائي ، فقد يكون المستند في مجلد "TemporaryItems".
هذا هو المكان الذي يخزن فيه MacOS ملفاته المؤقتة أثناء العمل على أحد التطبيقات قبل أن يحفظ الإخراج النهائي ويزيل الملف المؤقت من المجلد.
في حالات الإغلاق والتعطل غير المتوقع ، يتم ترك الملفات المؤقتة داخل المجلد.
لتحديد موقع مجلد "TemporaryItems":
- بدء تشغيل Terminal (انتقل إلى التطبيقات> الأدوات المساعدة> المحطة الطرفية ).
- اكتب “open $ TMPDIR” واضغط على ENTER.
- ابحث عن المجلد المسمى "TemporaryItems" وافتحه.
- هناك أيضًا "TemporaryItems" ضمن مجلد com.microsoft.Word.
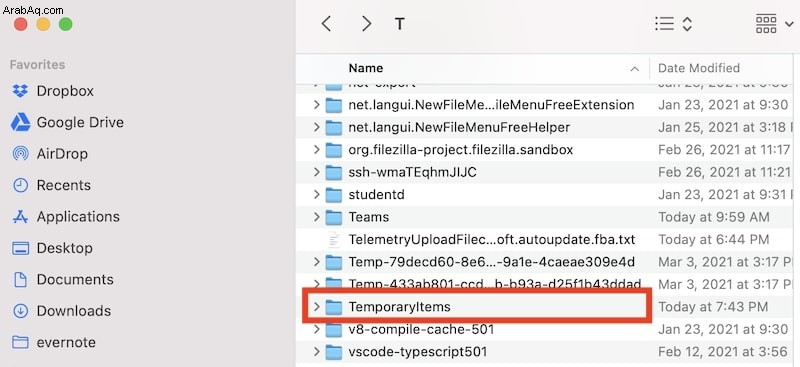
سترى الملفات ذات امتدادات الملفات .tmp في هذا المجلد. حدد موقع الملفات باسم ملف "Word Work File" ، ويمكنك فتحها باستخدام TextEdit.
استعادة مستند Word المفقود من العناصر المستردة في المهملات
بدلاً من ذلك ، إذا لم تنجح الطريقة الثانية ، يمكنك التحقق مما إذا كان مستند Word المفقود قد تم حفظه في مجلد العناصر المستردة في المهملات.
مثل مجلد TMP ، يقوم macOS بإنقاذ الملفات غير المحفوظة ووضعها في مجلد العناصر المستردة.
لتحديد موقع مجلد العناصر المستردة:
- افتح المهملات بالضغط عليه من قفص الاتهام.
- افتح المجلد المسمى "العناصر المستردة" وابحث عن ملف Word الخاص بك.
ملاحظة: في بعض الحالات ، قد لا يحفظ macOS الملف غير المحفوظ وقد لا تظهر "العناصر المستردة".
لاحظ أنه ليست كل المستندات قابلة للاسترداد بنسبة 100٪.
هذا يعني أنه يمكن ضمان العثور على مستند Word المفقود أو غير المحفوظ باستخدام الطرق المذكورة أعلاه ، ولكن قد تواجه بعض الأخطاء عند فتحها.
كيفية استرداد ملفات Word التالفة
من المحتمل أن يؤدي انقطاع التيار الكهربائي المفاجئ وتعطل الكمبيوتر إلى إتلاف أحد الملفات ، ولا تعد ملفات Word استثناءً.
هذا يعني أن وجود نسخة من ملف Word غير المحفوظ لا يعني بالضرورة أنه سيعرض محتوياته بشكل صحيح حتى آخر تنسيق.
بمعنى آخر ، قد تؤدي البيانات غير المكتملة من ملف مؤقت مسترد إلى إتلاف ملف Word المفقود أو غير المحفوظ.
ومع ذلك ، لا تزال هناك فرصة لاستعادة محتويات المستند إذا كان يعرض سلسلة من النصوص المبهمة.
- افتح ملف Word المسترد
- في Word القائمة ، انقر على تفضيلات.
- ضمن أدوات التأليف والتدقيق ، انقر فوق عام ،
- ضع علامة اختيار في تأكيد تحويل تنسيق الملف عند الفتح ، ثم أغلق عام مربع الحوار.
- انقر على ملف ، فتح
- في فتح القائمة ، حدد استرداد النص
- افتح المستند.
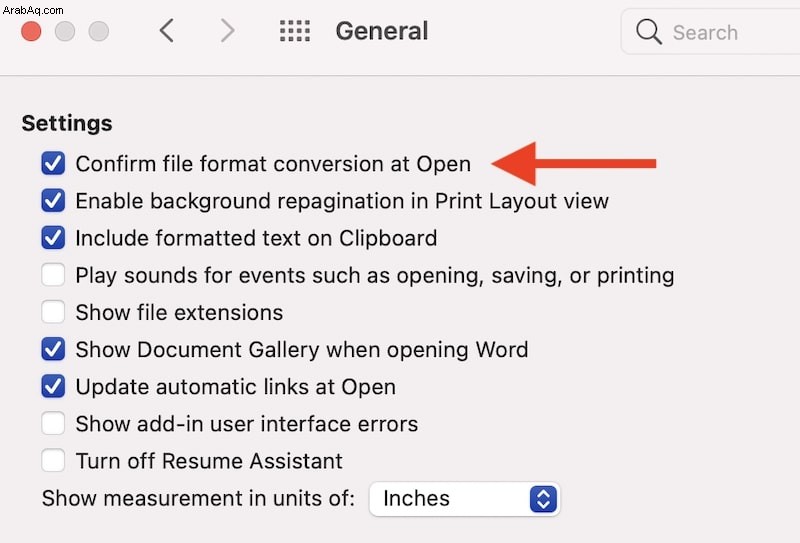
نأمل أن يعرض Word إصدارًا أكثر وضوحًا من ملف Word التالف. يمكنك توقع بعض التناقضات الطفيفة إلى الكبيرة مع التنسيق.
بعض النصائح لتجنب فقدان ملفات Word
مع وضع ذلك في الاعتبار ، يمكنك دائمًا تقليل مخاطر فقدان البيانات في أوقات انقطاع التيار الكهربائي أو الانهيار غير المتوقع عن طريق تشغيل ميزة الحفظ التلقائي في Word.
من ناحية أخرى ، فإن الاعتماد على الاسترداد التلقائي لحفظ الملف غير المحفوظ لا يزال يوفر فرصة ضئيلة لاسترداد المستند بالكامل ، لذلك نقترح أن تستفيد من ميزة الحفظ التلقائي في Word.
- افتح برنامج Microsoft Word على جهاز Mac.
- انتقل إلى Word> التفضيلات وانقر على حفظ على اللوحة اليمنى من النافذة (ضمن الإخراج والمشاركة علامة التبويب)
- حدد جميع مربعات الاختيار ضمن خيارات الحفظ لتقليل مخاطر فقدان البيانات ، يمكنك التفكير في تغيير الفاصل الزمني للحفظ التلقائي من 10 دقائق إلى 5 دقائق.
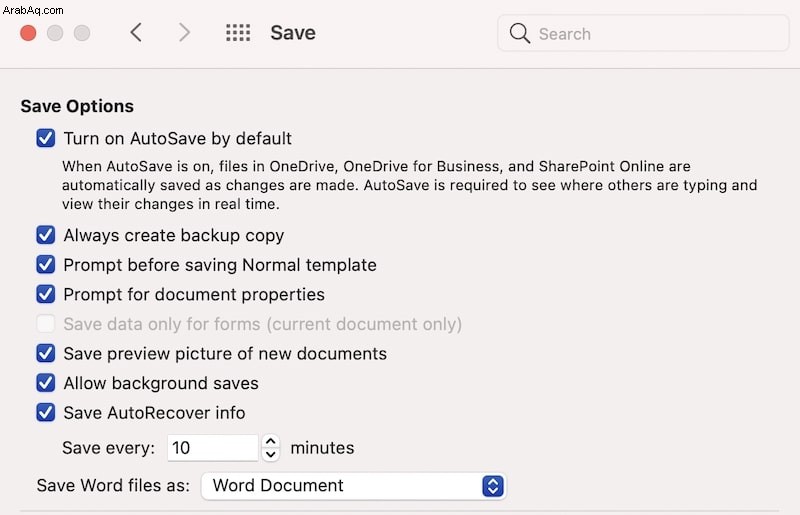
الآن بعد أن قام Microsoft Word بحفظ ملفك تلقائيًا أثناء عملك على المستند ، يمكنك أن تطمئن إلى أنه تم حفظ المستند بشكل صحيح لأنه يقوم بنفس الشيء عند حفظ المستند يدويًا.
بالإضافة إلى ذلك ، إذا تم تشغيل "الحفظ التلقائي" ، فلن يكون الاعتماد على استرداد ملفاتك عبر مجلد "الاسترداد التلقائي" ضروريًا.
ملاحظات:
- كلما قمت بتعيين الفاصل الزمني بشكل متكرر ، زادت قوة المعالجة التي قد يتطلبها تطبيق Word الخاص بك ، لذا اضبط هذا المؤقت وفقًا لاحتياجاتك.
- حفظ المستند يدويًا واستخدام "الحفظ التلقائي" يزيل ملفات الاسترداد التلقائي فورًا من المجلد لأنه يتم حفظ التغييرات.
الأفكار النهائية
كما هو مذكور أعلاه ، على الرغم من إمكانية العثور بسهولة على مستندات Word المفقودة أو غير المحفوظة في جهاز Mac ، وذلك بفضل ميزات الاسترداد التلقائي والحفظ التلقائي في Microsoft Word وحلول استعادة بيانات MacOS ، لا تزال هناك فرصة لتلف ملفك.
ومع ذلك ، من المهم أن تضع في اعتبارك أنه يمكننا دائمًا تقليل مخاطر فقدان البيانات في العمل مع المستندات من خلال الاستعداد لأعطال الكمبيوتر وإيقاف تشغيله غير المتوقعة في المستقبل باستخدام ميزة الحفظ التلقائي في Word ، خاصة عند العمل على مستندات أكبر وأكثر أهمية.
رصيد الصورة:© canva.com