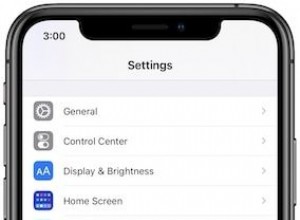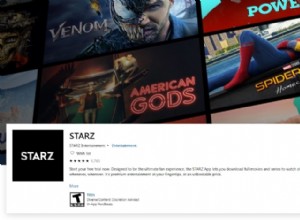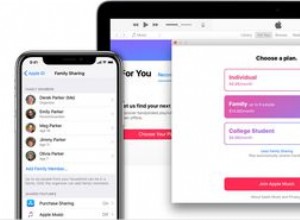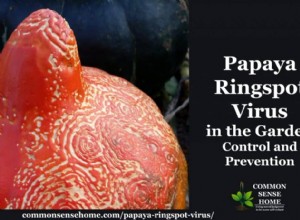ستناقش هذه المقالة المشكلات الأكثر شيوعًا المتعلقة باستخدام Skype على Mac وكيفية إصلاحها. سيغطي المشكلات المتعلقة بعملاء Skype لسطح المكتب والصوت والفيديو ومشكلات اتصال Skype.
يعد Skype أحد أفضل خيارات الاتصال للشركات الصغيرة لأن نسخته الأساسية بها جميع الوظائف التي تحتاجها ، ويمكنك استخدامها جميعًا مجانًا. يمكنك تثبيته على جميع أجهزة macOS و iOS ، مما يمنحك المزيد من الخيارات لإرسال واستقبال المكالمات من مساحة عملك وحتى أثناء التنقل.
قبل تثبيت عميل سطح مكتب Skype على جهاز Mac ، تأكد من أن جهازك يفي بالحد الأدنى من متطلبات النظام للتأكد من أن المشكلة ليست بسبب مشكلات التوافق.
الحد الأدنى لمتطلبات Skype على Mac:
لتشغيل أحدث عميل Skype لسطح المكتب على Mac ، يجب أن يكون لديك:
- Mac OS X 10.10 Yosemite أو أحدث
- Intel Core 2 Duo (1 جيجاهرتز على الأقل) أو أعلى
- 1 غيغابايت من ذاكرة الوصول العشوائي أو أعلى
- أحدث إصدار من QuickTime
ملاحظة: إذا كنت تستخدم Mac OS X 10.9 Mavericks ، فإن أحدث إصدار من Skype يمكنك تثبيته هو الإصدار 8.49.0.39.
ماذا تفعل إذا كان Skype لا يعمل على نظام Mac
قد تكون هناك عدة أسباب وراء عدم عمل Skype على جهاز Mac. إذا كان جهازك يفي بالحد الأدنى من متطلبات Skype ولا يزال لا يعمل ، فتحقق من الحلول التالية إذا كان يعمل على جهاز Mac الخاص بك:
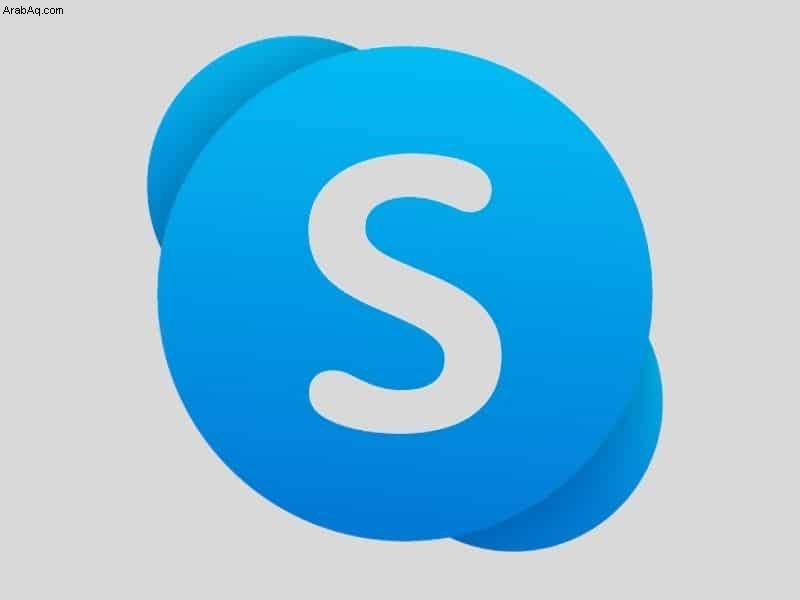
إنشاء حساب مستخدم macOS جديد
حاول إنشاء حساب مستخدم جديد لجهاز Mac الخاص بك واستخدم Skype في هذا الحساب. إذا نجحت ، فقد تواجه مشاكل في أذونات Skype مع حسابك الرئيسي. إذا حدث هذا ، فاتبع الخطوات التالية في إجراء تثبيت جديد لـ Skype.
منشور ذو صلة:استكشاف أخطاء Microsoft Teams على Mac
قم بإلغاء تثبيت Skype بالكامل وإعادة تثبيته.
ربما واجه جهاز Mac الخاص بك مشكلة أثناء التثبيت الأولي لـ Skype. ستحتاج إلى إجراء تثبيت جديد لـ Skype ، مما يعني حذف جميع آثار ملفات التطبيق قبل تثبيتها مرة أخرى. للقيام بذلك:
- أغلق Skype بالنقر بزر الماوس الأيمن فوق Skype في قفص الاتهام > إنهاء Skype.
- افتح التطبيقات و حذف سكايب عن طريق السحب إلى المهملات. يمكنك أيضًا النقر بزر الماوس الأيمن Skype في مجلد التطبيقات وحدد نقل إلى المهملات لحذفه.
- افتح Finder واكتب "Skype" في شريط البحث.
- احذف جميع الملفات والمجلدات التي تظهر في النتيجة بنقلها جميعًا إلى المهملات.
- افتح المهملات وحدد إفراغ المهملات.
- إعادة التشغيل جهاز Mac الخاص بك.
- التنزيل والتثبيت أحدث إصدار من Skype.
ملاحظة :إذا لم تنجح الخطوات المذكورة أعلاه معك ، فحاول تكرار جميع الخطوات من البداية لإزالة Skype. قم بتنزيل Classic Skype وتثبيته بدلاً من ذلك باستخدام هذا الرابط:https://go.skype.com/classic.skype
تحقق من إعداد تحويل النص إلى كلام بجهاز Mac
قد يتداخل إعداد تحويل النص إلى كلام الحالي مع تثبيت Skype الخاص بك. لإصلاح هذه المشكلة:
- أغلق سكايب
- انتقل إلى شعار Apple> تفضيلات النظام.
- بمجرد تفضيلات النظام تفتح النافذة ، انقر على إمكانية الوصول
- انقر على الكلام على اللوحة اليمنى.
- في System Voice في اللوحة اليمنى ، حدد صوتًا مختلفًا.
- أعد تشغيل Skype.
كيفية إعداد Skype على Mac
التثبيت
يعد تثبيت Skype على جهاز Mac الخاص بك أمرًا سهلاً. ما عليك سوى تنزيل Skype for MacBook من موقع Skype على الويب.
- انتقل إلى "skype.com" وحدد "التنزيلات" من أعلى صفحة الويب.
- ضمن لوحة Skype for Desktop ، انقر فوق القائمة المنسدلة وحدد Get Skype for Mac. سيبدأ تنزيل ملف التثبيت تلقائيًا.
- بمجرد اكتمال التنزيل ، انتقل إلى مجلد التنزيلات وانقر نقرًا مزدوجًا على ملف التنزيل.
- اسحب رمز Skype إلى مجلد التطبيقات.
- سيبدأ جهاز Mac تلقائيًا تنزيل Skype وتثبيته على نظامك. انتظر حتى تكتمل العملية.
- بمجرد الانتهاء من التثبيت ، انقر نقرًا مزدوجًا فوق رمز Skype في تطبيقاتك لتشغيل Skype.
اختياري :قد ترغب في تثبيت Skype في شريط الإرساء لجعله أكثر سهولة.
للقيام بذلك:
- افتح سكايب
- اضغط مع الاستمرار على "Ctrl" على لوحة المفاتيح وحدد Skype في قفص الاتهام.
- ستظهر قائمة منبثقة وتحدد خيارات> Keep in dock.
إعداد الميكروفون والكاميرا ومكبرات الصوت على Skype
قبل بدء أي مكالمات أو الانضمام إليها ، تأكد من تكوين الكاميرا والميكروفون بشكل صحيح.
- افتح سكايب
- افتح سكايب وقم بتسجيل الدخول إلى حسابك.
- حدد صورة ملفك الشخصي .
- انقر على الإعدادات> الصوت والفيديو
- في اللوحة اليسرى ، سترى لوحة معاينة الكاميرا .
ملاحظة :إذا كنت تستخدم غطاء كاميرا الويب ، فافتح غطاء الكاميرا لترى معاينة الكاميرا على هذه النافذة.
- إذا كنت تستخدم كاميرا خارجية ، فيمكنك تحديد الكاميرا من القائمة المنسدلة في الزاوية العلوية اليسرى من النافذة للتحقق مما إذا كانت تعمل بشكل صحيح. إذا رأيت معاينة من الكاميرا التي اخترتها ، فهي تعمل.
- مرر لأسفل إلى ملف صوتي قسم ، وسترى شريطًا أزرقًا منقطًا متحركًا أسفل الميكروفون. يمكنك اكتشاف أن الميكروفون الخاص بك يلتقط الصوت إذا كان هذا الشريط المنقط يتحرك. إذا لم يكن الأمر كذلك ، فحاول تحديد ميكروفون مختلف على الشريط المنسدل للتحقق مما إذا كان الميكروفون الآخر يعمل بشكل صحيح.
- يمكنك أيضًا التبديل بين "ضبط إعدادات الميكروفون تلقائيًا" إذا كنت ترغب في أن يقوم Skype تلقائيًا بضبط مستوى صوت الإدخال في الميكروفون. بخلاف ذلك ، يمكنك ضبط مستوى صوت إدخال الميكروفون يدويًا على شريط التمرير الموجود أسفله.
- ضمن إعدادات الميكروفون ، يمكنك إعداد مكبرات الصوت وحدد الإخراج الذي ترغب في استخدامه لمكالماتك. يمكنك أيضًا ضبط مستوى الصوت باستخدام شريط تمرير الصوت الموجود أسفله. اختبر مكبرات الصوت عن طريق تحديد اختبار الصوت. سيقوم Skype بتشغيل نغمة لإخراج الصوت الذي اخترته للتحقق مما إذا كان يعمل بشكل صحيح.
إذا كان مستوى صوت الميكروفون منخفضًا جدًا ، فيمكنك التحقق من إعدادات ميكروفون Mac للتأكد من عدم كتم صوته في إعدادات النظام.
للقيام بهذا:
- انتقل إلى شعار Apple> تفضيلات النظام> الصوت.
- انقر على إدخال علامة التبويب وانتقل إلى ميكروفون داخلي لضبط إعدادات ميكروفون MacBook في قائمة الأجهزة. إذا كنت تستخدم ميكروفونًا خارجيًا ، فحدد جهازك لتهيئته.
- في حجم الإدخال ، يمكنك تحريك شريط التمرير وفقًا لمستوى صوت الميكروفون المفضل لديك.
- انقر فوق "استخدام تقليل الضوضاء المحيطة" لتصفية ضوضاء الخلفية عندما تكون في محادثة.
- أغلق النافذة لحفظ التغييرات التي أجريتها.
استكشاف مشكلات الفيديو والصوت في Skype وإصلاحها على Mac
فيما يلي خطوات تحري الخلل وإصلاحه التي يجب اتباعها إذا كنت تواجه مشكلات في الفيديو أو الصوت.
منشور ذو صلة:12 نصيحة لاستكشاف مشكلات التكبير / التصغير وإصلاحها لنظام التشغيل Mac
إجراء مكالمة اختبار Skype
يمكنك اختبار أجهزتك باستخدام ميزة اختبار الاتصال في Skype ، حيث يمكنك تكوين الكاميرا والميكروفون حتى تتمكن من التأكد من أنهما يعملان قبل الانضمام إلى مكالمة. إليك كيفية إجراء مكالمة اختبار على Skype:
- افتح سكايب وقم بتسجيل الدخول إلى حسابك.
- حدد صورة ملفك الشخصي .
- انقر على الإعدادات> الصوت والفيديو
- في اللوحة اليسرى ، مرر لأسفل إلى الجزء السفلي وانقر على إجراء مكالمة اختبار مجانية.
- من هنا ، سيطالبك Skype بتسجيل رسالة ، وسيقوم بتشغيلها مرة أخرى. انتظر حتى يتم إعلامك لبدء التحدث.
- إذا لم تسمع رسالتك أثناء تشغيل الصوت ، فقد يكون هناك خطأ ما في الميكروفون أو إعدادات الصوت على جهاز Mac.
تحقق مما إذا كانت هناك تطبيقات أخرى تستخدم كاميرا Skype
قد يتعذر على تطبيق Skype لسطح المكتب الوصول إلى الكاميرا إذا كانت جلسات التطبيق السابقة قيد التشغيل حاليًا وتستخدم الكاميرا في الخلفية. افحص جهاز Mac الخاص بك بحثًا عن أي تطبيق قد يستخدم الكاميرا الخاصة بك.
انتقل إلى شعار Apple> فرض الإنهاء وإغلاق جميع التطبيقات باستثناء سكايب.
تحقق مما إذا تم حظر الكاميرا أو الميكروفون في "الأمان والخصوصية"
قد لا تسمح إعدادات الخصوصية بجهاز Mac لجهاز الكمبيوتر الخاص بك باستخدام الكاميرا. يؤدي هذا إلى منع بعض التطبيقات من استخدام الكاميرا دون إذنك. تحقق مما إذا كان Skype محظورًا في هذا الإعداد.
للتحقق مما إذا كان بإمكان Skype الوصول إلى الكاميرا الخاصة بك:
تحقق من إعدادات إمكانية الوصول
- انقر على شعار Apple> تفضيلات النظام.
- من قائمة الخيارات ، انقر على الأمان والخصوصية.
- انقر فوق الخصوصية علامة التبويب وانقر على إمكانية الوصول من اللوحة اليمنى.
ملاحظة :إذا رأيت أنه لا يُسمح لك بإجراء أي تغييرات في هذه النافذة ، فتأكد من أنك تستخدم جهاز Mac الخاص بك. ثم انقر فوق رمز القفل "انقر فوق القفل لإجراء تغييرات" في الزاوية السفلية اليسرى من الشاشة. سيطلب منك تفاصيل تسجيل الدخول الخاصة بك. بعد تسجيل الدخول بنجاح ، يمكنك تعديل محتويات لوحة إمكانية الوصول.
- بمجرد إجراء تغييرات في "لوحة إمكانية الوصول" ، انقر فوق “ + ".
- ستظهر نافذة أخرى وتنقر على التطبيقات على اللوحة اليمنى.
- الآن ، حدد موقع Skype وحدده وانقر على فتح لإدراجه في قائمة التطبيقات التي يمكنها الوصول إلى الكاميرا والميكروفون.
إلغاء حظر الميكروفون والكاميرا من "الأمان والخصوصية"
قد لا يكون لدى عميل Skype الخاص بك إذن للوصول إلى الميكروفون الخاص بك. للتحقق مما إذا كان بإمكان Skype الوصول إلى الميكروفون الخاص بك:
- شعار Apple> تفضيلات النظام.
- انتقل إلى الأمان والخصوصية> علامة التبويب الخصوصية.
- انقر فوق "الميكروفون".
- حدد Skype من بين قائمة التطبيقات وتحقق مما إذا تم تحديد المربع. إذا لم يكن كذلك ، فحدد المربع بجوار Skype لمنحه إمكانية الوصول إلى الميكروفون.
- الآن ، في اللوحة اليمنى ، انقر على الكاميرا.
- افعل الشيء نفسه مع الخطوة 5.
الآن ، أعد تشغيل Skype وتحقق مما إذا كان بإمكانك الوصول إلى الكاميرا والميكروفون عند الانضمام إلى اجتماع.
تحقق من وقت شاشة macOS
إذا كانت الكاميرا لا تعمل ، فقد يتم حظرها بواسطة إعدادات مدة استخدام الجهاز في macOS. يضع حدودًا على مستوى النظام فيما يتعلق بالاستخدام العام لجهازك ، مثل الإشعارات واستخدام التطبيقات. تحقق مما إذا كان قد تم حظر الكاميرا ضمن المحتوى والخصوصية الإعدادات.
للتحقق من إعدادات المحتوى والخصوصية في MacBook:
- انتقل إلى شعار Apple> تفضيلات النظام> مدة استخدام الجهاز.
- حدد المحتوى والخصوصية في الشريط الجانبي ، ثم انقر على التطبيقات.
- ابحث عن الكاميرا في القائمة وتأكد من تحديد المربع الخاص بها.
تحقق مما إذا كانت إعدادات الميكروفون في Chrome
إذا كنت تستخدم Google Chrome للوصول إلى عميل Skype ، فيمكنك التحقق مما إذا كان متصفحك يمكنه الوصول إلى الكاميرا والميكروفون. للقيام بذلك:
- افتح Chrome.
- أعلى يسار الشاشة ، انقر على النقاط الثلاث رمز وحدد الإعدادات.
- انتقل إلى الخصوصية والأمان> إعدادات الموقع.
- حدد عرض الأذونات والبيانات المخزنة عبر المواقع.
- اكتب "web.skype.com" في شريط البحث ، ثم انقر على "web.skype.com" ضمن نتائج البحث.
- انتقل إلى ميكروفون وحدد سماح في القائمة المنسدلة.
- أغلق Chrome وأعد تشغيله.
إعادة ضبط الميكروفون
سوف تطلب امتيازات المسؤول على نظامك للقيام بهذه العملية. اتصل بالمسؤول إذا لم يكن لديك حق الوصول إلى هذه الامتيازات.
- انتقل إلى التطبيقات> الأدوات المساعدة
- حدد Terminal وشغّلها على جهاز Mac.
- اكتب الأمر التالي في Terminal:
sudo killall coreaudiod- اضغط على Enter.
- سيطلب نظام Mac بيانات اعتمادك. املأ الحقول اللازمة لتشغيل الأمر على نظامك.
- أغلق Terminal وسجل الدخول إلى Skype وانضم إلى اجتماعك.
تحقق من إعدادات مشاركة الشاشة
إذا لم تتمكن من مشاركة شاشتك أثناء مكالمات فيديو Skype ، فتحقق مما إذا كان بإمكان Skype الوصول إلى شاشتك.
للقيام بذلك:
- انقر على شعار Apple> تفضيلات النظام.
- انتقل إلى الأمان والخصوصية> علامة التبويب الخصوصية.
- مرر لأسفل على اللوحة اليمنى وحدد "تسجيل الشاشة".
- في اللوحة اليمنى ، تأكد من تحديد مربع الاختيار بجوار "Skype".
- وإلا ، ضع علامة عليها.
- ارجع إلى اللوحة اليسرى وافعل الشيء نفسه لمراقبة الإدخال والوصول الكامل إلى القرص.
- أعد تشغيل عميل سطح مكتب Skype.
بعد الانضمام إلى اجتماع ، من المفترض أن تتمكن الآن من مشاركة شاشتك.
إعادة تعيين وحدة التحكم في إدارة النظام (SMC)
إذا كنت تستخدم MacBook مع معالج Intel ، فقد تساعد إعادة تعيين SMC الخاص بـ MacBook في حل بعض المشكلات المتعلقة بالأجهزة مثل الكاميرا والميكروفونات التي لا تعمل ، والتي قد تتداخل مع جهاز الكمبيوتر الخاص بك.
لإعادة تعيين SMC لجهاز MacBook الخاص بك:
- أغلق جهاز Mac.
- اضغط مع الاستمرار على زر التشغيل لمدة 10 ثوانٍ ، ثم حرره.
- انتظر لمدة 10 ثوانٍ على الأقل ، ثم شغّل جهاز Mac.
تحقق مما إذا كانت الكاميرا والميكروفون يعملان الآن.
إذا لم يكن كذلك ، فجرّب هذه الخطوات:
- قم بإيقاف تشغيل جهاز Mac.
- اضغط مع الاستمرار على المفاتيح التالية على لوحة المفاتيح: التحكم (الجانب الأيسر من لوحة المفاتيح) + خيار (الجانب الأيسر من لوحة المفاتيح) + Shift (الجانب الأيمن من لوحة المفاتيح).
- اضغط مع الاستمرار على زر التشغيل أثناء الضغط باستمرار على المفاتيح الثلاثة المذكورة أعلاه.
- استمر في الضغط على هذه المفاتيح الأربعة لمدة 7 ثوانٍ ، ثم حررها.
- انتظر لمدة 10 ثوانٍ على الأقل ، ثم شغّل جهاز Mac.
منشور ذو صلة:استكشاف أخطاء Webex على نظام Mac
إصلاح مشكلات جودة الصوت والفيديو في Skype
إذا كنت تعاني من صوت متقطع أو تأخر دفق الفيديو على Skype ، فإليك بعض الأشياء التي يمكنك فعلها لتحسين جودة الصوت والفيديو.
- العمل في غرفة ذات إضاءة ساطعة
للتأكد من أن الأشخاص الآخرين الموجودين في المكالمة يمكنهم رؤيتك ، لا تقم بإعداد مكتب منزلك في الأماكن المظلمة بمنزلك. قد يبدو بث الفيديو محببًا ومنقطًا ، خاصة إذا كنت تستخدم كاميرا الويب المدمجة في MacBook عندما تكون في غرفة ذات إضاءة خافتة.
- تجنب البيئات الصاخبة
قد يواجه الأشخاص الآخرون صعوبة في سماعك إذا كنت تعمل في بيئة صاخبة مثل المقاهي. إذا كنت داخل منزلك ، فقد يتسبب وجودك بالقرب من الأجهزة التي تصدر ضوضاء طنين منخفضة في تذبذب حساسية الميكروفون ، مما يؤدي إلى ضعف جودة الصوت.
حاول العمل في أماكن يمكن سماع صوتك فيها بوضوح وعدم إغراقها بسهولة بالضوضاء المحيطة.
- الاستثمار في الملحقات الخارجية
يمكنك تحسين جودة الفيديو والصوت بشكل ملحوظ أثناء الاجتماعات الافتراضية إذا كنت تستخدم كاميرا وميكروفون مخصصين. إذا كان عملك يتضمن الكثير من المكالمات أو الاجتماعات الافتراضية ، فيجب أن تفكر في ترقية أجهزتك. سيؤدي ذلك إلى تحسين جودة مكالماتك فقط ، ولكن يمكن أن تكون أكثر موثوقية أيضًا.
- أغلق جميع تطبيقات الخلفية أثناء المكالمات
إذا استمر تعطل Skype أثناء تواجدك في منتصف الاجتماعات ، فيجب عليك إغلاق جميع التطبيقات الأخرى في الخلفية باستثناء Skype. قد يواجه جهاز Mac الخاص بك مشكلة في معالجة جميع البيانات من تدفقات الفيديو ، خاصةً إذا كان لديك مؤتمر فيديو. قد يتباطأ جهاز الكمبيوتر الخاص بك ولا يستجيب في النهاية بسبب الحمل الزائد للعمليات المتزامنة.
- استخدم اتصالاً سلكيًا إن أمكن
إذا واصلت قطع الاتصال بمكالمات Skype الخاصة بك ، فقد تواجه اختناق في عرض النطاق الترددي. حاول الاتصال عبر اتصال إيثرنت سلكي عن طريق توصيل جهاز Mac مباشرة بالمودم أو جهاز التوجيه لتأمين اتصال إنترنت ثابت أثناء مكالماتك.
منشور ذو صلة:ماذا تفعل إذا كان Google Meet لا يعمل على نظام Mac؟