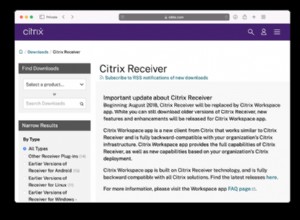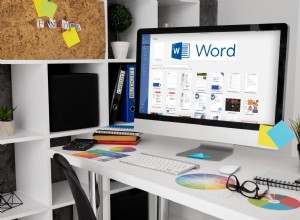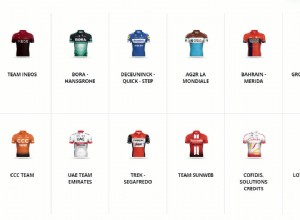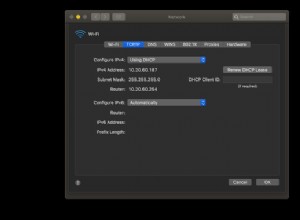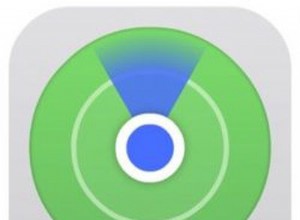بينما كنت أقوم بتجارب مختلفة على جهاز MacBook الخاص بي ، كنت أعلم دائمًا أنه يمكنني استعادة محتويات جهاز MacBook الخاص بي إلى حالة العمل لأنني قمت بعمل نسخ احتياطية باستخدام Time Machine.
كيف تعمل آلة الزمن
Time Machine هو برنامج نسخ احتياطي مدمج مجاني ينسخ محتويات قرص Mac إلى وحدة تخزين خارجية. عندما يتم تشغيله أولاً ، يقوم Time Machine بعمل نسخة احتياطية كاملة ويقوم بإجراء نسخ احتياطي تزايدي بعد ذلك. بعد إجراء النسخ الاحتياطي ، يمكن استعادة الملفات الفردية أو التطبيقات أو وحدة التخزين بالكامل إلى إصدار سابق.
يستخدم Time Machine (TM) على نظام Mac مفهوم الروابط الثابتة (wiki) لإنشاء مجلدات نسخ احتياطي. دعني أشرح. عند تشغيل النسخة الاحتياطية الأولى ، ينسخ Time Machine جميع الملفات من قرص بدء التشغيل إلى مجلد جديد على قرص النسخ الاحتياطي.
عند تشغيل TM في المرة القادمة ، فإنه ينسخ فقط الملفات التي تم تغييرها إلى مجلد جديد. بالنسبة للملفات التي لم تتغير ، يقوم بإنشاء روابط صلبة تشير إلى الملفات الفعلية الموجودة في نسخة احتياطية سابقة.
على سبيل المثال ، إذا كان لدينا في البداية ملفان:file1.txt و file2.txt ، فسيتم نسخ كلاهما في النسخة الاحتياطية الأولى. الآن إذا قمنا بإجراء تغيير على fil1.txt ، فعند تشغيل النسخ الاحتياطي التالي ، ستقوم TM بنسخ file1.txt إلى مجلد جديد وإنشاء رابط ثابت إلى file2.txt من نسخة احتياطية سابقة دون نسخ محتوياتها.
لذلك ، إذا تم نسخ النسخ الاحتياطي الأولي 100،000 ملف وتغير ملف واحد فقط منذ ذلك الحين ، فسيتم نسخ ملف واحد فقط أثناء النسخ الاحتياطي الثاني.
لمزيد من التحسين ، في حالة عدم تغيير المجلد منذ آخر نسخ احتياطي TM ، ينشئ رابطًا ثابتًا في مجلد بدلاً من آلاف الروابط الثابتة على كل ملف داخل المجلد ، بحيث يعمل النسخ الاحتياطي التزايدي بسرعة كبيرة.
لذلك ، بهذه المعرفة يمكننا الإجابة على السؤال التالي:
هل يقوم Time Machine بعمل نسخة احتياطية كاملة في كل مرة
يقوم Time Machine بعمل نسخة احتياطية كاملة لأول مرة فقط. بعد ذلك ، يحفظ Time Machine فقط محتويات الملفات التي تم تغييرها منذ آخر تشغيل ويستخدم روابط صلبة للملفات والمجلدات التي تم نسخها احتياطيًا مسبقًا لتحسين التخزين وتسريع عملية النسخ الاحتياطي
كم مرة يتم نسخ Time Machine احتياطيًا
إذا تم ضبط Time Machine على النسخ الاحتياطي تلقائيًا ، فسيتم تشغيله مرة واحدة كل ساعة. يحتفظ Time Machine بنسخ احتياطية تصل إلى 24 ساعة. بعد 24 ساعة ، يقوم بإنشاء نسخة احتياطية يومية لمدة شهر واحد ونسخ احتياطية أسبوعية لعدة أشهر. لا يقوم Time Machine بإنشاء نسخ احتياطية شهرية.
هل يقوم Time Machine بحذف النسخ الاحتياطية القديمة
يستمر Time Machine في إضافة ملفات النسخ الاحتياطي طالما أن هناك مساحة كافية على قرص النسخ الاحتياطي. عندما يكون محرك الأقراص ممتلئًا ، يحذف Time Machine النسخ الاحتياطية القديمة لتوفير مساحة للبيانات الجديدة. بينما يحذف Time Machine الإصدارات القديمة من الملف ، فإنه لا يحذف أحدث نسخة أبدًا.
عندما يحذف TM ، فإنه لا يزال يحتفظ بأحدث إصدار من الملف. على سبيل المثال ، لنفترض أن لدينا ملفين file1.txt و file2.txt. تم تغيير file1.txt مرة واحدة وتم حذف file2.txt. إذا كانت هناك مساحة كافية ، فستخزن TM إصدارين من file1.txt والنسخة المحذوفة من file2.txt.
عند امتلاء قرص النسخ الاحتياطي ، ستحذف TM الإصدار القديم (الأول) من file1.txt والإصدار الأخير من file2.txt. لن يحذف TM الإصدار الأخير من file1.txt لأنه لا يزال هناك رابط ثابت (من آخر نسخة احتياطية) يشير إليه.
كيفية تحديد حجم قرص النسخ الاحتياطي لـ Time Machine
على الرغم من أن Time Machine يمكنها إفراغ مساحة من النسخ الاحتياطية القديمة ، إلا أنها تفضل التوسع إلى القرص بأكمله لتجنب حذف النسخ الاحتياطية القديمة لأطول فترة ممكنة. إذا تمت مشاركة القرص مع تطبيقات أخرى ، فإن طريقة الحد من توسيع Time Machine هي إنشاء قسم ثابت على القرص واستخدام القسم كقرص احتياطي.
الآن ، عندما نعرف كل النظريات الكامنة وراء النسخ الاحتياطي للذاكرة ، دعنا نراها قيد التنفيذ.
كيفية النسخ الاحتياطي باستخدام Time Machine على نظام التشغيل Mac
- توصيل محرك أقراص ثابت خارجي
- ابدأ تشغيل Time Machine من تفضيلات النظام
- انقر فوق الزر "تحديد قرص النسخ الاحتياطي".
- اختر ما إذا كنت تريد إجراء نسخ احتياطي تلقائيًا.
- لاستبعاد المجلد أو محركات الأقراص من النسخ الاحتياطي ، انقر فوق الزر "خيارات".
- حدد خيار "إظهار Time Machine" في شريط القائمة.
- انقر على رمز Time Machine في شريط القائمة وانقر على "نسخ احتياطي الآن" لبدء النسخ الاحتياطي يدويًا.
سيؤدي ذلك إلى فتح نافذة بها قائمة بالأحجام المتوفرة. إذا كان القرص الخارجي يحتوي على أقسام متعددة ، فستظهر جميع الأقسام كأحجام ممكنة للنسخ الاحتياطي. حدد الحجم وانقر على زر استخدام القرص.
يمكنك أيضًا التحقق من خيار تشفير النسخ الاحتياطية للتأكد من تشفير جميع النسخ الاحتياطية بكلمة مرور. يُنصح بتشفير النسخ الاحتياطية ، ولكن تذكر ، مع ذلك ، إذا نسيت كلمة المرور ، فلن يتمكن أي شخص (حتى Apple) من فك تشفير النسخ الاحتياطية لاحقًا.
تفترض النسخ الاحتياطية التلقائية أن لديك إما محرك أقراص ثابت خارجي متصل باستمرار أو وحدة تخزين على الشبكة مثل Apple AirPort Time Capsule.
بشكل افتراضي ، سيتم استبعاد جميع محركات الأقراص الخارجية. إذا كنت بحاجة إلى استبعاد مجلدات أخرى ، فما عليك سوى النقر فوق علامة الجمع وتصفح إلى المجلد المطلوب.
الآن ، إذا كنت تريد إظهار نافذة الحوار هذه ، يمكنك تحديد خيار فتح تفضيلات Time Machine من شريط القائمة.
إذا تم تمكين الخيار التلقائي ، فسيبدأ النسخ الاحتياطي في غضون ساعة واحدة. يمكنك دائمًا وقت بدء النسخ الاحتياطي التالي من تفضيلات Time Machine.
الاختيار بين النسخ الاحتياطي التلقائي أو اليدوي
ميزة النسخ الاحتياطي التلقائي على الدليل هي أننا لا نعرف أبدًا متى قد نحتاج إلى البيانات القديمة. إذا لم يتم تعيين Time Machine للتشغيل تلقائيًا ، فمن المحتمل جدًا ألا تكون بعض المستندات متاحة لأنك نسيت نسخ النسخ الاحتياطي يدويًا في الوقت المحدد.
لاحظ أن اختيار النسخ الاحتياطي التلقائي لا يعني أنه لا يمكنك القيام بذلك يدويًا عند الحاجة. غالبًا ما أقوم بعمل نسخ احتياطية يدويًا عندما أخطط للقيام بشيء قد أحتاج إلى التراجع عنه ، على سبيل المثال تثبيت تطبيق جديد قد أرغب في حذفه إذا لم يعجبني.
أنا شخصياً أستخدم النسخ الاحتياطية اليدوية التي يتم تشغيلها من وقت لآخر ، لكني احتفظ بجميع المستندات الخاصة بي في DropBox. من خلال هذا الإعداد ، أعلم أنه حتى إذا كان لدي نسخة احتياطية قديمة ، يمكنني دائمًا إرجاع جهاز Mac إلى إصدار أقدم ، وتشغيل التحديثات لجميع التطبيقات ومزامنة جميع المستندات من DropBox إلى محرك أقراص محلي.
ميزة أخرى لـ DropBox في هذا التكوين هي أنه يمكنني الوصول إلى المستندات من أجهزة كمبيوتر محمولة مختلفة.
استعادة النسخ الاحتياطية من Time Machine
السبب الرئيسي لعمل نسخة احتياطية من أي شيء هو القدرة على استعادة البيانات إلى إصدار أقدم. توجد أسباب متعددة للاستعادة ومن بينها ما يلي:
- تم حذف مستند وأنت بحاجة إليه الآن مرة أخرى
- تم تغيير مستند وتحتاج إلى نسخة أقدم منه
- تحتاج إلى استعادة الإصدار السابق من التطبيق أو نظام التشغيل
- استعادة صورة Mac الحالية إلى جهاز Mac جديد. فيما يلي دليل جيد حول نقل المحتويات إلى جهاز Mac جديد باستخدام Time Machine
- تلف القرص
كيفية استعادة إصدار سابق من المستند باستخدام Time Machine
لاستعادة نسخة سابقة من المستند أولاً ، ابدأ تشغيل Time Machine من التطبيقات أو انقر على "دخول إلى Time Machine" من شريط القائمة. سيؤدي ذلك إلى إظهار تطبيق Finder مع وجود سهمين لأعلى ولأسفل على الجانب. استخدم الأسهم لتحديد وقت النسخ الاحتياطي. ابحث عن المستند وانقر على زر استعادة.
إذا كان الملف الذي تستعيده موجودًا بالفعل ، فستمنحك Time Machine خيارات للاحتفاظ بالأصل (مما يعني عدم استعادة الإصدار الأقدم) ، أو الاحتفاظ بالاثنين (في هذه الحالة ، ستتم إعادة تسمية الملف الأصلي ليشمل الأصلي بين قوسين) أو استبدال (الأصل) الملف بإصدار أقدم).
إذا لم تكن متأكدًا مما إذا كان الإصدار الذي تخطط لاستعادته هو الإصدار الذي تحتاجه ، فيمكنك معاينة المستند إما عن طريق الضغط على مفتاح المسافة في المستند المحدد أو بالنقر المزدوج (أو النقر المزدوج على لوحة اللمس). لن تؤدي معاينة المستند إلى استعادته ، لذلك فهو آمن.
كيفية استعادة إصدار سابق من التطبيق باستخدام Time Machine
تشبه عملية استعادة التطبيقات استعادة الملفات والمستندات. لاستعادة إصدار سابق من التطبيق ، ابدأ Time Machine وفي نافذة Finder ، انقر على مجلد التطبيقات. استخدم السهمين لأعلى ولأسفل للتبديل إلى الوقت الذي تم فيه نسخ النسخة الأقدم احتياطيًا وانقر على زر استعادة.
كيف أعثر على الملفات في Time Machine
إذا كنت لا تتذكر المجلد الذي كان الملف المحذوف موجودًا فيه ، ولكن تذكر اليوم الذي كان فيه الملف موجودًا قبل الحذف ، فيمكنك البحث عن الملفات بنفس الطريقة التي تبحث فيها عن أي ملف في تطبيق Finder. فقط تأكد من تحديد الطابع الزمني للنسخة الاحتياطية بدلاً من "هذا Mac" كموقع بحث.
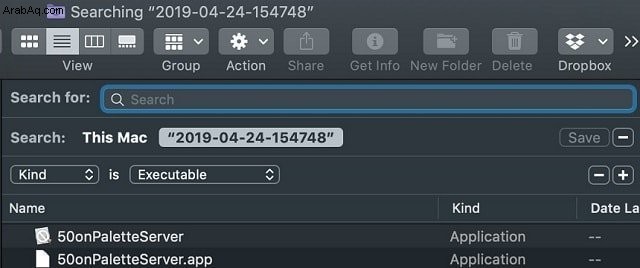
كيفية استعادة Mac من نسخة Time Machine الاحتياطية
إلى جانب استعادة المستندات والتطبيقات الفردية ، من الممكن استعادة Mac بالكامل إلى حالة معروفة سابقًا. الأسباب الشائعة للقيام بذلك هي:
- استعادة المستخدم المحذوف
- قم باستعادة الإصدار السابق من نظام التشغيل macOS
- تخلص من الفيروسات والبرامج الضارة
- إزالة التطبيق غير المرغوب فيه تمامًا
خطوات استعادة Mac من Time Machine
- أعد تشغيل Mac في Recovery Mode
- انقر فوق "استعادة من نسخة Time Machine الاحتياطية"
- حدد القرص الذي يحتوي على النسخة الاحتياطية المطلوبة
- إذا كان القرص يحتوي على نُسخ احتياطية من عدة أجهزة Mac ، فحدد الكمبيوتر الصحيح
- حدد تاريخ ووقت النسخ الاحتياطي
ستؤدي هذه العملية أولاً إلى مسح قرص بدء التشغيل بالكامل ونسخ جميع الملفات من قرص النسخ الاحتياطي.
حلول النسخ الاحتياطي الأخرى
Time Machine ليس هو الحل الوحيد للنسخ الاحتياطي لأجهزة Mac. هناك العديد من التطبيقات التجارية التي تقوم بنفس الشيء مثل Time Machine والمزيد. غالبًا ما تم ذكر حلين آخرين كبدائل لـ TM:Carbon Copy Cloner و SuperDuper!
لقد اختبرت الثلاثة مع الإعداد التالي:
- MBP 13 بوصة 2015
- مساحة 71 جيجا بايت مستخدمة على قرص 128 جيجا بايت
- محرك الأقراص الصلبة الخارجي Samsung TM
نتائج الاختبارات أدناه:
Time Machine vs Carbon Copy Cloner vs SuperDuper!
| نسخة كربونية شبيهة | سوبر المخادع! | آلة الزمن | |
| حان وقت نسخ القرص احتياطيًا بالكامل | 11 دقيقة و 9 ثوان | 12 دقيقة و 59 ثانية | ساعة و 7 دقائق |
| وقت الاستعادة الكاملة | 12 دقيقة و 56 ثانية | 12 دقيقة و 30 ثانية | 24 دقيقة |
| تحديثات تزايديّة | لا | لا | نعم |
| قرص قابل للتمهيد | نعم | نعم | لا |
| استعادة الملفات في المهملات | لا | لا | نعم |
| استعادة التطبيقات | نعم | نعم | نعم |
| التكلفة | 39.99 دولارًا | 27.95 دولارًا | مجاني |
كما ترى من الجدول أعلاه آلة الزمن بطيئة للغاية مقارنة بالحلول الأخرى.
أشياء أخرى لاحظتها:
ليس من السهل استخدام Carbon Copy Cloner (CCC). استغرق الأمر مني بعض الوقت لإدارة أذونات التطبيق. هناك العديد من الخيارات لتهيئة التطبيق ، وهو أمر جيد للمستخدمين المتقدمين ، ولكن عندما يكون كل ما تحتاجه هو مجرد نسخ احتياطية مجدولة ، فأنا أحب بساطة TM أكثر من تعقيد CCC.
فشل CCC في استعادة بعض البيانات:البريد والتقويم وما إلى ذلك. من المحتمل أن يكون ذلك بسبب فشلي في إدارة الأذونات بشكل صحيح ، ولكن مرة أخرى لم يكن لدي أي مشاكل مثل هذا مع ذاكرة الترجمة. TM يعمل فقط بدون أي تكوين وإدارة أذونات.
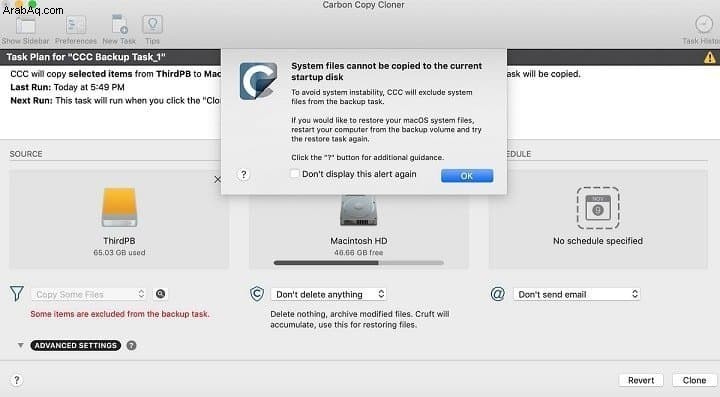
بينما أنت مرحب بك للدفع مقابل الميزات الإضافية التي تأتي مع SuperDuper! ، لا يزال بإمكانك استخدام SuperDuper! مجانا هو الشيء الوحيد الذي تحتاجه هو قرص قابل للتمهيد.
بعد اختبار التطبيقات المذكورة أعلاه ، توصلت إلى استنتاج مفاده أن TM لا تزال أفضل طريقة لإجراء نسخ احتياطي لنظام التشغيل mac لأنها مجانية ، وهي مضمنة (لا تتطلب إدارة الأذونات) ، وتقوم بتحديثات تدريجية وسهلة الاستخدام. الشيء الوحيد الذي لا يفعله هو القدرة على إنشاء قرص قابل للتمهيد.
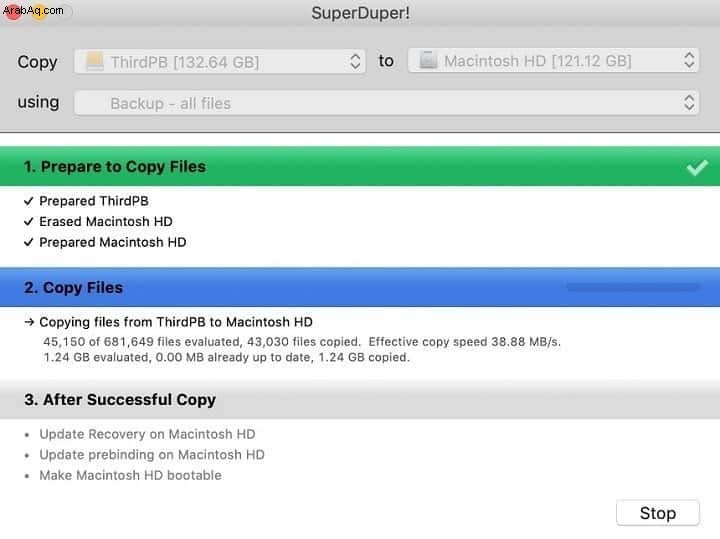
لذا فإن نصيحتي هي استخدام Time Machine لجميع النسخ الاحتياطية ، ولكن إنشاء قرص قابل للتمهيد باستخدام SuperDuper! (مجانًا) في حال احتجت إلى البدء من محرك أقراص آخر غير قرص بدء التشغيل.
Apple AirPort Time Capsule والبدائل
أكبر مشكلة في النسخ الاحتياطية التلقائية ومحركات الأقراص الخارجية هي الحاجة إلى توصيل محرك الأقراص بجهاز Mac باستمرار. هذه ليست مشكلة لـ iMac ، لكنها بالتأكيد ليست حلاً جيدًا لأجهزة MacBooks. خاصة الآن ، عندما يحتوي MacBook الجديد على منفذ USB-C واحد فقط يستخدم للملحقات والطاقة.
كان لدى Apple حل لفترة طويلة:Apple Time Capsule وهو في الأساس جهاز توجيه لاسلكي به محرك أقراص ثابت مدمج. إذا اخترت كبسولة الوقت كقرص احتياطي ، فسيقوم جهاز MacBook الخاص بك بتشغيل نسخة احتياطية كل ساعة طالما أنه يمكنه الوصول إليها عبر الشبكة اللاسلكية.
على سبيل المثال ، إذا كانت لديك كبسولة الوقت في المنزل ، فلن يتمكن جهاز MacBook الخاص بك من تشغيل النسخ الاحتياطية أثناء وجودك في العمل ، ولكن بمجرد عودتك إلى المنزل ، سيعود إلى الروتين.
ومع ذلك ، فإن بساطة الحل كانت أيضًا سببًا وراء قرار Apple التوقف عن صنع كبسولات الوقت. تكمن المشكلة في وجود كل شيء في جهاز واحد في أنه لا يمكنك تغيير محرك الأقراص المدمج إذا كنت بحاجة إلى مساحة أكبر أو في حالة تعطل محرك الأقراص.
لا يزال بإمكانك شراء كبسولات Apple Time Capsules المجددة من Amazon ، ولكن لم يعد ذلك مستحسنًا.
إذن ، ما هو بديل Apple Time Capsule
بشكل أساسي ، لإعادة إنتاج وظائف AirPort Time Capsule ، فأنت بحاجة إلى قطعتين من الأجهزة:جهاز توجيه wifi ومحرك أقراص خارجي أو حل تخزين الشبكة الذي يجمع بين كليهما. بعد إجراء بعض الأبحاث ، وجدت حلاً موثوقًا به وغير مكلف:Buffalo TeraStation.
هناك وثائق جيدة تصف كيفية استخدام Buffalo TeraStation لنسخ Time Machine الاحتياطية.
إذا كنت تفضل مقاطع YouTube التعليمية ، فهناك واحدة هنا.
كان لدي العديد من الأسئلة عندما كنت أستكشف هذا الموضوع وبعد بعض البحث ، قررت أن أكتب قسمًا صغيرًا للأسئلة الشائعة في Time Machine لنظام التشغيل Mac.
الأسئلة الشائعة
هل سيعمل Time Machine في وضع السكون
سيعمل Time Machine في وضع السكون طالما تم تمكين خيار Power Nap. لتمكين ميزة Power Nap على جهاز Mac ، انتقل إلى قسم توفير الطاقة في تفضيلات النظام وتحقق من خيار تمكين Power Nap للبطارية أو محول الطاقة أو كليهما.
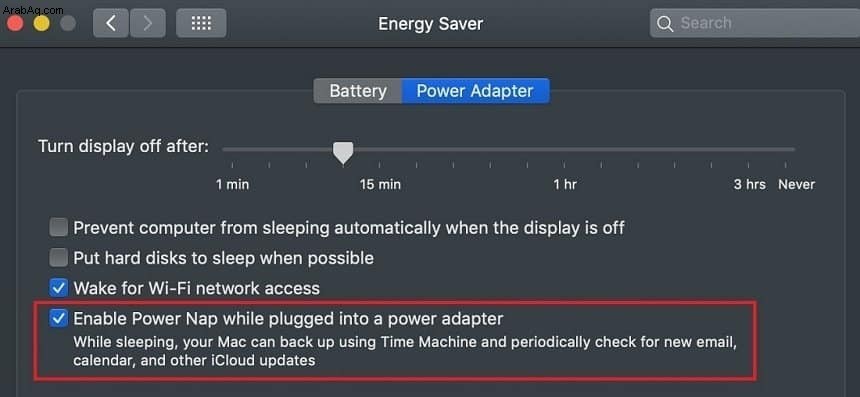
الآن ، تأكد من ضبط خيار النسخ الاحتياطية التلقائية في تفضيلات آلة الزمن على تشغيل.
إذا كان جهاز Mac في وضع السكون وتم تمكين النسخ الاحتياطي التلقائي ، فسيقوم Time Machine بعمل نسخ احتياطية كل ساعة إذا:
- لم يتم توصيل جهاز Mac بمصدر الطاقة وتم تمكين Power Nap ضمن علامة التبويب "البطارية" في "توفير الطاقة"
- تم توصيل Mac بمصدر الطاقة وتم تمكين Power Nap ضمن علامة التبويب Power Adapter في Energy Saver
هل يمكنني وضع جهاز Mac في وضع السكون أثناء تشغيل Time Machine
من الآمن وضع Mac في وضع السكون من القائمة أو عن طريق إغلاق غطاء MacBook أثناء تشغيل Time Machine. بناءً على تكوين Power Nap في تفضيلات Energy Saver ، ستستمر عملية النسخ الاحتياطي إذا تم تمكين Power Nap أو ستتوقف وتستأنف عندما يعود Mac من وضع السكون.
هل يمكنني استخدام Mac أثناء نسخ Time Machine احتياطيًا
قد تستغرق عملية النسخ الاحتياطي لـ Time Machine وقتًا طويلاً ، ولكن من الآمن متابعة العمل على جهاز Mac أثناء تشغيل النسخ الاحتياطي. ومع ذلك ، قد لا يتم انتقاء التغييرات التي أجريتها في هذا الوقت في الدفعة الحالية.
ما مقدار المساحة التي يحتاجها Time Machine
عند اختيار محرك أقراص لـ Time Machine ، اختر محرك الأقراص الذي يحتوي على ضعف مساحة التخزين على الأقل حسب الحاجة للنسخ الاحتياطي. على سبيل المثال ، إذا كان محرك أقراص MacBook بحجم 128 غيغابايت ، فستكون هناك حاجة إلى 256 غيغابايت على الأقل. ومع ذلك ، إذا أمكن ، اختر قرصًا بأكبر قدر ممكن من التخزين. تتيح مساحة أكبر الاحتفاظ بالنسخ الاحتياطية لفترة أطول.
آلة الزمن والضغط
في الوقت الحالي ، لا يقوم Time Machine بضغط النسخ الاحتياطية لأنه يستخدم حزم أقراص متفرقة حيث يمكن تقسيم كل ملف عبر أجزاء متعددة مما يجعل الضغط الفعال مستحيلاً. أيضًا ، يؤدي الضغط عمومًا إلى إبطاء أي عملية وعملية النسخ الاحتياطي ليست استثناءً.
إذا كنت بحاجة إلى حل نسخ احتياطي بإمكانيات ضغط ، فأنت بحاجة إلى استخدام التطبيقات التجارية مثل GetBackup Pro.
ما تم نسخه احتياطيًا في Time Machine
يقوم Time Machine بنسخ كل شيء احتياطيًا على القرص بما في ذلك المستندات والتطبيقات والصور ومقاطع الفيديو والبريد وما إلى ذلك. سيتم حفظ أي شيء يتم حفظه على القرص (حتى ذاكرة التخزين المؤقت للمتصفح وكلمات المرور المحفوظة) أثناء النسخ الاحتياطي لـ Time Machine ويمكن استعادته لاحقًا عند الحاجة.
كيف يمكنني الوصول إلى ملفات Time Machine من جهاز Mac آخر
- افتح قرص Time Machine Backup في Finder
- افتح مجلد Backups.backupdb
- افتح المجلد باسم جهاز Mac آخر
- افتح أحدث مجلد
- افتح Macintosh HD
- تصفح المجلدات وابحث عن الملف الذي تريده
- اسحب الملف من Finder إلى سطح المكتب
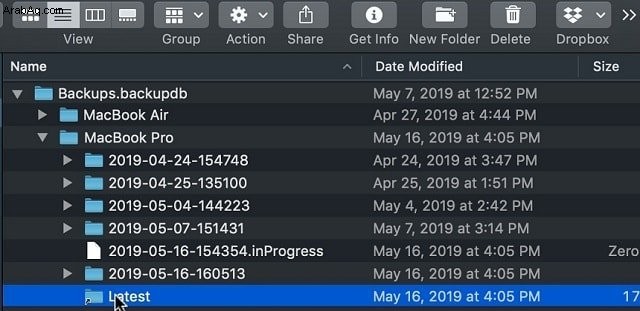
هل يمكنني استخدام Time Machine مع محرك أقراص USB محمول
يسمح Time Machine بالنسخ الاحتياطي إلى محركات أقراص فلاش. لاحظ ، مع ذلك ، أن محركات أقراص الفلاش أبطأ بكثير من محركات أقراص SSD ، لذلك سيكون كل من النسخ الاحتياطي والاستعادة باستخدام محركات أقراص USB بطيئًا. على سبيل المثال ، استغرق الأمر 48 دقيقة لإجراء نسخ احتياطي لقرص يحتوي على بيانات 12 جيجابايت إلى محرك أقراص فلاش و 67 دقيقة لنسخ 71 جيجابايت احتياطيًا إلى محرك أقراص SSD خارجي.
إذا كنت بحاجة إلى مساعدة في اختيار محرك SSD مناسب للنسخ الاحتياطية ، فتحقق من محركات الأقراص الخارجية الموصى بها هنا.
هل يمكنك نسخ أجهزة Mac متعددة احتياطيًا إلى جهاز لمرة واحدة
من الممكن استخدام نفس قرص Time Machine مع أجهزة Mac متعددة. عندما تقوم Time Machine بتشغيل النسخ الاحتياطية ، فإنها تحفظها ضمن مجلد Backups.backupdb متبوعًا بمجلد باسم Mac ، على سبيل المثال Backups.backupdb \ Mac’s MacBook. عند الاستعادة حدد مجلد Mac الصحيح والوصول إلى اللقطات الموجودة تحته.
هل يمكنك إيقاف Time Machine مؤقتًا
لإيقاف Time Machine ، انقر فوق رمز Time Machine من شريط القائمة. في القائمة المنسدلة ، انقر فوق الارتباط Skip This Backup. سيوقف Time Machine النسخ الاحتياطي مؤقتًا ولكنه سيبدأ مرة أخرى لاحقًا إذا تمت تهيئته للتشغيل تلقائيًا.
Can Time Machine الاحتفاظ بنسخة احتياطية على iCloud أو DropBox أو Google Drive أو OneDrive
حاليًا ، لا يمكن تحميل Time Machine إلى iCloud أو DropBox أو Google Drive أو OneDrive. ومع ذلك ، يمكنه إجراء النسخ الاحتياطي لمحركات الأقراص الخارجية ومحركات الأقراص المحمولة ووحدات التخزين المتصلة بالشبكة (NAS).
لماذا آلة الزمن بطيئة
يمكن أن يكون سبب بطء آلة الزمن عدة عوامل:
- تم إجراء الكثير من التغييرات منذ آخر نسخ احتياطي
- تمت مقاطعة آخر مرة. يحتاج Time Machine إلى إعادة فحص الملفات التي تم تغييرها
- تم إجراء آخر نسخ احتياطي منذ وقت طويل
- إذا كان Time Machine يجري نسخًا احتياطيًا إلى محرك أقراص شبكة
- تداخل برنامج مكافحة الفيروسات. استبعاد قرص النسخ الاحتياطي من عمليات فحص مكافحة الفيروسات
لماذا يتعطل Time Machine أثناء إعداد النسخ الاحتياطي
إذا كانت Time Machine عالقة في حالة التحضير للنسخ الاحتياطي ، فقم بإيقاف العملية بالنقر فوق الرمز x بجوار شريط التقدم. افتح محرك أقراص خارجي في تطبيق Finder ، وابحث عن أحدث ملف قيد التقدم ، واحذفه. اضبط Spotlight على عدم فهرسة محرك آلة الزمن. أعد التشغيل وحاول مرة أخرى.
لماذا لا يتعرف Time Machine على محرك أقراص ثابت خارجي
إذا لم يتعرف Time Machine على قرص USB خارجي أو قرص FireWire ، فقم بما يلي:
- أخرج محرك الأقراص في Finder.
- افصلها فعليًا عن جهاز Mac.
- أغلق جهاز Mac.
- أعد توصيل القرص.
- شغّل جهاز Mac.
المواضيع:
صيانة Mac كيفية استخدام جهاز MacBook