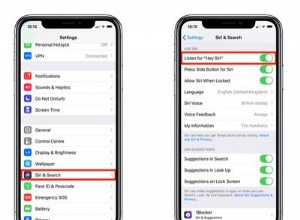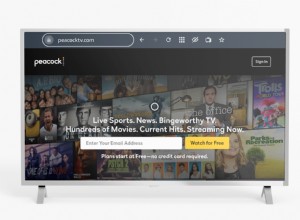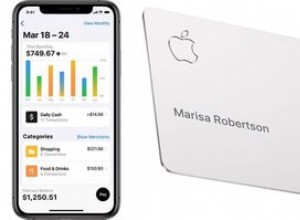لماذا تخسر أجهزة MacBooks الشحن في وضع السكون؟ الإجابة هي أن MacBook ليس نائمًا تمامًا ، إنه يفعل شيئًا ما. عندما يؤدي MacBook بعض المهام ، فإنه يفقد الشحن لأنه يحتاج إلى الطاقة لأداء تلك المهام.
إذا كانت بطارية MacBook تنفد أثناء السكون ، فهذا يحدث لسببين:يتم تنبيه جهاز Mac بشكل دوري بواسطة حدث خارجي (شبكة ، أو إشارة Bluetooth ، أو جهاز طرفي) ، أو أن هناك تطبيقًا يعمل في الخلفية لا يترك MacBook ينام.
لإصلاح المشكلة ، تحتاج إلى العثور على التطبيق أو العملية التي تبقي جهاز Mac مستيقظًا حتى عند إغلاق الغطاء.
ومع ذلك ، فإن كل بيئة Mac فريدة من نوعها. لقد قمت أنا وأنت بتثبيت تطبيقات مختلفة ، لذلك يصعب علي تحديد التطبيقات التي تسبب استنزاف البطارية. في هذا المنشور ، سأوفر أدوات لاستكشاف والعثور على التطبيقات أو العمليات المارقة التي تعمل على جهاز Mac الخاص بك.
سنحاول إصلاح مشاكل البطارية في 4 أيام أو أقل. كل يوم سنحاول بشكل تدريجي تقنيات أكثر تقدمًا. بينما آمل ألا نحتاج إلى اللجوء إلى العلاجات الأكثر جذرية ، فقد تحتاج في وقت ما إلى تجربة شيء ما خارج منطقة الراحة الخاصة بك.
ولكن قبل أن نبدأ ، دعنا نفهم أنه قد يكون لديك دائمًا القليل من تفريغ البطارية. ما أريد قوله ، إذا تغير فقدان البطارية بعد اليوم الأول من 30٪ إلى 5٪ ، فقد لا يكون من المجدي الاستمرار في دفع وتنفيذ تقنيات اليوم الثاني. عليك أن تعرف متى تتوقف.
اليوم الأول
في اليوم الأول ، ستجرب كل ما لا يتطلب مهارات خاصة. نظرًا لأننا سنغير العديد من الأشياء في وقت واحد ، إذا نجح حتى تغيير واحد ، فلن نعرف بالضبط ما هو التغيير الذي أدى إلى حل المشكلة.
إذا كنت ترغب في إجراء تغييرات طفيفة على MacBook Pro أو MacBook Air ، فقم بتنفيذ تغيير واحد فقط كل يوم وتحقق في صباح اليوم التالي إذا كان الإصلاح فعالاً أم لا. إذا لم يساعد التغيير ، يمكنك التراجع عنه.
ولكن ، إذا كنت ترغب في القيام بذلك في أسرع وقت ممكن ، فمن المنطقي تطبيق جميع الإصلاحات في يوم واحد. وهذا بالضبط ما سنفعله. سنحشر جميع التغييرات الممكنة في اليوم الأول ونقيسها في اليوم التالي.
الفحص بحثًا عن فيروسات
ماذا؟ ألا تعلم أن Mac يمكن أن يصاب بفيروس؟ لسوء الحظ ، هذا يحدث. إذا كنت تريد معرفة المزيد عن فيروس Mac وطرق حماية الكمبيوتر المحمول الخاص بك منها ، فتحقق من مقالتي:
أعتقد أن جهاز Mac الخاص بي به فيروس! ماذا علي أن أفعل؟
اليوم ، أريد منك تثبيت Norton 360 لنظام التشغيل Mac أو Mac Internet Security من Intego وتشغيل الفحص.
لماذا هذين؟ لقد اختبرت 117 عينة من البرامج الضارة على جهاز MacBook الخاص بي وكان هذان البرنامجان فقط قادران على اكتشاف وإزالة جميع الفيروسات.
لماذا يعمل هذا؟
أهداف أي برامج ضارة هي:
- إلحاق الضرر بجهاز الكمبيوتر.
- إخفاء حتى لا تجدها وتحذفها.
عند تشغيل البرامج الضارة ، قد لا ترى أي شيء على الشاشة. حتى عندما تعتقد أنك أغلقت جميع التطبيقات ، فقد يظل الفيروس يعمل في الخلفية ويستهلك طاقة البطارية.
من ناحية أخرى ، إذا كان لديك بالفعل حماية نشطة من البرامج الضارة ، فهناك احتمال أن يكون برنامج مكافحة الفيروسات يستخدم الطاقة. سنرى كيفية اكتشاف ذلك في أقسام لاحقة.
تحقق من حالة البطارية
إذا كان عمر جهاز MacBook عدة سنوات ، فمن المحتمل ألا تحتفظ البطارية بالشحن بشكل فعال كما كان من قبل.
أسهل طريقة للتحقق من حالة البطارية هي الضغط على مفتاح Option (Alt) والنقر على أيقونة البطارية في الزاوية اليمنى العليا من الشاشة.
من الواضح ، لكي تعمل هذه الطريقة ، يجب أن يكون لديك رمز بطارية مهيأ للظهور على الشاشة.
يوجد أدناه لقطة شاشة من جهاز MacBook Pro الخاص بي.
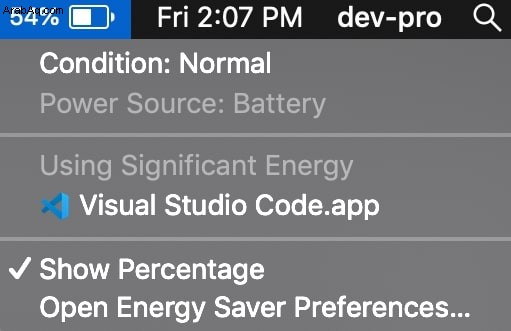
كما ترى ، فإن الحالة عادية . هذا ما تريد رؤيته على جهاز MacBook الخاص بك. هناك حالات أخرى إلى جانب عادي:
- الاستبدال قريبًا
- استبدل الآن
- بطارية الخدمة
لمعرفة ما تعنيه كل حالة والأشياء الأخرى المتعلقة بالبطارية (دورات عمر البطارية ، وسعة البطارية وطرق الحفاظ على عمر بطارية MacBook Pro) تحقق من رسالتي:
هل يجب استنزاف بطارية MacBook الخاصة بي قبل إعادة الشحن
لماذا يعمل هذا؟
إذا كانت البطارية في أي حالة بخلاف الحالة العادية ، فقد حان الوقت لاستبدالها. لا فائدة من الاستمرار في تغيير النظام إذا تعطلت الأجهزة.
وفقًا لخدمة وإصلاح Mac ، فإن استبدال البطارية سيكلفك ما بين 129 دولارًا و 199 دولارًا في الولايات المتحدة.
تشغيل تحديثات نظام التشغيل
- افتح تطبيق تفضيلات النظام.
- انقر فوق جزء تحديث البرنامج.
- انتظر حتى يتحقق Mac من توفر أية تحديثات
- إذا كانت هناك أية تحديثات ، فافتح متجر التطبيقات وانقر على "تحديثات".
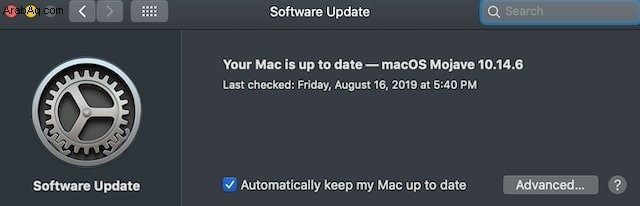
لماذا يعمل هذا؟
تحتوي تحديثات macOS أحيانًا على إصلاحات لاستخدام البطارية. إذا كانت هناك مشكلة في نظام التشغيل ، فأنت تريد تثبيت هذا الإصلاح.
ابدأ في الوضع الآمن
ما هو الوضع الآمن؟
عندما يبدأ MacBook في الوضع الآمن (يسمى أيضًا التمهيد الآمن) ، فإنه لا يقوم بتحميل العديد من الأشياء التي تعمل بشكل عام عند البدء. على سبيل المثال ، إذا كان لديك DropBox قيد التشغيل عند بدء التشغيل ، فلن يتم تحميله تلقائيًا. أيضًا ، لن تتوفر معظم الأجهزة الخارجية ؛ قد تكون الرسومات أبطأ ، وشبكة wifi محدودة ، وما إلى ذلك.
لماذا يعمل هذا؟
في حد ذاته ، الوضع الآمن ليس مفيدًا جدًا. بعد كل شيء ، لماذا تقوم بتشغيل جهاز MacBook الخاص بك بطريقة مخفضة؟ ومع ذلك ، فإن التمهيد في الوضع الآمن يؤدي إلى بعض عمليات الفحص الداخلية ، والتي قد تسبب بعض المشكلات في أداء MacBook. كل ما تحتاجه هو التمهيد في الوضع الآمن ثم إعادة التشغيل بطريقة منتظمة.
كيف أقوم بالتمهيد في الوضع الآمن؟
- إعادة تشغيل MacBook.
- قبل بدء تشغيل MacBook ، اضغط مع الاستمرار على مفتاح Shift.
- عندما يظهر شعار Apple ، يمكنك تحرير مفتاح Shift.
- تسجيل الدخول.
- إعادة التشغيل مرة أخرى (بدون الضغط على مفتاح Shift).
استثناءات:
إذا كان FileVault ممكّنًا لديك ، فأنت بحاجة إلى إدخال كلمة المرور مرتين.
في حالة تمكين كلمة مرور البرنامج الثابت ، ثم قم أولاً بتعطيل كلمة مرور البرنامج الثابت ، وأعد التشغيل في الوضع الآمن ، ثم أعد تشغيل كلمة المرور.
إعادة تعيين PRAM / NVRAM و SMC
تحتوي جميع أجهزة MacBooks على بعض الإعدادات الحيوية المحفوظة في PRAM (Parameter RAM) و NVRAM (ذاكرة الوصول العشوائي غير المتطايرة). في بعض الأحيان تتلف البيانات الموجودة في جيوب الذاكرة هذه ، ويبدأ MacBook Pro (أو Air) في إساءة التصرف. توصي Apple بإعادة تعيين هذه الإعدادات عندما تعتقد أن هناك مشكلة في الصوت أو الشاشة أو القرص ، وما إلى ذلك.
وبالمثل ، توصي Apple بإعادة تعيين SMC (وحدة التحكم في إدارة النظام) ، المسؤولة عن العديد من الأشياء ومن بينها إدارة البطارية والإدارة الحرارية. الأهم بالنسبة لنا يقترحون إعادة تعيين SMC إذا:
- تعمل مراوح الكمبيوتر لديك بسرعة عالية ، على الرغم من أنها لا تتعرض لاستخدام كثيف وتتميز بتهوية جيدة.
- لا يستجيب جهاز Mac الدفتري الخاص بك بشكل صحيح عند إغلاق الغطاء أو فتحه.
- البطارية لا تشحن بشكل صحيح.
هناك إرشادات مفصلة حول إعادة تعيين PRAM / NVRAM و SMC من Apple ، لذلك لن أكررها هنا:
- إعادة تعيين NVRAM أو PRAM على جهاز Mac الخاص بك
- كيفية إعادة تعيين وحدة التحكم في إدارة النظام (SMC) على جهاز Mac الخاص بك. لاحظ أن هناك تعليمات مختلفة لأجهزة MacBooks ذات البطاريات القابلة للإزالة وغير القابلة للإزالة. أيضًا ، يجب التعامل مع أجهزة MacBooks المزودة بشرائح T2 (2018 والإصدارات الأحدث) بشكل مختلف عن أجهزة Mac القديمة.
هناك شيئان أريد إضافتهما إلى تلك الإرشادات:
على غرار إعادة تعيين الوضع الآمن ، لا يعمل PRAM عند تمكين كلمة مرور البرنامج الثابت. لذلك ، أولاً ، قم بتعطيل كلمة مرور البرنامج الثابت ، وإعادة تعيين PRAM و SMC ، وإعادة تشغيل كلمة المرور.
أفاد العديد من الأشخاص أنهم اضطروا إلى إعادة تعيين الإعدادات عدة مرات ، وأحيانًا تصل إلى 6. نظرًا لعدم وجود مشكلة مرئية مثل شاشة سوداء أو نقص الصوت ، للتحقق من نجاح إعادة التعيين ، أقترح تكرار الإجراءات عدة مرات مرات فقط في حالة. بمعنى آخر ، قم بإعادة تعيين PRAM مرتين ثم إعادة تعيين SMC مرتين على الأقل.
تعطيل Power Nap أثناء استخدام طاقة البطارية
يعد Power Nap طريقة رائعة لجعل MacBook الخاص بك يقوم ببعض الأعمال المفيدة أثناء عدم استخدامه. عندما يكون MacBook في حالة Power Nap ، فإنه يقوم بتحديث رسائل البريد ومزامنة جهات الاتصال والتقويم والملاحظات وإعدادات التذكيرات. يقوم أيضًا بمزامنة صور iCloud مع الأجهزة الأخرى. يقوم أيضًا بتحديث موقع الكمبيوتر المحمول لميزة Find My Mac.
المشكلة الوحيدة هي جزء الطاقة:قيلولة الطاقة تستنزف البطارية. توجد طريقتان لتمكين حالة Power Nap:عند تشغيل البطارية أو محول الطاقة. لا بأس في تمكينه عند توصيل جهاز Mac بالطاقة ، ولكنك تحتاج إلى تشغيله أثناء عدم تشغيل الكمبيوتر المحمول.
كيفية إيقاف تشغيله
- افتح تطبيق تفضيلات النظام.
- انقر فوق لوحة "توفير الطاقة".
- انقر فوق علامة التبويب البطارية.
- تأكد من إلغاء تحديد تمكين Power Nap أثناء تشغيل طاقة البطارية.
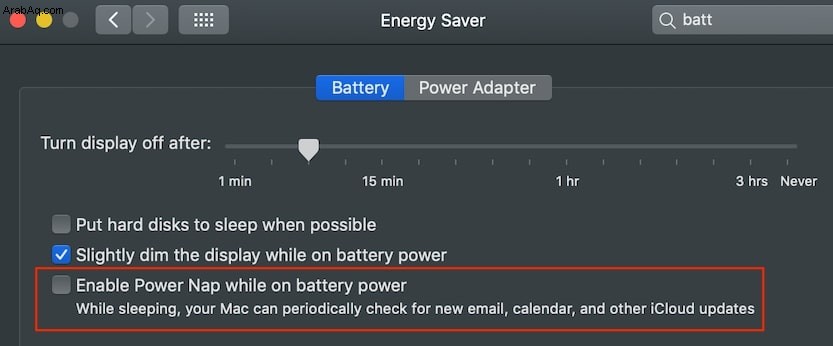
تعطيل البلوتوث
على عكس Power Nap ، عادةً ما يتم تمكين Bluetooth على أجهزة MacBooks افتراضيًا. إذا كنت لا تستخدم أي أجهزة Bluetooth مع الكمبيوتر المحمول مثل لوحة المفاتيح أو الماوس أو سماعات الرأس ، فيمكنك تعطيل Bluetooth تمامًا:
- افتح تطبيق تفضيلات النظام.
- انقر فوق جزء Bluetooth.
- انقر فوق الزر "إيقاف تشغيل Bluetooth"
إذا كنت تستخدم أجهزة Bluetooth ، فإن أفضل ما يمكنك فعله هو تعطيل إعداد التنبيه:
- افتح تطبيق تفضيلات النظام.
- انقر فوق جزء Bluetooth.
- انقر فوق الزر "خيارات متقدمة"
- قم بإلغاء تحديد الإعداد الثالث: السماح لأجهزة البلوتوث بتنبيه هذا الكمبيوتر .
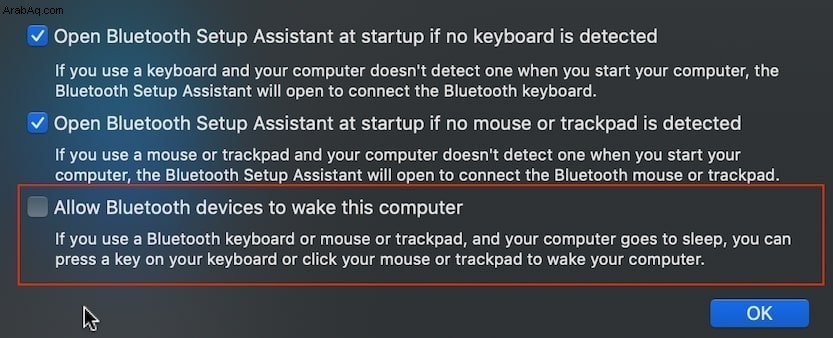
لماذا يعمل هذا؟
إذا تم تمكين Bluetooth ، فسيستيقظ MacBook بشكل دوري للتحقق من وجود إشارات من الأجهزة الأخرى ومن ثم استخدام الطاقة. لذا فإن إيقاف تشغيله يجب أن يمنع من الاستيقاظ.
إيقاف تشغيل الإشعارات
مثل iPhone MacBooks لديك أيضًا خيار عدم الإزعاج. عند تشغيل هذا الإعداد ، لا يستجيب MacBook للإشعارات الواردة من تطبيقات مختلفة. من الممكن ضبط الوقت الذي يتم فيه تعطيل الإشعارات ، ولكن في حالتنا ، نحن نهتم أكثر بوضع السكون.
نظرًا لأن كل ما يهمنا هو تقليل عدد أنشطة التطبيق عندما يكون MacBook في وضع السكون ، فلنفعل ما يلي:
- افتح تطبيق تفضيلات النظام.
- انقر فوق جزء التنبيهات.
- انقر فوق عنصر "الرجاء عدم الإزعاج" على اليسار.
- تمكين الخيار عندما يكون العرض في وضع السكون
لماذا يعمل هذا؟
عند تمكين الإشعارات ، يتعين على التطبيقات التحقق مما إذا كانت الإشعارات الجديدة متاحة بشكل دوري. يؤدي إعداد خيار عدم الإزعاج إلى منع عمليات الفحص هذه وتقليل استنزاف البطارية.
الاستعداد لليوم 2
لقد أجريت الكثير من التغييرات في اليوم الأول ، وعلينا الآن الاستعداد لأنشطة اليوم التالي. سنستخدم Activity Monitor كثيرًا ، لذا حان الوقت لتعلم بعض الأساسيات حول هذا التطبيق.
اقرأ رسالتي حول مراقب النشاط إذا لم تستخدمها من قبل أو كنت بحاجة إلى تحديث.
تمكين الإعدادات المطلوبة في مراقب النشاط:
- ابدأ مراقبة النشاط
- التبديل إلى علامة التبويب "الطاقة"
- في قائمة التطبيق (شريط القائمة أعلى الشاشة) ، انقر على عرض -> الأعمدة.
- تأكد من تحديد عمودي تأثير الطاقة ومنع السكون.
- انقر فوق القائمة "عرض" مرة أخرى وتمكين خيار "التطبيقات في آخر 12 ساعة".
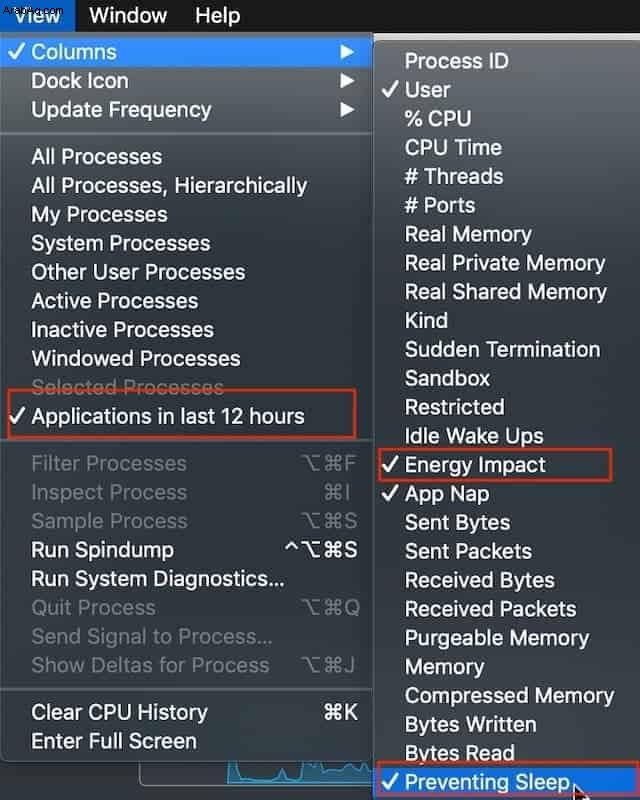
استمر في العمل على MacBook كما تفعل دائمًا ، ولكن قبل إغلاقه لليلة ، افعل الأشياء التالية التالية:
- افصل الشاشة الخارجية وأي أجهزة خارجية (USB ، USB-C ، LAN). إذا كانت لديك بطاقة SD ، فقم بإخراجها. تميل كل هذه الأجهزة إلى تنبيه الكمبيوتر من وضع السكون.
2. ابدأ مراقبة النشاط. في حالة فرز التطبيقات حسب منع النوم العمود ، ستجد التطبيقات التي ستمنع MacBook من النوم. في حالتي ، كان تطبيق Spotify ، لذلك تركته. لاحظ أن إنهاء التطبيقات وإغلاقها ليسا نفس الشيء.
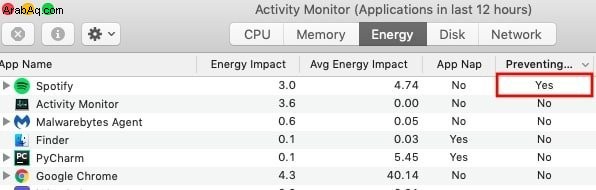
3. بعد ذلك ، امسح السجل من القائمة ( عرض -> مسح محفوظات وحدة المعالجة المركزية ) أو باستخدام Command + K تركيبة المفاتيح. قم بإنهاء مراقب النشاط.
4. اكتب قيمة النسبة المئوية الحالية للبطارية.
5. ضع إشارة مرجعية على هذه الصفحة حتى تتمكن من العودة إليها غدًا.
لم أجد إعدادًا يقصر السجل على فترة زمنية أقل من 12 ساعة. لذلك ، بعد إغلاق غطاء MacBook ، سيتعين عليك الانتظار لمدة 12 ساعة على الأقل قبل فتحه في اليوم التالي. في الواقع ، كنت أنتظر لفترة أطول قليلاً من 12 ساعة ، ربما لمدة ساعة ونصف أكثر.
اليوم الثاني
تحقق من قيمة النسبة المئوية للبطارية. إذا كانت قريبة من القيمة التي سجلتها أمس ، فتهانينا!
إذا استمر فقدان شحن MacBook بشكل كبير ، فقد حان الوقت لمعرفة التطبيقات التي تستهلك بطارية Mac.
- ابدأ مراقبة النشاط
- التبديل إلى علامة التبويب "الطاقة".
- تأكد من تمكين التطبيقات في آخر 12 ساعة اختيار. إذا لم تفعل ، فافعلها الآن.
- فرز حسب متوسط تأثير الطاقة عمودي. تأثير الطاقة هو عمود يوضح التأثير في هذه اللحظة. متوسط تأثير الطاقة العمود هو متوسط قيمة آخر 12 ساعة.
كما ذكرت في البداية ، كل مستخدم لديه مجموعة فريدة من التطبيقات التي تشغل أجهزة الكمبيوتر الخاصة بهم. لذلك ، ستكون قائمتك مختلفة عن قائمتك أو قائمة أي شخص آخر. يمكنك معرفة أن DropBox هو الذي يستخدم الطاقة. ربما تكون مزامنة الإشارات المرجعية على iCloud Safari أو Google Drive.
على الرغم من أن هذه التطبيقات لا ينبغي أن تسبب مشاكل عند تعطيل Power Nap ، فلا يزال من المحتمل أن تكون بها أخطاء. قد يكون تأثير الطاقة ضئيلًا ، حتى استخدام القليل من الطاقة الذي يزيد عن 12 ساعة يمكن أن يتراكم إلى 10٪ من فقد الشحن.
مجموعة أخرى من التطبيقات هي ما يسمى بتطبيقات الأداة المساعدة. يقوم بعض الأشخاص بتثبيت تطبيق NoSleep. الهدف من تطبيق NoSleep هو منع MacBook من الانتقال إلى وضع السكون حتى يتمكن المستخدمون من قراءة الأفلام أو مشاهدتها.
ولكن كما يوحي الاسم ، من المرجح أن تمنع NoSleep جهاز MacBook من النوم عندما ينبغي (عندما يكون الغطاء مغلقًا). أو قد يكون تطبيقًا مثل التمويه ، والذي يغير سطوع الشاشة.
لذا ، ماذا يجب أن تفعل إذا وجدت الجاني؟ قم بإنهاء (التطبيق) قبل وضع MacBook في وضع السكون.
اليوم الثالث
إذا استمرت أجهزة MacBooks في استنفاد البطارية ، فقد حان الوقت لاستخدام تقنيات أكثر تقدمًا. هذه المرة سوف تستخدم التطبيق Terminal.
تحذير! يجب عدم تنفيذ الإجراءات التالية إذا قمت بتمكين Filevault ، لأن التغييرات المقترحة قد تؤدي إلى تعطل النظام عندما ينتقل MacBook إلى وضع السكون ويتم تشغيل FileVault.
إذا كنت لا تعرف ما هو Filevault ولا تعرف كيفية التحقق مما إذا كان ممكّنًا ، فاقرأ المنشور الخاص بي:هل أحتاج حقًا إلى FileVault؟
قم بتشغيل الأمر التالي في Terminal:
pmset -g | وضع grep hibernatemode
بشكل افتراضي ، يجب أن تطبع 3. نريد تغييرها إلى 25 باستخدام الأمر:
وضع السبات sudo pmset -b 25
أدخل كلمة المرور واضغط على Enter.
لماذا يعمل هذا؟
pmset هي أداة مساعدة لسطر الأوامر في macOS. تُستخدم الأداة المساعدة للحصول على إعدادات إدارة الطاقة أو ضبطها. كما خمنت ، تشير المعلمة -g إلى الحصول على المعلومات ، و -b تعني ضبط إعدادات البطارية. يمكن تعيين معلمة وضع الإسبات على القيم التالية:
- 0 - تشغيل ذاكرة الوصول العشوائي أثناء النوم
- 1 - محتويات ذاكرة الوصول العشوائي المكتوبة على القرص والنظام بدون طاقة على الإطلاق
- 3 - محتويات ذاكرة الوصول العشوائي المكتوبة على القرص وذاكرة الوصول العشوائي تعمل بالطاقة
- 5 - نفس الوضع 1 ، ولكن للاستخدام مع الذاكرة الافتراضية الآمنة
- 7 - مثل الوضع 3 ، ولكن للاستخدام مع الذاكرة الافتراضية الآمنة
- 25 - محتويات ذاكرة الوصول العشوائي المكتوبة على القرص والنظام بدون طاقة على الإطلاق
بشكل افتراضي ، لا تزال ذاكرة الوصول العشوائي تعمل بالطاقة (وضع الإسبات =3). ليس من المفترض أن يستهلك قدرًا كبيرًا من الطاقة ، ولكنه يتسبب في بعض الحالات في نفاد طاقة البطارية أثناء النوم.
هناك إعدادات إضافية يمكن أن تساعد في الوقوع في وضع السبات بسرعة. هذه الإعدادات هي الاستعداد ، وضع الاستعداد ، وضع الاستعداد ، وضع الاستعداد ، التأخير العالي والتأخير التلقائي. بشكل افتراضي ، لا يقع MacBook في وضع الاستعداد لمدة 3 ساعات ، ونريد تغيير ذلك.
قم بتشغيل الأمر pmset -g في Terminal واكتب هذه القيم الأربع.
الآن ، قم بتشغيل الأوامر لتغييرها واحدة تلو الأخرى:
sudo pmset -a الاستعداد 1
sudo pmset-a الاستعداد delaylow 10
sudo pmset-a الاستعداد تأخير ارتفاع 10
sudo pmset-a autopoweroffdelay 60
أعد التشغيل واترك MacBook بين عشية وضحاها.
اليوم الرابع
هل تم حل المشكلة؟ لا؟
حسنًا ، كنت آمل أن يتم حل المشكلة الآن. إذا لم يكن الأمر كذلك ، فلنتراجع أولاً عن التغيير الذي أجريناه في اليوم السابق.
ابدأ تشغيل تطبيق Terminal
العودة إلى وضع السبات مرة أخرى إلى 3 باستخدام الأمر:
وضع السبات sudo pmset -b 3
تغيير الإعدادات الأخرى إلى قيمها السابقة.
الإصلاح الأخير هو تغيير tcpkeepalive الخيار.
لماذا يعمل هذا؟
تم تصميم TCP keep-life لمنع قطع اتصال الشبكة عند عدم وجود نشاط بين جهازي كمبيوتر. الطريقة التي تعمل بها هي بدء تشغيل مؤقت يرسل رسالة بشكل دوري ، ويظل اتصال الشبكة على قيد الحياة. إذا تم تعطيل هذا السلوك ، فلن تقوم تطبيقات مثل iCloud بتنبيه MacBook عندما يكون في وضع السكون.
لتغيير الإعداد ، قم بتشغيل الأمر التالي (اقرأ التحذير أدناه قبل تشغيل الأمر):
sudo pmset -b tcpkeepalive 0
سيعرض الأمر عدة تحذيرات:أحدها يحذر من مشكلات Find My Mac إذا تم تمكين الخيار. في الأساس ، تقول أنه إذا قمت بتعطيل خيار البقاء على قيد الحياة ، فلن يرسل تطبيق Find My Mac رسائل دورية إلى iCloud حول موقع MacBook.
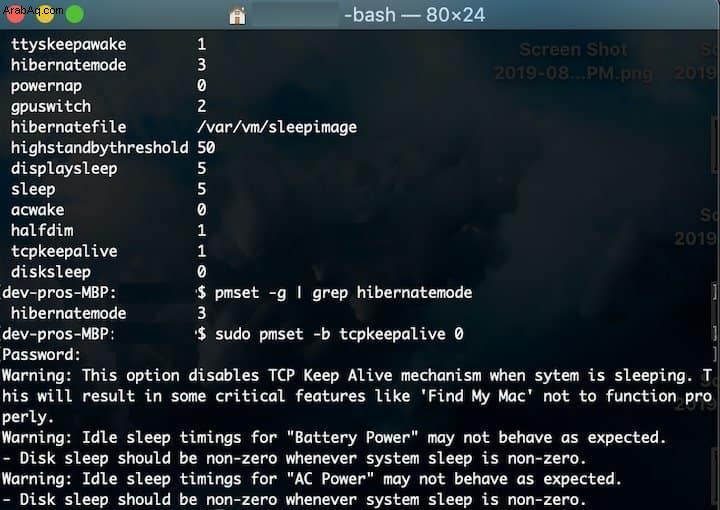
لذلك ، إذا أغلقت جهاز MacBook الخاص بك ، فاخذه معك إلى مكان آخر ونسيت أنه لن تتمكن من العثور على الكمبيوتر المحمول حتى يتم فتحه.
إذا تمت سرقة MacBook مع تمكين Find My Mac ، فلن يفعل أي شيء على أي حال حتى يقوم السارق بتوصيل الكمبيوتر المحمول بشبكة Wifi المنزلية. والذي سيحدث فقط عندما يعمل MacBook.
ما أريد قوله هو أن التحذير ليس مشكلة كبيرة. كنت أتجاهله للأسباب التي وصفتها للتو.
أعد التشغيل واترك MacBook بين عشية وضحاها.
اليوم الخامس
تدور المشاركة حول إصلاح مشكلة استنزاف بطارية MacBook في 4 أيام أو أقل.
إذا لم يتم إصلاح المشكلة بحلول اليوم الخامس ، فقد استنفدنا جميع خطوات استكشاف الأخطاء وإصلاحها القياسية.
لذا ، قم بتغيير tcpkeepalive مرة أخرى إلى 1 ، عن طريق استدعاء هذا الأمر في Terminal:
sudo pmset -b tcpkeepalive 1
ثم أقترح البحث عن المشكلات في السجل. قد يحدث أنه عند قراءة ملف السجل ، ستتمكن من العثور على دليل لحل. إذا لم يكن الأمر كذلك ، فيمكنك نشر ملف السجل في منتديات Apple وطلب النصيحة من المزيد من المستخدمين الفنيين.
قم بتشغيل الأمر التالي في Terminal:
pmset -g log> ~ / Desktop / pmset-log.txt
سيقوم هذا الأمر بإنشاء pmset-log.txt على سطح المكتب.
خاتمة
لقد راجعنا العديد من خطوات استكشاف الأخطاء وإصلاحها ، والتي ستتوقف في معظم الحالات عن استنزاف بطارية MacBook عندما تكون في وضع السكون. إذا لم يتم إصلاح المشكلة ، فيمكنك دائمًا ترك جهاز MacBook يشحن طوال الليل.
إذا كان جهاز MacBook الخاص بك جديدًا نسبيًا (2013 أو أحدث) ، فلن يؤدي توصيل MacBook بالطاقة إلى تقليل عمر البطارية. MacBook ذكي بما يكفي لإيقاف الشحن عندما تكون البطارية بكامل طاقتها.
حظا سعيدا!