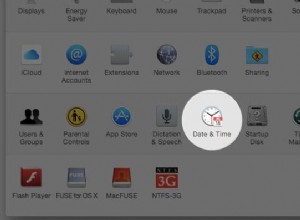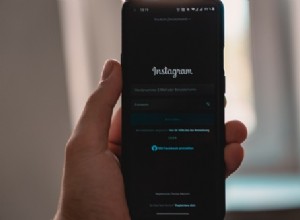اتصلت بي صديقتي بالأمس قبل 5 دقائق من مقابلة عملها عندما أدركت أن الفيديو لا يعمل في Skype على جهاز MacBook الخاص بها. لحسن الحظ ، تمكنا من حل المشكلة بسرعة وقررت اليوم كتابة بعض النصائح المفيدة حول مشاكل كاميرا MacBook.
لماذا لا تعمل الكاميرا على MacBook؟ مع الإصدارات الجديدة من macOS ، من الممكن مشاركة الكاميرا بين التطبيقات المختلفة ، ولكن في بعض الأحيان تتحكم التطبيقات بشكل كامل في الجهاز. الإصلاح السريع عندما لا تعمل الكاميرا هو إعادة تشغيل MacBook وبدء التطبيق مرة أخرى.
اريد معرفة المزيد؟ استمر في القراءة ، ولكن إليك أولاً نصيحة احترافية:هناك كاميرات خارجية جيدة لأجهزة MacBooks ، تحقق من توصياتي هنا.
إصلاحات سريعة عندما لا تعمل الكاميرا
إغلاق التطبيقات التي تستخدم الفيديو
هناك عدد كبير من تطبيقات الدردشة المرئية أو مؤتمرات الفيديو حولنا ونستمر في التغيير من وقت لآخر في محاولة للعثور على التطبيق المثالي. خلال العام الماضي ، كنت أستخدم العديد منها:Skype و imo و Hangouts و ooVoo و Zoom و Yahoo Messenger و FaceTime وما إلى ذلك.
بينما تعمل تطبيقات Apple عادةً بشكل جيد معًا ، على سبيل المثال ، يمكنك الحصول على كل من Photo Booth و FaceTime على الشاشة في نفس الوقت ، من وقت لآخر ، يتولون التحكم الكامل في أجهزة الفيديو والصوت.
تعمل البرامج غير التابعة لـ Apple بشكل أسوأ عند مشاركة الوصول. لقد لاحظت هذه المشكلة عدة مرات عند استخدام Hangouts أو imo.
عادةً ما نغلق التطبيقات بعد الاستخدام ، لكن معظم الأشخاص لا يدركون أنه عند الخروج من التطبيق بالنقر فوق الرمز X ، يظل التطبيق يعمل في الخلفية. من أجل تفريغها من الذاكرة وتحرير الموارد التي أخذوها ، تحتاج إلى إنهاء التطبيقات.
كيف تعرف ما إذا كان التطبيق يعمل في الخلفية في نظام التشغيل Mac؟

عندما يكون التطبيق غير نشط ولكنه لا يزال قيد التشغيل ، فإنه يظهر بنقطة صغيرة أسفل أيقونة التطبيق في قفص الاتهام.
الطريقة الصحيحة لإنهاء التطبيق هي النقر أولاً على أيقونة التطبيق في قفص الاتهام لتنشيط قائمته. ستتغير القائمة الموجودة في الشريط العلوي لشاشة Mac بحيث يحتوي العنصر الأول بجوار شعار Apple على اسم التطبيق. انقر الآن على اسم التطبيق ، وانتقل لأسفل وانقر على "إنهاء".
بدلاً من ذلك ، يمكنك استخدام مجموعة مفاتيح Command-Q من لوحة المفاتيح لإنهاء التطبيق النشط حاليًا.
هذه الطريقة في إغلاق التطبيقات هي الطريقة المفضلة. عند الانتهاء بشكل صحيح ، يحصل البرنامج على فرصة لتحرير الموارد وإغلاق الملفات المفتوحة والإغلاق بأمان. لسوء الحظ ، فإن الإقلاع عن التدخين ليس دائمًا خيارًا.
ماذا تفعل إذا لم يتم إنهاء التطبيق؟
عندما لا يعمل التطبيق ، يمكن إغلاقه بقوة. لفرض الإقلاع عن التدخين ، تحتاج إلى إظهار المربع مع التطبيقات النشطة إما بالذهاب إلى القائمة أو من لوحة المفاتيح.
باستخدام الخيار الأول ، انقر فوق شعار Apple في الزاوية العلوية اليسرى من الشاشة واختر Force Quit. إذا كنت تستخدم لوحة مفاتيح ، فاضغط على الأزرار Command و Option (Alt) و Escape في نفس الوقت. من النافذة التي تحتوي على تطبيقات قيد التشغيل ، حدد التطبيق الذي تريده وانقر على زر فرض الإنهاء.
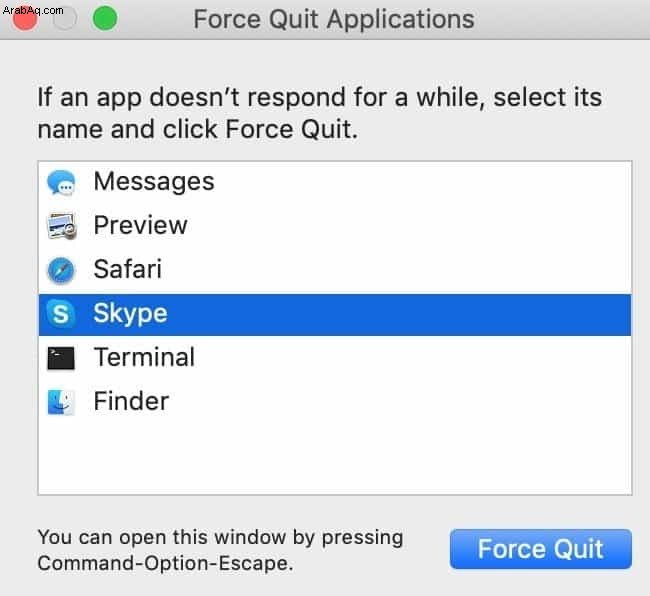
القياس النهائي
إذا لم يعمل كل شيء أو كانت الكاميرا لا تزال غير متوفرة بعد إنهاء تطبيقات الفيديو ، فقد حان الوقت لإعادة تشغيل MacBook. لا تنس إغلاق البرامج الأخرى ، وحفظ مستندات Word أو Excel قبل إعادة تشغيل MacBook.
إذا لم تساعد إعادة التشغيل
عندما لا تساعد إعادة تشغيل MacBook ، فقد تكون المشكلة أكثر تعقيدًا. في هذه المرحلة ، نرغب في استكشاف الأخطاء وإصلاحها بشكل أكبر لمعرفة ما إذا كانت المشكلة متعلقة بالأجهزة أو البرامج.
نظرًا لأنه من الصعب إصلاح المشكلات المتعلقة بالأجهزة وهي أقل شيوعًا ، يجب علينا استبعاد مشاكل البرامج أولاً. هناك شيئان يجب تجربتهما فيما يتعلق بالبرنامج:استكشاف أخطاء التطبيقات وإصلاحها باستخدام حساب اختباري وترقية نظام التشغيل.
استكشاف الأخطاء وإصلاحها باستخدام حساب اختباري
إذا كان لديك جهاز MacBook الخاص بك لفترة طويلة ، فمن المحتمل أنك قمت بإضافة وإزالة التطبيقات. في كل مرة يتم فيها تثبيت تطبيق جديد ، قد يُنشئ بعض التكوينات التي قد تؤثر على التطبيقات الأخرى حتى لو كان التطبيق السيئ قد اختفى لفترة طويلة.
عادةً ما تكون هذه التكوينات خاصة بالمستخدم مما يعني أنه إذا قمت بإعداد تطبيقك بطريقة معينة ، فمن المرجح أن يكون للحساب الذي تم إنشاؤه حديثًا إعدادات افتراضية. لمعرفة ما إذا كانت المشكلة تتعلق بتكوين التطبيق ، قم بإنشاء حساب اختباري.
كيف يمكن إنشاء حساب جديد في MacBook؟
لإنشاء حساب جديد على MacBook ، يجب أن تكون مسؤولاً.
خطوات إنشاء حساب جديد:
- اختر "تفضيلات النظام" من قائمة Apple
- حدد موقع مجلد المستخدمين والمجموعات وافتحه
- انقر فوق رمز القفل لإجراء تغييرات
- أدخل كلمة مرور المسؤول
- انقر فوق علامة الجمع الموجودة أسفل خيارات تسجيل الدخول
- في الشاشة المنبثقة ، أدخل بيانات اعتماد الحساب الجديد
- انقر فوق رمز القفل مرة أخرى لمنع المزيد من التغييرات
بمجرد إنشاء الحساب ، ستحتاج إلى التبديل إلى حساب جديد. انقر فوق قائمة Apple وحدد عنصر تسجيل الخروج أسفل القائمة المنسدلة. أكد أنك تريد تسجيل الخروج في الشاشة التالية.
بعد تسجيل الخروج ، سترى شاشة البداية مع عدة حسابات. انقر فوق الحساب الذي قمت بإنشائه للتو. سيطرح نظام macOS أسئلة تحتاج إلى إجابة لإنهاء إعداد الحساب.
الآن ، ابدأ التطبيق الذي كان يواجه مشاكل مع الفيديو. لا يوجد سوى نتيجتين محتملتين في هذه المرحلة:
إذا كانت الكاميرا تعمل ، فنحن نعلم أن المشكلة الأصلية كانت تتعلق بإعدادات الحساب الرئيسية. قد تحتاج إلى google لحل مشكلات التطبيق المحددة. إذا لم تتمكن من اكتشاف الحل ، يمكنك حذف التطبيق وإعادة تثبيته.
ومع ذلك ، قد يؤدي الخيار الأخير إلى فقدان محفوظات الملفات ذات الصلة ، اعتمادًا على التطبيق. تأكد من أنك تعرف حساب التطبيق وكلمة المرور حتى تتمكن من تسجيل الدخول مرة أخرى بعد إعادة التثبيت.
إذا كانت الكاميرا لا تعمل ، فالمشكلة تكمن في البرنامج أو نظام التشغيل. حاول تحديث نظام التشغيل والتطبيقات ومعرفة ما إذا كان هذا يحل المشكلة.
إزالة أو تعطيل حساب الاختبار
بعد استكشاف الأخطاء وإصلاحها ، تحتاج إلى إزالة حساب الاختبار. من الأفضل عدم وجود مستخدمين غير نشطين على جهاز Mac لتجنب الانتهاكات الأمنية.
لتعطيل أو إزالة الحساب:
- تسجيل الدخول باستخدام حساب المسؤول
- اختر "تفضيلات النظام" من قائمة Apple
- حدد موقع مجلد المستخدمين والمجموعات وافتحه
- انقر فوق رمز القفل لإجراء تغييرات
- أدخل كلمة مرور المسؤول
- إذا كان الحساب التجريبي غير نشط ، فمن المحتمل أنك غيرت المستخدم بدلاً من تسجيل الخروج. العودة إلى الحساب التجريبي وتسجيل الخروج.
- حدد حساب الاختبار وانقر على رمز علامة الطرح ضمن خيارات تسجيل الدخول.
- في الشاشة الجديدة ، حدد خيار "حذف المجلد الرئيسي" وحذف المستخدم
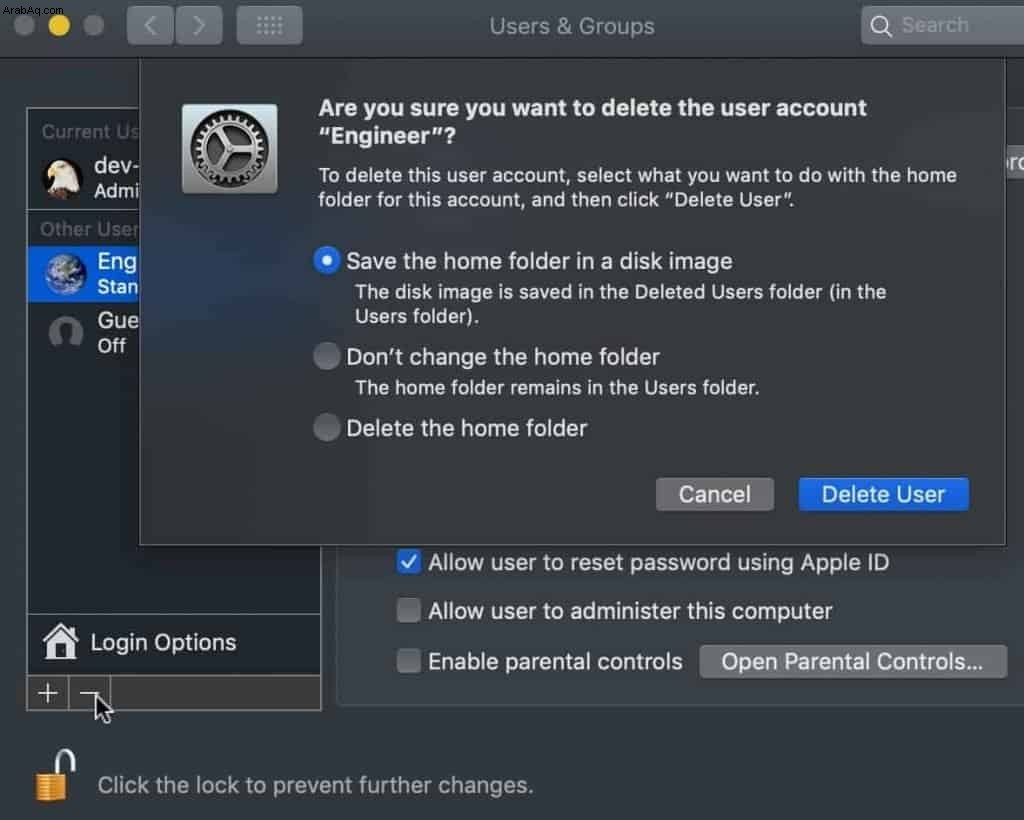
ترقية macOS والتطبيقات
غالبًا ما تحتوي أنظمة التشغيل والتصحيحات الخاصة بها على إصلاحات للأخطاء تعتني بالمشكلات الشائعة ، لذلك من الجيد دائمًا تحديث البرنامج. إذا لم يكن MacBook الخاص بك على أحدث نظام تشغيل ، فيمكنك تحديثه.
لمعرفة إصدار نظام التشغيل الحالي ، انقر فوق شعار Apple في الزاوية العلوية اليسرى من الشاشة واختر About This Mac.
في قسم نظرة عامة في النافذة الجديدة ، سترى إصدار نظام التشغيل. أحدث إصدار من macOS هو macOS Mojave. لسوء الحظ ، لا يمكن لجميع طرازات MacBook الترقية إلى Mojave ، ولكن لا يزال من المنطقي الترقية إلى أحدث إصدار نظام تشغيل مسموح به.
إذا قمت بالنقر فوق الزر Software Update (تحديث البرنامج) ، فستظهر شاشة جديدة حيث سيتحقق جهاز Mac مما إذا كان البرنامج محدثًا أو يحتاج إلى ترقية. يمكنك أيضًا تمكين مربع الاختيار "تحديث جهاز Mac تلقائيًا" للتأكد من عدم تفويت أحدث التصحيحات في المرة القادمة.
انقر فوق الزر "خيارات متقدمة" للتأكد من تمكين الاختيار "تثبيت تحديثات التطبيق من متجر التطبيقات". سيؤدي تمكين هذا إلى التأكد من عدم تفويت تحديثات للتطبيقات بخلاف macOS ، على سبيل المثال Photo Booth و FaceTime.
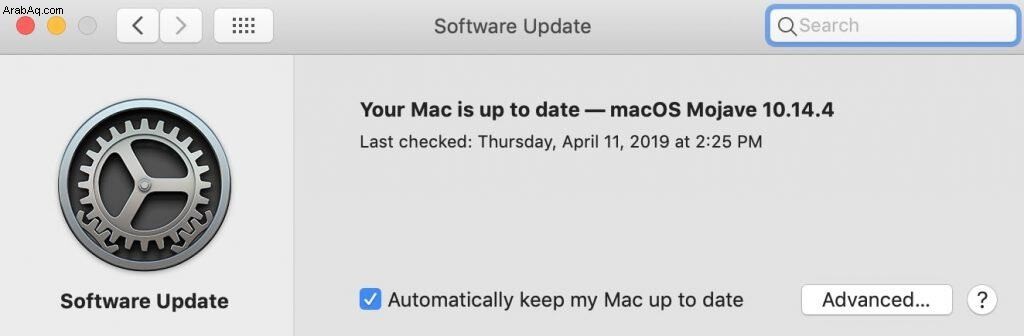
التطبيقات غير التابعة لشركة Apple لها طريقتها الخاصة في التحقق من وجود تحديثات. توجد عادةً في قسم التفضيلات أو تسمى التحقق من وجود تحديثات (في حالة Skype). إذا كان هناك تطبيق معين فقط يواجه مشكلات ، فحاول تحديث التطبيق.
التعامل مع أخطاء معينة متعلقة بالفيديو على أجهزة MacBooks
لا توجد كاميرا متصلة
الحل الشائع ، في هذه الحالة ، هو بدء تشغيل تطبيق طرفي وقتل عملية مساعد VDC. الخطوات هي كالتالي:
- قم بإنهاء FaceTime والتطبيقات الأخرى التي تعتمد على الفيديو.
- ابدأ تشغيل تطبيق Terminal من Launchpad.
- اكتب الأمر (أو انسخ / الصق):
sudo killall VDCAssistant - أدخل كلمة مرور المسؤول
- اكتب أمرًا آخر:
sudo killall AppleCameraAssistant - ابدأ FaceTime
لم يتم العثور على أجهزة لالتقاط الفيديو
تقترح Apple إعادة تعيين SMC كحل بديل. خطوات إعادة تعيين SMC هي:
- أغلق جهاز MacBook
- اضغط على Shift-Control-Option واضغط على زر التشغيل (Touch ID) في نفس الوقت. استمر في الضغط على هذه المفاتيح وزر التشغيل (Touch ID) لمدة 10 ثوانٍ.
- حرر كل المفاتيح.
- شغّل MacBook الخاص بك.
أسئلة ذات صلة
مشكلات Skype
نظرًا لأن Skype ليس تطبيقًا من تطبيقات Apple ، فإن أول شيء يجب التحقق منه إذا كان مسموحًا باستخدام الكاميرا.
ابدأ تفضيلات النظام وافتح مجلد الأمان والخصوصية وانتقل إلى علامة التبويب الخصوصية. قم بالتمرير لأسفل وانقر فوق الكاميرا. ضمن "السماح للتطبيقات أدناه بالوصول إلى الكاميرا" ، تأكد من تشغيل مربع الاختيار بجوار Skype.
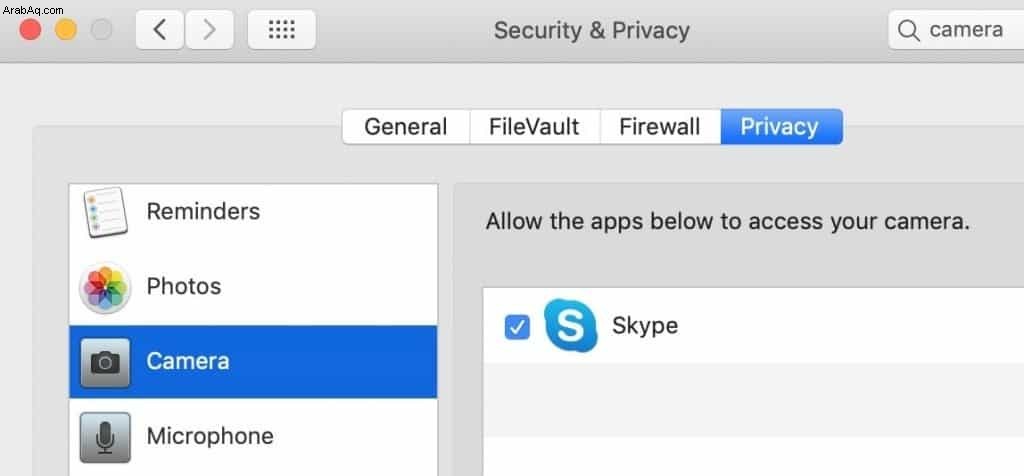
لا يمكن تسجيل الدخول إلى FaceTime
قد تحدث مشكلات تسجيل الدخول إما بسبب بيانات اعتماد تسجيل الدخول غير الصحيحة أو إعدادات المنطقة الزمنية غير الصحيحة.
إذا كنت لا تتذكر بيانات اعتماد تسجيل الدخول الخاصة بك أو إذا كان FaceTime لا يسمح لك بالتسجيل ، فانقر على "هل نسيت معرف Apple أو كلمة المرور؟" الخيار وإعادة تعيين أوراق الاعتماد. إذا كانت بيانات الاعتماد جيدة ، فتحقق من إعدادات المنطقة الزمنية.
ابدأ تفضيلات النظام من قائمة Apple ، افتح مجلد التاريخ والوقت. تحقق من تمكين الاختيار بجوار "تعيين التاريخ والوقت تلقائيًا". إذا لم يكن الأمر كذلك ، فأنت بحاجة إلى النقر فوق القفل لإجراء تغييرات ثم تمكين مربع الاختيار.
جودة فيديو رديئة في FaceTime أو Skype
تعتمد جودة الفيديو على سرعة الإنترنت. إذا كان لديك أو لدى الشخص الذي تتواصل معه شبكة Wi-Fi متقطعة ، فستكون جودة الفيديو منخفضة.
لماذا يتم تشغيل الضوء الأخضر على جهاز MacBook الخاص بي؟
إذا كان الضوء المجاور للكاميرا أخضر ، فهذا يعني أن هناك تطبيقًا يستخدم كاميرا مثل FaceTime أو Photo Booth يعمل في الخلفية. قم بإظهار نافذة Force Quit (انظر أعلاه لمعرفة الخطوات) ومعرفة ما إذا كان أي من هذه التطبيقات نشطًا. أغلقهم جميعًا ولاحظ ما إذا كان الضوء لا يزال مضاءً.
إذا كنت قلقًا بشأن التجسس ، فتحقق من هذه المقالة.
أيضًا ، من الجيد شراء غطاء لكاميرا MacBook للتأكد من أنه لا يمكن تسجيلك إلا عندما تريد.
لماذا تومض الكاميرا / تومض أحيانًا؟
قد يكون هذا علامة على مشكلة / فشل في الأجهزة. انتقل إلى مقدم الخدمة المعتمد من Apple للتقييم.
إعدادات الكاميرا في MacBook
لا يوجد تكوين منفصل حيث يمكنك تشغيل / إيقاف تشغيل الكاميرا المدمجة أو تغيير إعداداتها.
الشيء الوحيد الذي يمكنك القيام به هو إزالة أو منح حق الوصول إلى التطبيقات الفردية إلى الكاميرا. تحقق هنا إذا كنت بحاجة إلى مساعدة في الوصول إلى الكاميرا.
لماذا لا يعمل الصوت على جهاز Mac الخاص بي؟
عادةً ما يواجه نظام الصوت نفس مشكلات الفيديو. إذا كان الصوت لا يعمل على جهاز Mac الخاص بك ، فحاول اتباع الترتيب:
- فرض إنهاء جميع التطبيقات التي تعتمد على الصوت
- أعد تشغيل MacBook
- اختبر الصوت مع مستخدمين آخرين
- ترقية نظام التشغيل والتطبيقات الأخرى
عندما لا يعمل شيء آخر
إذا جربت كل شيء ولم ينجح شيء ، فلديك خياران:
- اذهب إلى ورشة الإصلاح
- شراء كاميرا خارجية
إذا كنت بحاجة إلى توصيات بشأن أفضل كاميرات الويب الخارجية لأجهزة Mac ، فتحقق من مشاركتي:
أفضل كاميرا خارجية لنظام التشغيل Mac