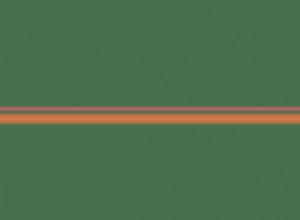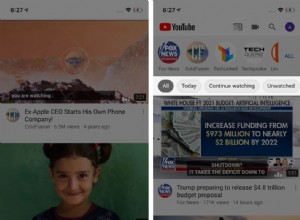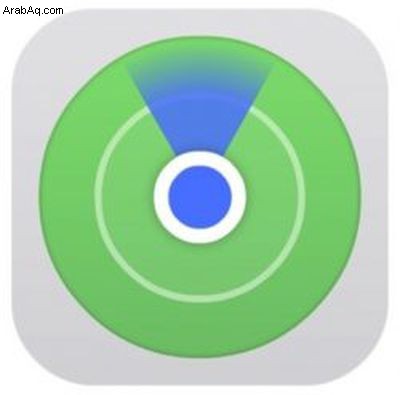 في iOS 13 و iPadOS ، جمعت Apple تطبيقات Find My Friends و Find My iPhone في تطبيق واحد يسمى "اوجد."
في iOS 13 و iPadOS ، جمعت Apple تطبيقات Find My Friends و Find My iPhone في تطبيق واحد يسمى "اوجد."
يعمل "البحث عن My" بشكل مشابه للتطبيقين اللذين يحلان محلهما. في هذه المقالة ، سنوضح لك كيفية إعداد ابحث عن My iPhone على جهاز iOS الخاص بك بحيث يمكنك استخدام تطبيق Find My لتحديد موقع أجهزة Apple المسروقة أو المفقودة أو في غير مكانها ، بما في ذلك أجهزة iPad و AirPods و Apple Watch و Macs و بالطبع ، أجهزة iPhone.
قبل أن تفعل أي شيء في تطبيق Find My ، تحتاج إلى إعداد الخدمة المستندة إلى iCloud على جميع أجهزتك. توضح لك الخطوات التالية كيفية إعداد ابحث عن My iPhone على أجهزة iOS وأجهزة Mac.
كيفية إعداد Find My iPhone على iOS
- ابدأ تشغيل الإعدادات التطبيق على iPhone أو iPad.
- انقر على الشعار الذي يحتوي على اسمك في الجزء العلوي من الشاشة.
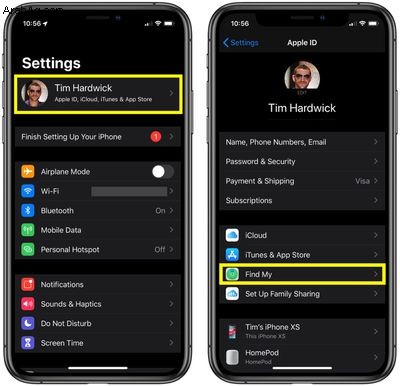
- انقر على Find My .
- انقر على Find My iPhone .
- انقر على مفاتيح التبديل للوصول إلى الوضع "تشغيل" بجوار Find My iPhone ، تمكين البحث في وضع عدم الاتصال ، و إرسال آخر موقع .
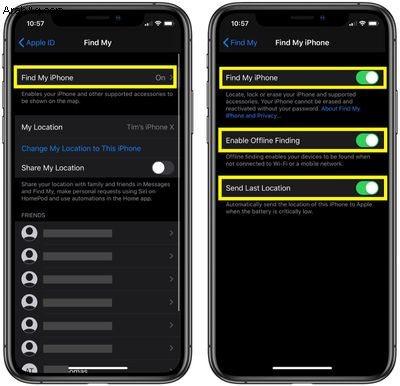
كيفية إعداد Find My on Mac
- انقر على رمز Apple () في شريط القائمة أعلى الزاوية اليسرى من الشاشة وحدد تفضيلات النظام ... .
- انقر على iCloud رمز في لوحة التفضيل.
- حدد المربع بجوار العثور على Mac الخاص بي .
إذا رأيت التفاصيل بجوار ابحث عن My Mac ، حدد التفاصيل -> فتح الأمان والخصوصية -> تمكين خدمات الموقع . في حالة تمكين خدمات الموقع يكون باهتًا في الأمان والخصوصية تفضيلات ، انقر وأدخل اسم المسؤول وكلمة المرور.
استخدام "العثور على جهاز" لتحديد موقع الجهاز المفقود
عندما استبدلت Apple تطبيق Find My iPhone القديم بـ Find My ، أضافت ميزة تحت الغطاء تسمح لك بتحديد موقع الأجهزة المفقودة غير المتصلة بشبكة Wi-Fi أو LTE باستخدام إشارة Bluetooth الخاصة بأجهزة Apple الأخرى المجاورة.
عندما يكون جهازك المفقود غير متصل بالإنترنت ولكنه قريب من جهاز آخر ، يمكنه الاتصال بهذا الجهاز عبر البلوتوث وترحيل موقعه. تجعل هذه الميزة أجهزتك أكثر قابلية للتتبع من أي وقت مضى ، وتمنحك فرصة أفضل للعثور على الجهاز المفقود.
يتوفر تطبيق Find My افتراضيًا على جميع أجهزة iOS الجديدة ، ولكن إذا قمت بحذفه ، فستحتاج إلى تنزيل التطبيق المجاني من App Store. بمجرد تثبيته ، قم بتشغيل تطبيق Find My ثم قم بتسجيل الدخول باستخدام معرف Apple الذي تستخدمه لـ iCloud. (إذا كان جهاز iOS الذي فقدته أو في غير مكانه هو الجهاز الوحيد الذي تملكه ، فيمكنك تسجيل الدخول إلى Find My على جهاز Mac أو كمبيوتر شخصي بدلاً من ذلك.)
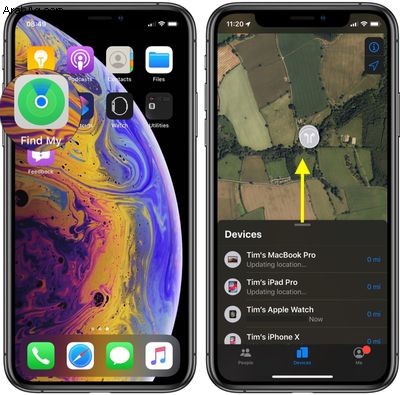
بمجرد تسجيل الدخول إلى تطبيق iOS ، ستظهر لك خريطة و قائمة بجميع الأجهزة التي تم تسجيل دخولها إلى حساب iCloud الخاص بك. على الخريطة ، يتيح لك النقر على رمز المعلومات (المحاط بدائرة "i") في الزاوية العلوية اليمنى من الشاشة تغيير عرض الخريطة إلى القمر الصناعي ، قياسي ، أو مختلط ، واضبط المسافة لتظهر على أنها أميال أو كيلومترات . يمكنك أيضًا النقر فوق رمز السهم في الزاوية العلوية اليمنى من الشاشة لتوسيط الخريطة على الجهاز المحدد حاليًا.
اسحب بطاقة الأجهزة لأعلى لإظهار القائمة الكاملة. لاحظ أن السطر الموجود أسفل كل جهاز يخبرك بآخر موقع معروف له ، بينما يشير القفل الموجود على أيقونة الجهاز إلى أنه فقد وتم قفله يدويًا. إذا قمت بالنقر فوق جهاز في القائمة ، فستتمكن من الوصول إلى خيارات الجهاز الإضافية.
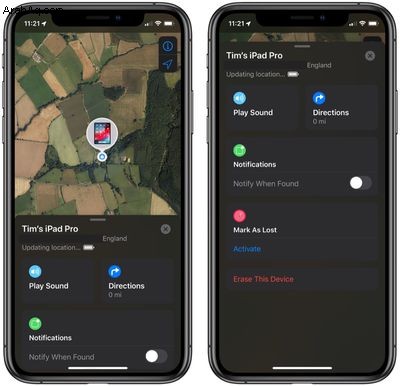
عند التمرير لأعلى على بطاقة إجراءات الجهاز ، ستعتمد الخيارات المتاحة لك على نوع الجهاز الذي تحاول تحديد موقعه ، ولكن يجب أن يكون لديك دائمًا خيار تشغيل صوت لتحديد موقع جهاز قريب طالما أنه قيد التشغيل وداخل النطاق.
إذا كنت تحاول تحديد موقع Mac أو iOS أو Apple Watch ، فيمكنك وضعها في Lost Mode (هذا يضمن أن رمز المرور الخاص بك مطلوب على الجهاز قبل أن يتمكن أي شخص من إيقاف تشغيل "البحث عن MyPhone" أو مسحه) أو مسحه عن بُعد. إذا كان تطبيق "البحث عن My" يعرف مكان الجهاز ، فيمكنك أيضًا النقر على الاتجاهات ، والذي سينقلك إلى اتجاهات التنقل في تطبيق خرائط Apple.
إذا كان الجهاز المحدد خارج نطاق تغطية الشبكة أو تم إيقاف تشغيله ، فيمكنك النقر على الإعلام عند العثور عليه ، وستقوم Apple بإرسال بريد إلكتروني لك عند تحديد موقع الجهاز. أي خيارات أخرى تختارها في قائمة إجراءات الجهاز ( محو iPad ، على سبيل المثال) في المرة التالية التي يعود فيها الجهاز إلى الاتصال بالإنترنت. أخيرًا ، إذا فُقد الجهاز المحدد بشكل غير قابل للاسترداد ، فيمكنك اختيار إلغاء ربطه بحساب iCloud الخاص بك عن طريق النقر على إزالة هذا الجهاز في الجزء السفلي من الشاشة.