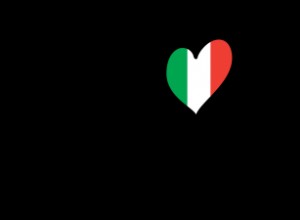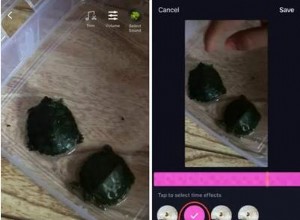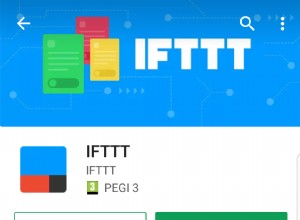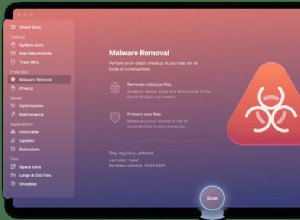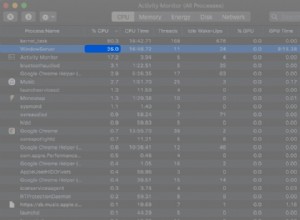يمكن إجراء تحويل مجمّع للصور في macOS بسهولة في تطبيق Preview ، ولكن إذا كان سير العمل اليومي يتطلب منك تحويل الصور بشكل متكرر - للتحميل إلى مدونة ، على سبيل المثال - فإن استخدام Folder Action يمكن أن يكون طريقة أسرع لإنجاز المهمة .

في هذه المقالة ، سنوضح لك كيفية استخدام تطبيق macOS Automator لإنشاء إجراء مجلد بسيط للغاية يقوم تلقائيًا بتحويل الصور المسقطة إلى مجلد معين ، دون أن تفتح أي تطبيق لتحرير الصور. استمر في القراءة لتتعلم كيف يتم ذلك.
كيفية إنشاء مجلد تحويل الصور في Automator
- شغّل Automator من مجلد التطبيقات.
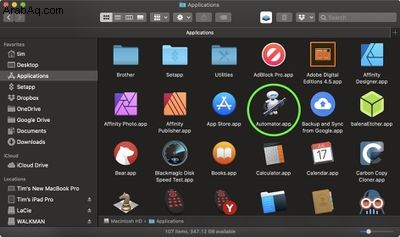
- انقر على مستند جديد .
- اختر إجراء المجلد كنوع المستند الخاص بك.
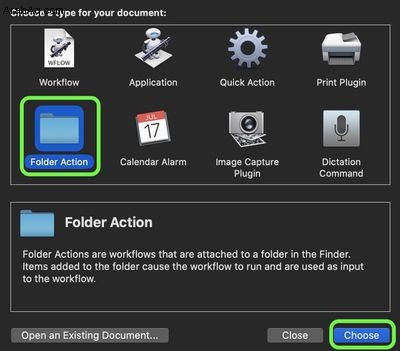
- في الجزء العلوي من منطقة سير العمل ، انقر على القائمة المنسدلة بجوار يتلقى إجراء المجلد الملفات والمجلدات المضافة إلى: ثم حدد أخرى ... .
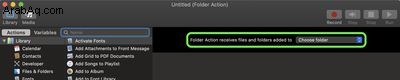
- حدد المجلد الذي تريد أن تنسب إليه إجراء تحويل الصورة. في مثالنا ، نختار مجلد التنزيلات.
- من المكتبة على الشريط الجانبي أقصى اليسار ، حدد الصور .
- من الإجراءات العمود ، اسحب تغيير نوع الصور إلى منطقة سير العمل.
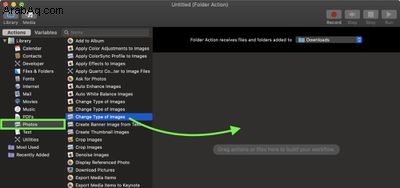
- سيظهر مربع حوار. إذا كنت تريد أن يقوم الإجراء الخاص بك بتحويل نسخ من الصور الموضوعة في المجلد والاحتفاظ بالنسخ الأصلية ، فحدد إضافة . إذا كنت تريد تحويل الصور الأصلية ، فحدد عدم إضافة .
- في تغيير نوع الصور لوحة الإجراءات ، اختر نوع التنسيق الذي تريد تحويل الصور إليه. نحن نحدد JPG .

- في شريط قائمة Automator ، حدد ملف -> حفظ ... أو اضغط على Command-S ، قم باستدعاء إجراء الملف الجديد "تحويل الصورة" ، ثم انقر على حفظ .
هذا كل ما في الامر. في المرة القادمة التي تريد فيها تحويل صورة إلى التنسيق المفضل لديك ، ما عليك سوى سحبها إلى المجلد الذي قمت بتعيين الإجراء إليه.
الآن بعد أن عرفت كيفية إنشاء سير عمل تحويل الصور في Automator ، قد ترغب في تحويله إلى "إجراء سريع" أو "تطبيق" مستقل ، وكلاهما مدرج في قائمة المستندات الجديدة لـ Automator.
"الإجراء السريع" هو سير عمل يمكن إضافته إلى أجزاء معاينة Finder وشريط اللمس في MacBook وقائمة الخدمات. "التطبيق" هو سير عمل يتم تشغيله ذاتيًا ويعمل بمثابة تطبيق droplet الصغير - يتم استخدام أي ملفات أو مجلدات يتم إسقاطها عليه كمدخلات لسير العمل. بمعنى آخر ، يمكنك إضافة "تطبيق" إلى Dock وإسقاط الصور عليه للتحويل.