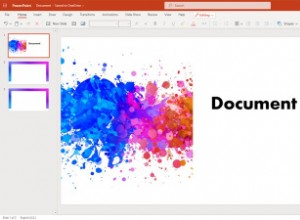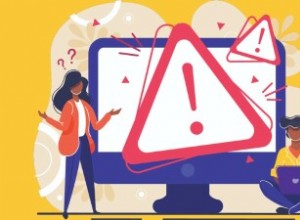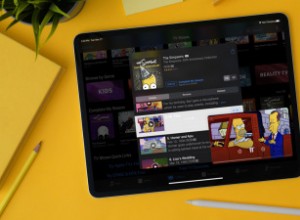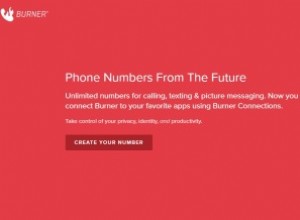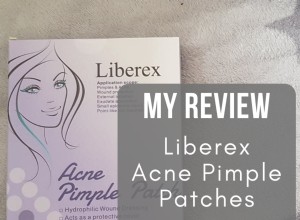أجهزة Apple Macs M1 ، والتي هي أول من يتم تشغيله بواسطة شريحة قائمة على Arm من تصميم Apple ، قادرة على تشغيل تطبيقات iOS و iPadOS بسبب البنية المشتركة بين أنظمة التشغيل المختلفة.
اشترك في قناة MacRumors على YouTube للحصول على مزيد من مقاطع الفيديو.
قام بعض مطوري iOS بتحديث تطبيقاتهم لجعلها متوافقة مع macOS ، ولكن هناك طرقًا لتنزيل التطبيقات التي لم يتم تحسينها وحتى التطبيقات التي منع المطورون من توفرها على macOS. شاهد فيديو YouTube الخاص بنا للحصول على الإرشادات ، أو اقرأ الخطوات أدناه.
تثبيت تطبيقات iOS و iPadOS من Mac App Store
في Mac App Store ، يمكنك تنزيل العديد من التطبيقات التي اشتريتها مسبقًا على جهاز iPhone أو iPad.
- افتح Mac App Store.
- انقر على ملفك الشخصي في الجزء السفلي الأيمن من التطبيق.
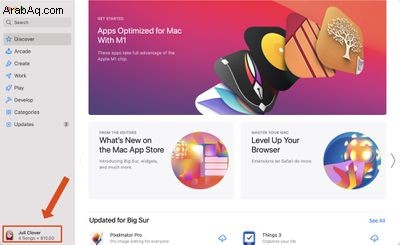
- ضمن الحساب ، اختر "iPhone &iPad Apps."
- بجوار أي تطبيق في القائمة ، انقر على زر التنزيل.
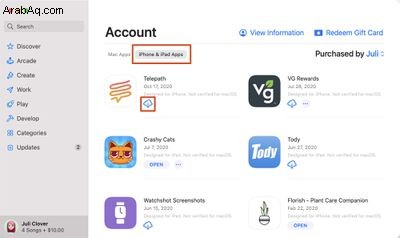
- سيتم تثبيت تطبيق iOS مثل أي تطبيق Mac آخر ويمكن فتحه من Launchpad أو من مجلد التطبيقات.
لاحظ أنه يمكنك أيضًا البحث عن أسماء تطبيقات iPhone و iPad في Mac App Store والنقر على علامة التبويب "iPhone &iPad Apps" ضمن قائمة النتائج لمشاهدة التطبيقات التي تم تصميمها في الأصل لأجهزة iOS.
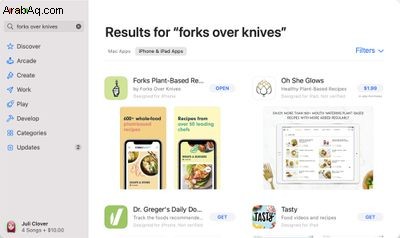
بعض التطبيقات التي تراها في Mac App Store مصنفة بتحذير يفيد بأن "لم يتم التحقق منه لنظام التشغيل macOS" ، مما يعني أنه لم يتم تحسينه للاستخدام على جهاز Mac.
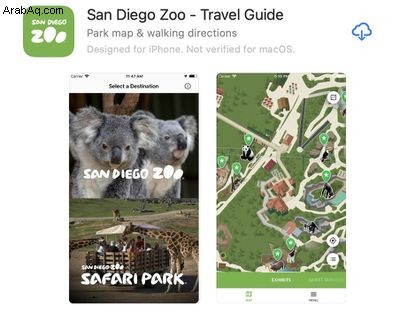
فحص المطور التطبيقات الأخرى التي لا تحتوي على هذه الصياغة ويجب أن تعمل بشكل جيد على جهاز Mac M1 ، حتى لو لم يكن التصميم مثاليًا لأنه iOS الأول وليس Mac الأول.
تثبيت التطبيقات غير متوفر من خلال Mac App Store
يمكن لمطوري التطبيقات اختيار عدم إتاحة تطبيقاتهم iPhone و iPad على أجهزة MacM1 من خلال Mac App Store ، وقد اتخذت العديد من التطبيقات الشائعة مثل Netflix و Hulu وغيرهما هذا الاختيار. كان هناك حل بديل لتثبيت هذه التطبيقات باستخدام برامج جهة خارجية ، ولكن في يناير 2021 ، عطلت Apple التحميل الجانبي لتطبيقات iPhone و iPad . التعليمات الواردة أدناه لم تعد تعمل ، لكننا تركناها متاحة في حالة تغيير سياسات Apple في المستقبل. إليك كيفية استخدام التحميل الجانبي للعمل مع تطبيق تابع لجهة خارجية مثل iMazing ، والذي يمكن استخدامه لتنزيل ملفات التطبيق .ipa.
- قم بتنزيل وتشغيل iMazing.
- وصِّل iPhone أو iPad بجهاز Mac.
- حدد جهازك ثم اختر ميزة "إدارة التطبيقات".
- حدد المكتبة ثم سترى قائمة بجميع التطبيقات التي تمتلكها.
- انقر بزر الماوس الأيمن فوق أحد التطبيقات وحدد خيار التنزيل لتنزيله إلى مكتبتك.
- انقر بزر الماوس الأيمن على نفس التطبيق مرة أخرى ثم حدد خيار تصدير .ipa
- اختر وجهة للتصدير مثل مجلد التطبيقات.
- من مجلد التطبيقات ، انقر على أيقونة التطبيق لتثبيت التطبيق.
لم يتم تحسين التطبيقات المثبتة بهذه الطريقة لأجهزة Mac و macOS M1 بأي شكل من الأشكال ، وهي مصممة للأجهزة ذات الشاشات التي تعمل باللمس ، لذا توقع مواجهة بعض الأخطاء والمشكلات عند استخدامها. بالنسبة للجزء الأكبر ، يبدو أن تطبيقات iOS تعمل بشكل جيد على جهاز Mac حتى في حالة عدم تحسينها.
إذا كنت تخطط لتنزيل واستخدام تطبيقات مثل Hulu و Netflix ، فاحذر من عدم وجود خيار لوضع هذه التطبيقات في وضع ملء الشاشة لمشاهدة المحتوى ، ولكن هناك خيارًا لتنزيل المحتوى للاستخدام في وضع عدم الاتصال تمامًا كما هو الحال على iPhone أو iPad .
في المستقبل ، من المحتمل أن يكون لدينا المزيد من تطبيقات iOS المصممة أيضًا مع وضع أجهزة Mac في الاعتبار ، ولكن في الوقت الحالي ، توفر هذه الخيارات طرقًا للوصول إلى تطبيقات iOS المفضلة لديك واستخدامها على أجهزة Mac.