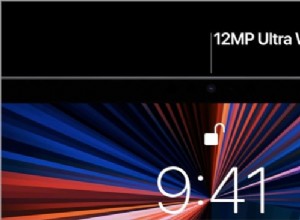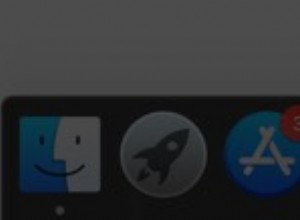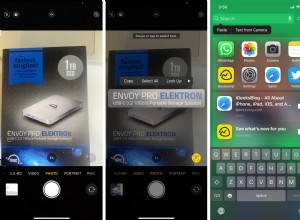على خطى iPhone و iPad ، أصبح لدى Apple silicon Macs و Intel Macs المزودة بشريحة أمان T2 (طرز 2017-2020) خيار "محو كل المحتوى والإعدادات" المتاح في macOS Monterey. تشرح هذه المقالة ما يفعله الخيار وكيف ومتى يتم استخدامه.
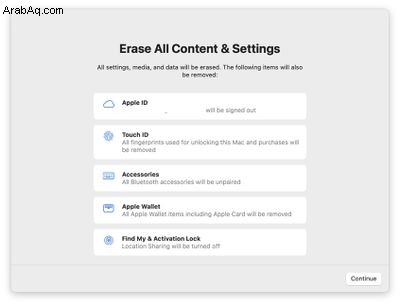
عادةً ما يتطلب مسح جهاز Mac وإعادته إلى إعدادات المصنع تسجيل الخروج يدويًا من مجموعة من الخدمات ، ومسح محرك الأقراص الداخلي لجهاز Mac الخاص بك ، ثم إعادة تثبيت macOS. هذه الخطوات متضمنة تمامًا ، خاصةً عندما تفكر في مدى سهولة مسح iPhone أو iPad. القيام بذلك هو مجرد مسألة تحديد خيار في iOS يسمى محو كل المحتوى والإعدادات (موجود في الإعدادات -> عام -> نقل iPhone أو إعادة تعيينه ).
لحسن الحظ ، مع إصدار macOS Monterey ، جلبت Apple نفس الخيار إلى Mac. يوفر مسح جميع المحتويات والإعدادات في macOS طريقة بسيطة ومباشرة للغاية لمسح جهاز Mac دون الحاجة إلى إعادة تثبيت نظام التشغيل. بفضل الطريقة التي يتم بها تشفير التخزين على أجهزة Mac باستخدام Apple silicon أو شريحة T2 ، فإن الخيار قادر على "محو" كل تاريخ المستخدم بشكل فوري وآمن عن طريق إتلاف مفاتيح التشفير.
لا يؤدي هذا فقط إلى محو جميع بيانات المستخدم والتطبيقات المثبتة من قبل المستخدم من جهاز Mac الخاص بك دون إعادة تثبيت macOS ، بل يقوم أيضًا بتسجيل الخروج من معرف Apple الخاص بك ، وإزالة بصمات أصابع Touch ID والمشتريات وجميع عناصر Apple Wallet ، وإيقاف تشغيل Find My and Activation قفل ، مما يجعل من السهل جدًا استعادة جهاز Mac إلى إعدادات المصنع المشابهة للجديد.
توضح لك الخطوات التالية كيف يتم ذلك. سواء كنت ترغب ببساطة في البدء من جديد مع جهاز Mac الخاص بك أو تخطط لبيع جهاز الكمبيوتر الخاص بك أو إهدائه لشخص آخر ، بعد مسحه باستخدام هذا الخيار ، سيعرض جهاز Mac مساعد الإعداد ويكون جاهزًا للإعداد كالجديد.
- انقر على رمز Apple () في شريط القائمة وحدد تفضيلات النظام ... .
- عندما يظهر جزء التفضيلات ، حدد تفضيلات النظام -> محو كل المحتوى والإعدادات من شريط القوائم.
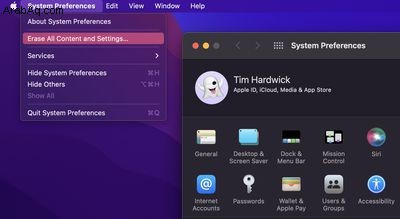
- أدخل كلمة مرور المسؤول في موجه حوار "مساعد محو" وانقر على موافق .
- إذا لم تكن قد أجريت نسخًا احتياطيًا لبياناتك المهمة بالفعل ، فاتبع نصيحة Time Machine التي تظهر على الشاشة. بخلاف ذلك ، انقر على متابعة .
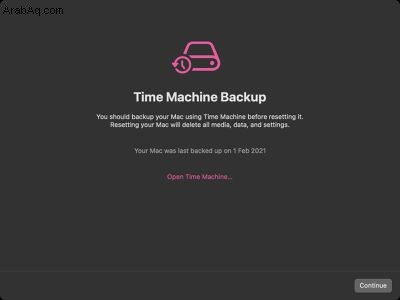
- لاحظ جميع الإعدادات والبيانات والوسائط والعناصر الأخرى التي ستتم إزالتها. انقر فوق متابعة إذا كنت متأكدًا.
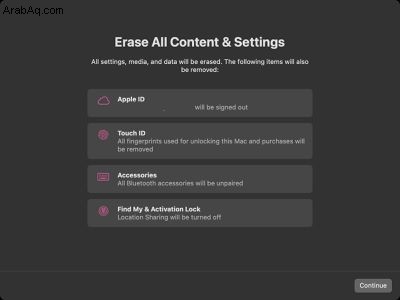
- انقر للخروج من Apple ID ، ثم انقر على محو كل المحتوى والإعدادات في موجه التأكيد.
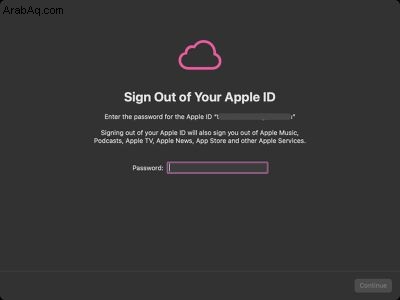
بعد اتباع هذه الخطوات ، اسمح لعملية المسح أن تكتمل. قد يقوم Mac بإعادة التشغيل أكثر من مرة أثناء العملية. بمجرد الانتهاء ، سترى رسالة "مرحبًا" على شاشة جهاز Mac ، تشير إلى أن جهاز Mac الخاص بك قد تمت إعادة ضبطه إلى إعدادات المصنع وأن مساعد الإعداد جاهز للبدء من جديد.