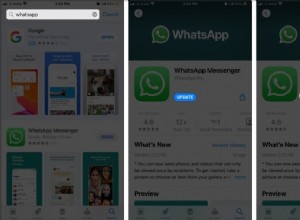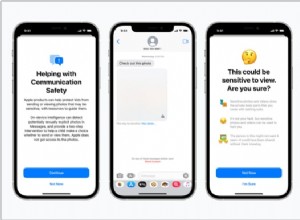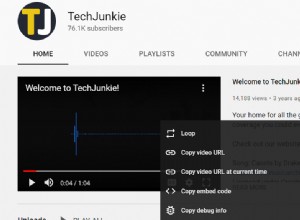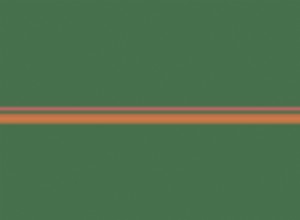في iPadOS ، تتضمن Apple العديد من خيارات المهام المتعددة التي تتيح لك العمل مع أكثر من تطبيق واحد على iPad في نفس الوقت. يتيح ذلك استخدام التطبيقات التي تدعم تعدد المهام بعدة طرق مختلفة. تبحث هذه المقالة في Split View ، مما يجعل تطبيقين يظهران جنبًا إلى جنب في ترتيب تقسيم الشاشة. تأكد من مراجعة دليل Slide Over المنفصل الخاص بنا عن طريق النقر فوق الارتباط. قدمنا أيضًا الرابط في نهاية هذه المقالة.
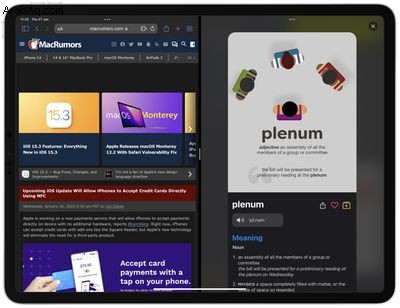 Split View أثناء العمل
Split View أثناء العمل
تجعل الإضافات الحديثة للميزات إلى iPadOS تعدد المهام على iPad أسهل من أي وقت مضى ، ويرجع الفضل في ذلك إلى حد كبير إلى قائمة تعدد المهام الجديدة التي تظهر على شكل ثلاث نقاط في منتصف الجزء العلوي من الشاشة عندما يكون التطبيق مفتوحًا. يؤدي النقر على النقاط الثلاث إلى إظهار الخيارات التالية:ملء الشاشة ، و Split View ، و Slide Over.
ملء الشاشة هو وضع العرض الافتراضي مع فتح تطبيق واحد. على النقيض من ذلك ، يحدث Split View عندما يظهر تطبيقان جنبًا إلى جنب على الشاشة ، ويمكنك تغيير حجم التطبيقات عن طريق سحب الحاجز الذي يظهر بينهما. ثم هناك Slide Over ، حيث يظهر أحد التطبيقات فوق الآخر في نافذة عائمة أصغر يمكنك سحبها إلى الجانب الأيسر أو الأيمن من الشاشة. دعونا نلقي نظرة على كيفية عمل Split View.
كيفية استخدام Split View على iPad
- افتح تطبيقًا على جهاز iPad.
- انقر على زر "تعدد المهام" (ثلاث نقاط) في المنتصف أعلى الشاشة للكشف عن ثلاثة خيارات.
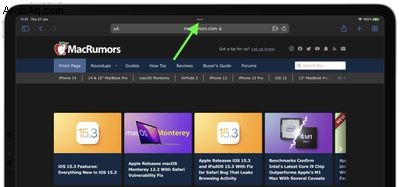
- اضغط على زر Split View (الخيار الثاني) المشار إليه بإطار مقسم بالتساوي إلى قسمين.
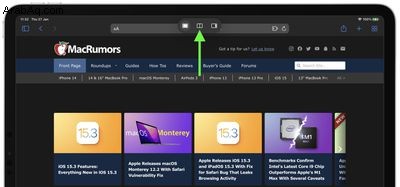
- سينتقل التطبيق الحالي جانبًا لإظهار الشاشة الرئيسية. انقر فوق تطبيق آخر على الشاشة الرئيسية أو في Dock الذي تريد عرضه على النصف الآخر من الشاشة. سيظهر التطبيق الثاني جنبًا إلى جنب مع التطبيق الحالي.
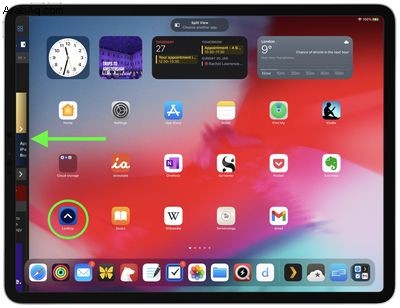
كيفية استخدام Dock لاستدعاء Split View
- افتح تطبيقًا على جهاز iPad.
- مرر إصبعًا واحدًا لأعلى من الحافة السفلية للشاشة حتى يظهر Dock ، ثم حرره.
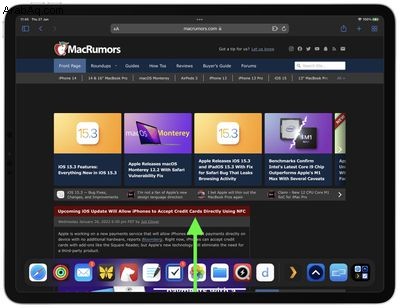
- المس مع الاستمرار تطبيقًا آخر في Dock ، ثم اسحبه لأعلى خارج Dock إلى الحافة اليسرى أو اليمنى من الشاشة. سيظهر التطبيق الثاني جنبًا إلى جنب مع التطبيق الحالي.
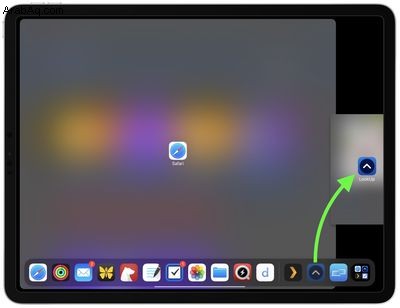
كيفية ضبط Split View
لضبط مقدار مساحة الشاشة الممنوحة لأي من التطبيقين في Split View ، اسحب مقسم التطبيق إلى اليسار أو اليمين.
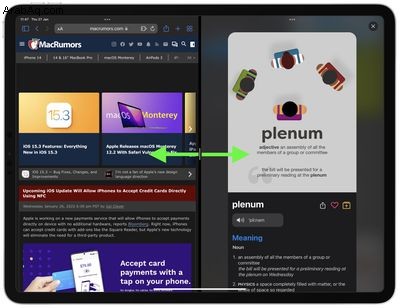
لتحويل تطبيق Split View إلى تطبيق Slide Over ، انقر على زر تعدد المهام (ثلاث نقاط ) في الجزء العلوي من التطبيق المعني ، ثم انقر فوق الزر Slide Over (الإطار المملوء جزئيًا). بالتناوب ، المس باستمرار زر "تعدد المهام" ، ثم اسحب التطبيق إلى التطبيق الآخر.
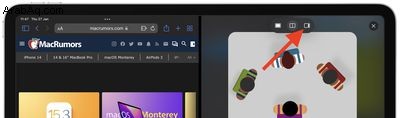
لإغلاق Split View ، انقر على زر تعدد المهام (ثلاث نقاط) في المنتصف أعلى التطبيق الذي تريد الاحتفاظ به ، ثم انقر فوق الزر ملء الشاشة (الإطار المملوء بالكامل). بالتناوب ، اسحب مقسم التطبيق فوق التطبيق الذي تريد إغلاقه.
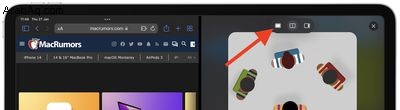
كيفية استبدال تطبيق في Split View
عندما يكون لديك تطبيقان مفتوحان في Split View ، فمن الممكن استبدال أحدهما بتطبيق مختلف. وإليك الطريقة.
- في الجزء العلوي من التطبيق الذي تريد استبداله ، مرر سريعًا لأسفل من زر "تعدد المهام" (ثلاث نقاط). سيتم إدراج التطبيق في القائمة المنسدلة وسينتقل التطبيق المفتوح الآخر إلى الجانب للكشف عن الشاشة الرئيسية.
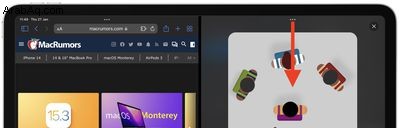
- انقر على التطبيق البديل على شاشتك الرئيسية أو في Dock ، وسيظهر جنبًا إلى جنب مع التطبيق المفتوح الحالي في Split View.
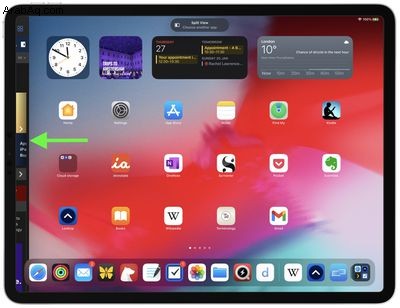
كيفية العودة إلى ملء الشاشة
عندما تكون في Split View ، يمكنك إزالة أحد التطبيقات وتوسيع الآخر للذهاب إلى وضع ملء الشاشة. هناك ثلاث طرق يمكنك القيام بذلك.
- اسحب الحاجز الأوسط إلى الحافة اليسرى أو اليمنى من الشاشة.
- انقر على زر "تعدد المهام" (ثلاث نقاط) أعلى التطبيق الذي تريد استخدامه في وضع ملء الشاشة ، ثم انقر على زر الإطار المعبأ (أولاً من اليسار).
- المس باستمرار زر "تعدد المهام" (ثلاث نقاط) أعلى التطبيق الذي تريد استخدامه في وضع ملء الشاشة. احتفظ بحافته العلوية أعلى الشاشة ، واسحبها إلى منتصف الشاشة حتى يظهر اسمها ورمزها ، ثم حررها.
هل تعلم أنه يمكنك السحب والإفلات بين التطبيقات باستخدام Split View و Slide Over؟ اقرأ مقالنا المخصص عن كيفية السحب والإفلات لمعرفة المزيد ، ولا تنسَ الاطلاع على دليل Slide Over المخصص لتعدد المهام من خلال النقر على الرابط.