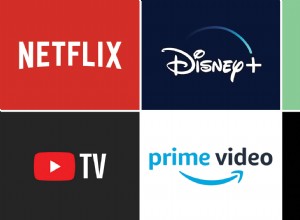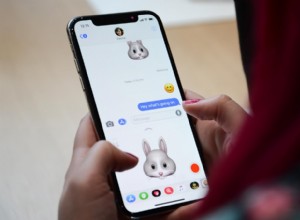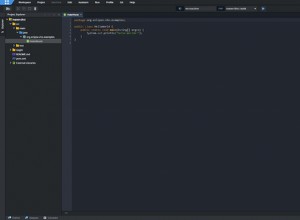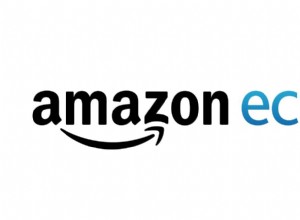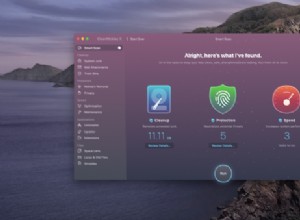جهاز Chromecast عبارة عن دونجل يتم توصيله بجهاز التلفزيون. إنه مختلف قليلاً عن أجهزة البث الأخرى مثل Amazon Fire TV Stick لأنه لا يحتوي على جهاز تحكم عن بعد أو في الحقيقة أي نوع من واجهة المستخدم.
بدلاً من ذلك ، يمكنك استخدام هاتفك للعثور على الفيديو أو أي محتوى آخر (يمكن القول أنه أسهل من استخدام جهاز التحكم عن بعد) ثم "إرساله" إلى جهاز التلفزيون عبر Chromecast.
هل سيعمل Chromecast مع التلفزيون الخاص بي؟
متطلبات Chromecast:
- إدخال HDMI احتياطي
- مقبس التيار الكهربائي أو منفذ USB
- إشارة Wi-Fi على التلفزيون
- جهاز Android أو iPhone للتحكم
يجب أن تفعل. كل ما يحتاجه التلفزيون هو إدخال HDMI احتياطي. هذا هو المنفذ القياسي لكل ما يتصل بأجهزة التلفزيون هذه الأيام. الشرط الآخر هو مقبس التيار الكهربائي في مكان ما بالقرب من التلفزيون لإمداد الطاقة ، ولكن قد تجد أن التلفزيون الخاص بك يحتوي على منفذ USB يوفر طاقة كافية لجهاز Chromecast ، والذي يمكن أن يكون حلاً أكثر إتقانًا.
بالطبع ، الشيء الآخر الذي ستحتاجه هو إشارة Wi-Fi جيدة على التلفزيون ، وكما ذكرنا ، ستحتاج أيضًا إلى نوع من الأجهزة لاستخدامه كجهاز تحكم عن بعد - يمكنك استخدام Android أو iPhone.
ليس لديك جهاز Chromecast حتى الآن؟ يمكنك شراء واحدة من أمازون أو جوجل.
كيفية إعداد Chromecast
1. وصِّل جهاز Chromecast بمدخل HDMI مجاني على التلفزيون.
قم بتدوين منفذ HDMI الذي يتصل به جهاز Chromecast - وعادة ما يتم ترقيمه. الآن قم بتوصيل كابل micro-USB المرفق بجهاز Chromecast. قم بتوصيل هذا بمحول طاقة USB المرفق وقم بتوصيله بمقبس التيار الكهربائي القريب. لا توصي Google باستخدام منفذ USB على التلفزيون لتشغيل الجهاز ، ولكن يمكنك تجربته ومعرفة ما إذا كان يعمل أم لا.
ملاحظة: إذا كان لديك جهاز Chromecast Ultra (الأكثر تكلفة) ، فيجب عليك استخدام كابل USB ومصدر الطاقة الموجود في العلبة. يقول جوجل إنه لن يعمل مع أي شخص آخر.

2. قم بتشغيل التلفزيون الخاص بك. قد يتحول تلقائيًا إلى إدخال HDMI الصحيح ، ولكن إذا كنت لا ترى صورة ، فاستخدم جهاز التحكم عن بعد الخاص بالتلفزيون لتحديد إدخال HDMI الذي سجلته في الخطوة 1. سترى شاشة تخبرك بـ "الحصول على التطبيق" .
3. إذا كان لديك هاتف يعمل بنظام Android ، فقد يكون تطبيق Google Home مثبتًا بالفعل ، ولكن يمكنك البحث عنه في متجر Google Play أو متجر التطبيقات على جهاز iPhone الخاص بك. بدلاً من ذلك ، يمكنك زيارة chromecast.com/setup في متصفح الويب.
إذا طُلب منك ذلك ، اقبل البنود والشروط وقم بتسجيل الدخول باستخدام حساب Google الخاص بك.
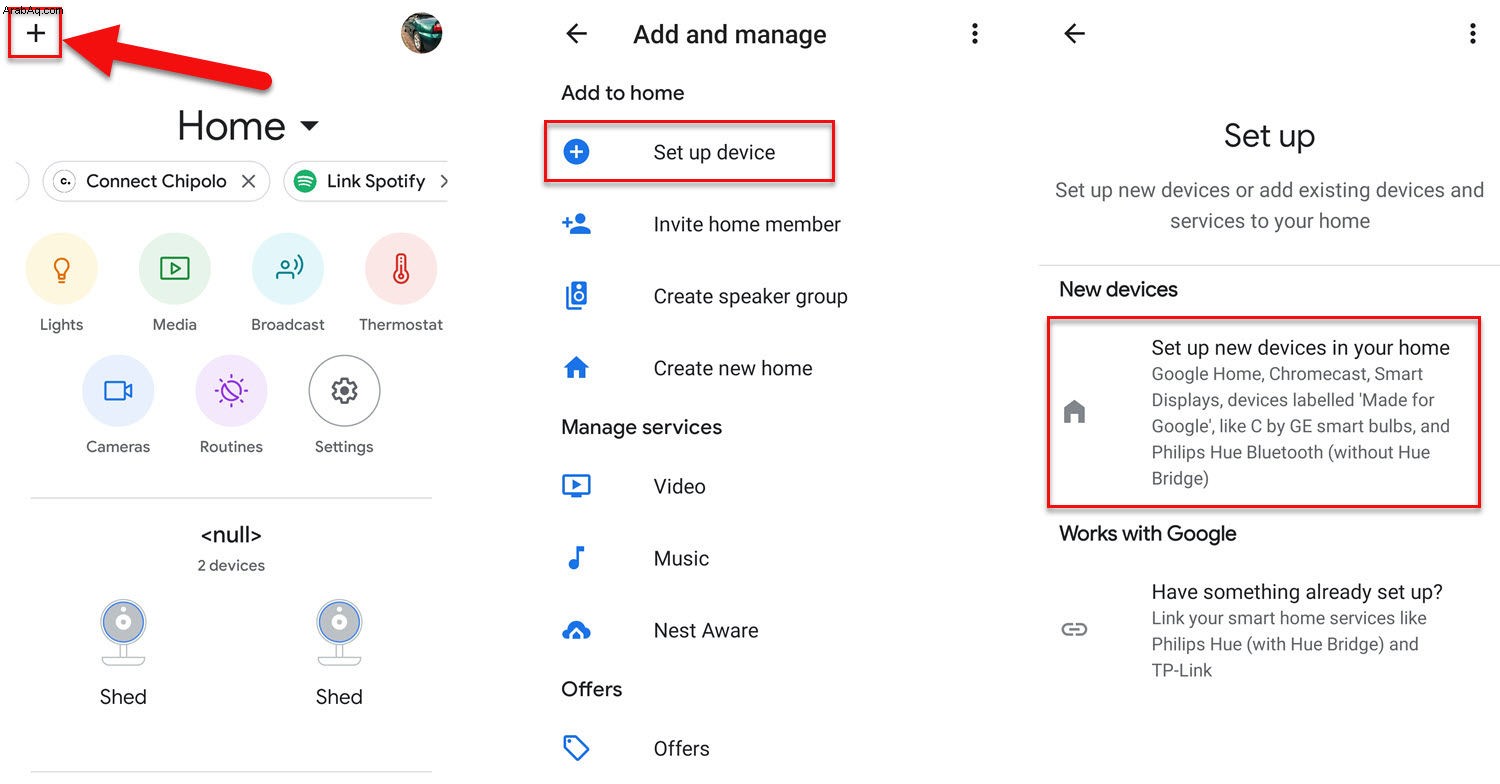
4. من الشاشة الرئيسية للتطبيق ، انقر فوق + في الزاوية العلوية اليسرى. ثم انقر فوق "إعداد الجهاز" ثم قم بإعداد أجهزة جديدة في منزلك.
5. سيبحث التطبيق بعد ذلك عن الأجهزة المجاورة (أدناه ، على اليسار).
قد ترى طلبًا لتمكين أذونات الوصول إلى الموقع. اسمح لهذا لجهاز Chromecast للعمل بشكل صحيح. إذا كان لديك عدة منازل معدة ، فستتم مطالبتك باختيار واحد لجهاز Chromecast هذا.
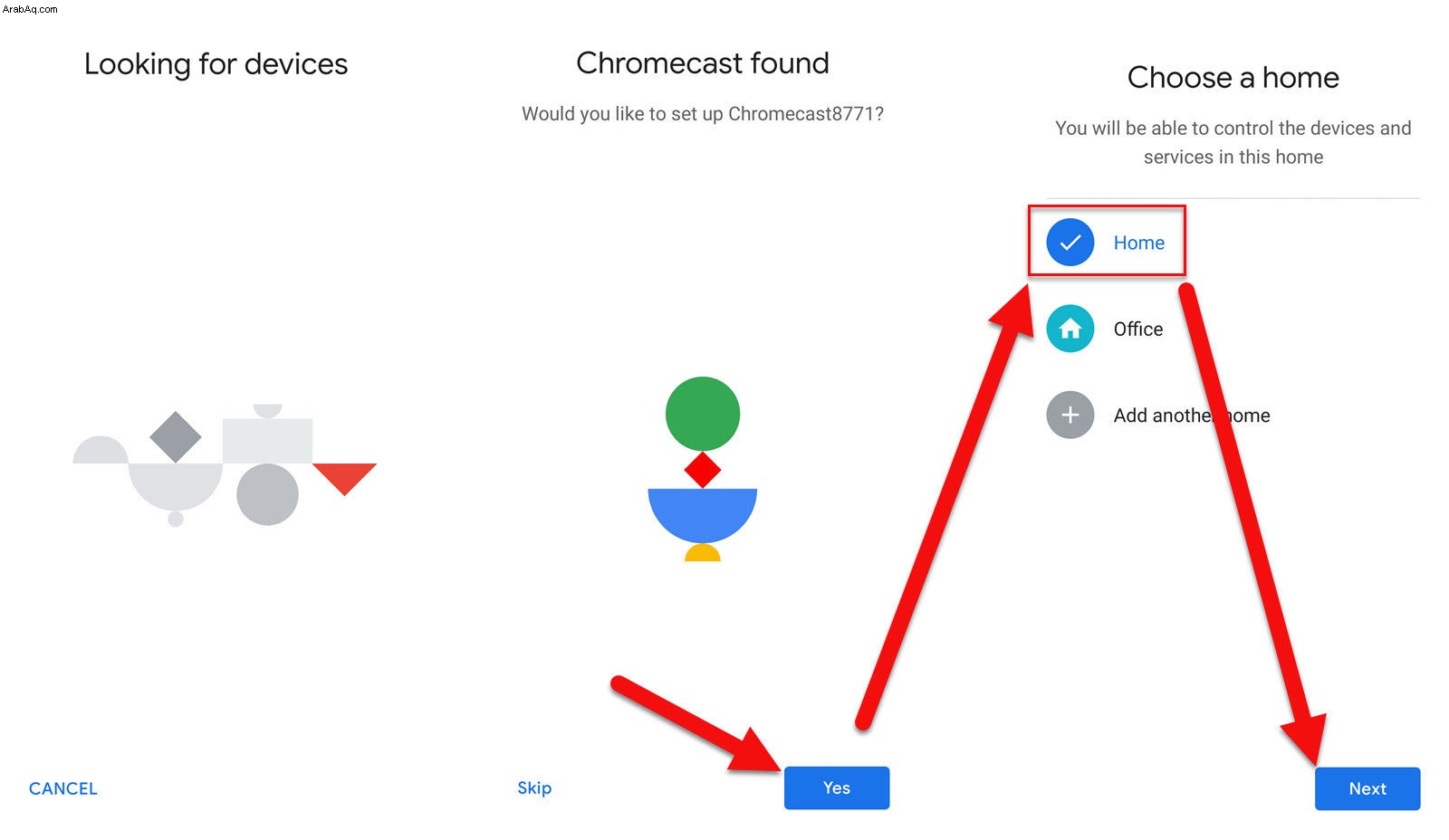
6. عند النقر فوق "التالي" ، سيحاول التطبيق الاتصال بشبكة Wi-Fi الخاصة بجهاز Chromecast ، والتي يبثها فقط أثناء عملية الإعداد. عندما يعثر عليها (أدناه ، في المنتصف) ، انقر فوق اتصال ويجب أن تنضم بنجاح إلى الشبكة. إذا لم يكن الأمر كذلك ، فيمكنك الانتقال إلى إعدادات Wi-Fi بهاتفك والبحث عن اسم Chromecastxxxx والانضمام إليه بهذه الطريقة.
سترفض بعض الهواتف الاتصال إذا اكتشفت أن شبكة Wi-Fi التي تحاول الانضمام إليها ليس بها اتصال بالإنترنت ، ولكن يجب أن ترى نافذة منبثقة تسألك عما إذا كنت تريد الانضمام إليها على أي حال ، لذا افعل ذلك.
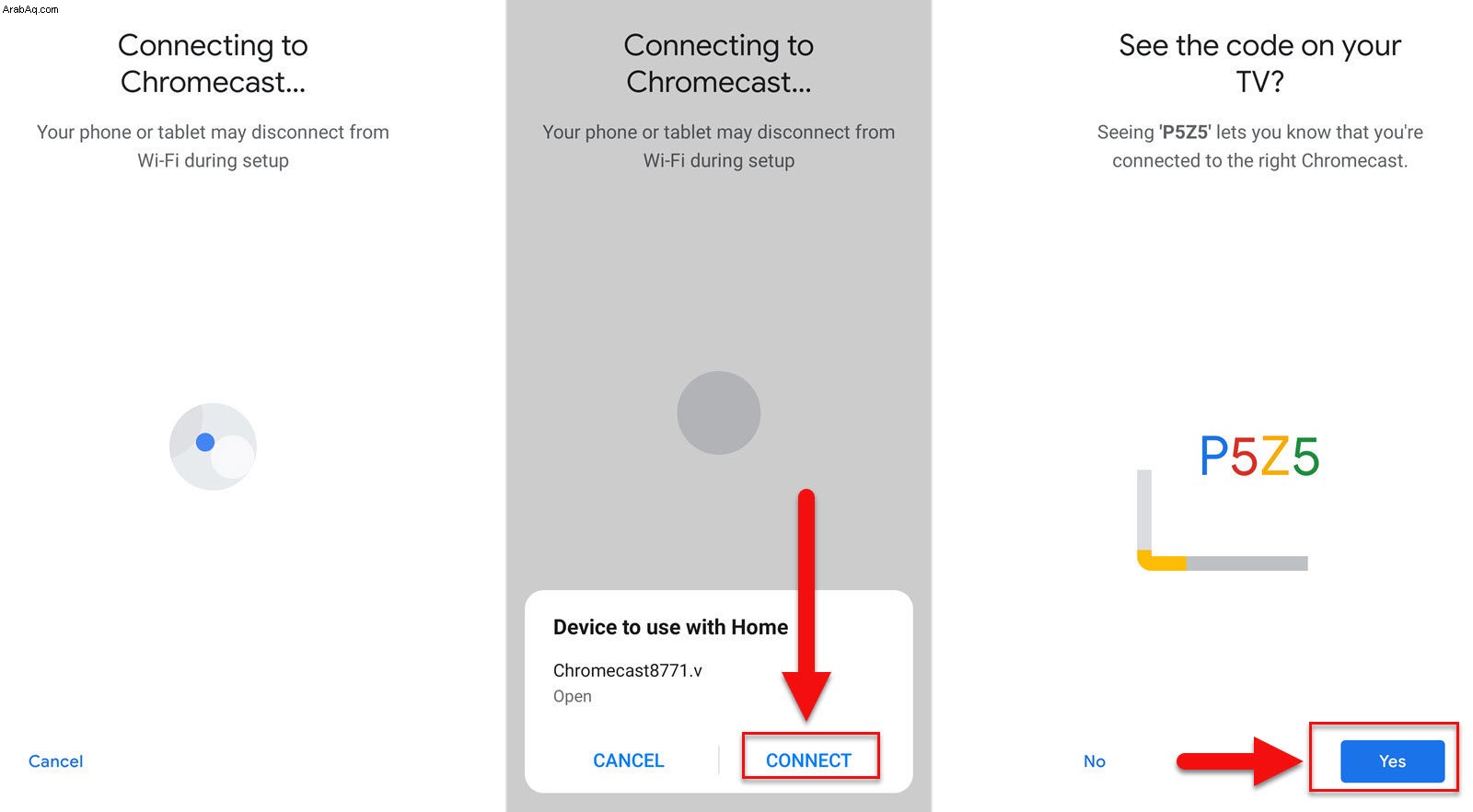
بمجرد الاتصال ، يجب أن يعرض التطبيق الرمز الذي يجب عرضه أيضًا على التلفزيون ، لذا انقر فوق "نعم" لتأكيد أنه نفس الرمز.
7. اختر ما إذا كنت تريد أن يشارك Chromecast إحصائيات الجهاز مع Google أم لا ، ثم اختر من القائمة أنسب تطابق لمكان وجود Chromecast في منزلك.
انقر فوق "التالي" واختر شبكة Wi-Fi الخاصة بك من القائمة وانقر فوق "التالي".
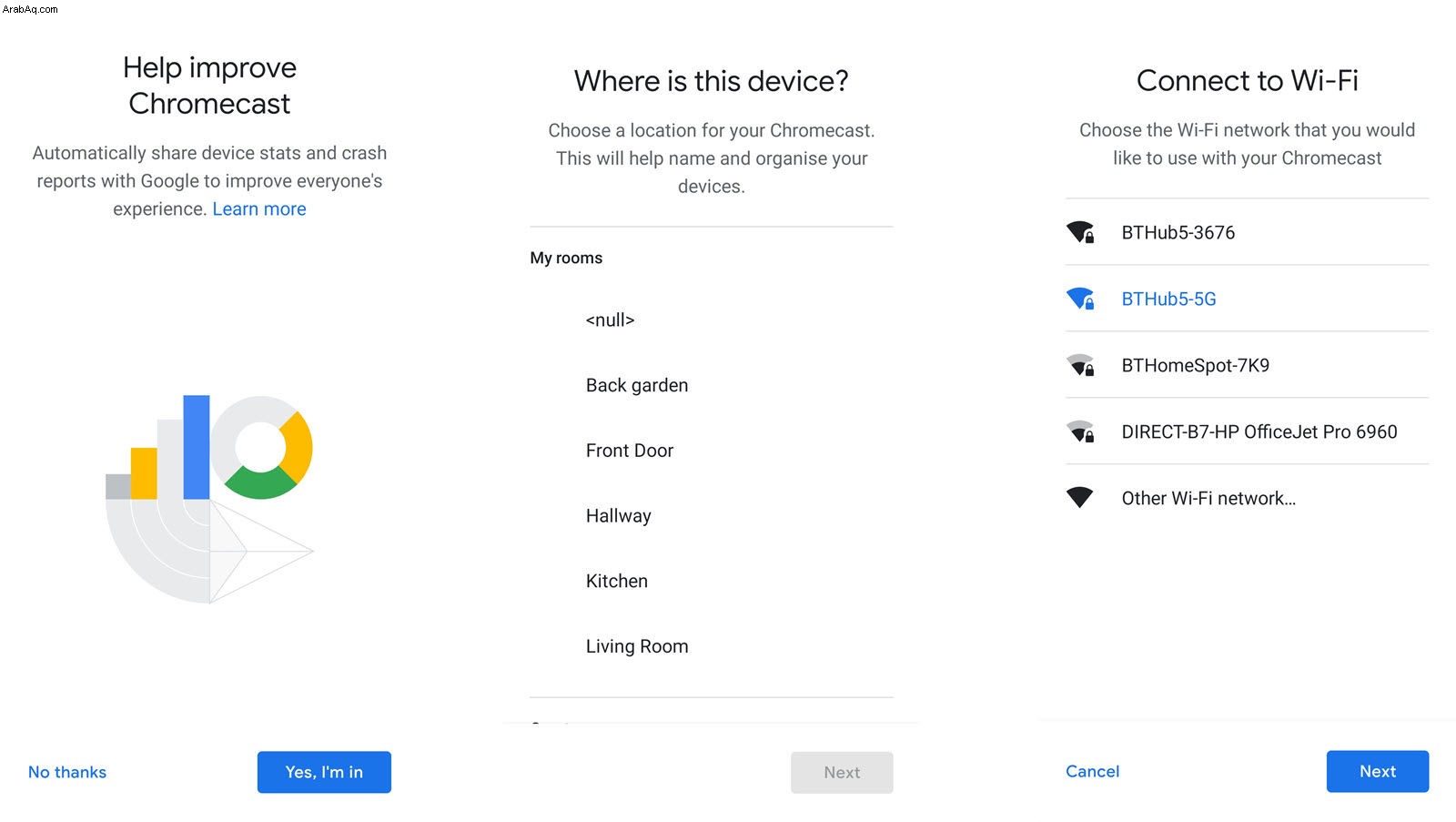
8. سيتصل جهاز Chromecast بالإنترنت ، وإذا لزم الأمر ، فسيقوم بتنزيل أي تحديثات وتثبيتها.
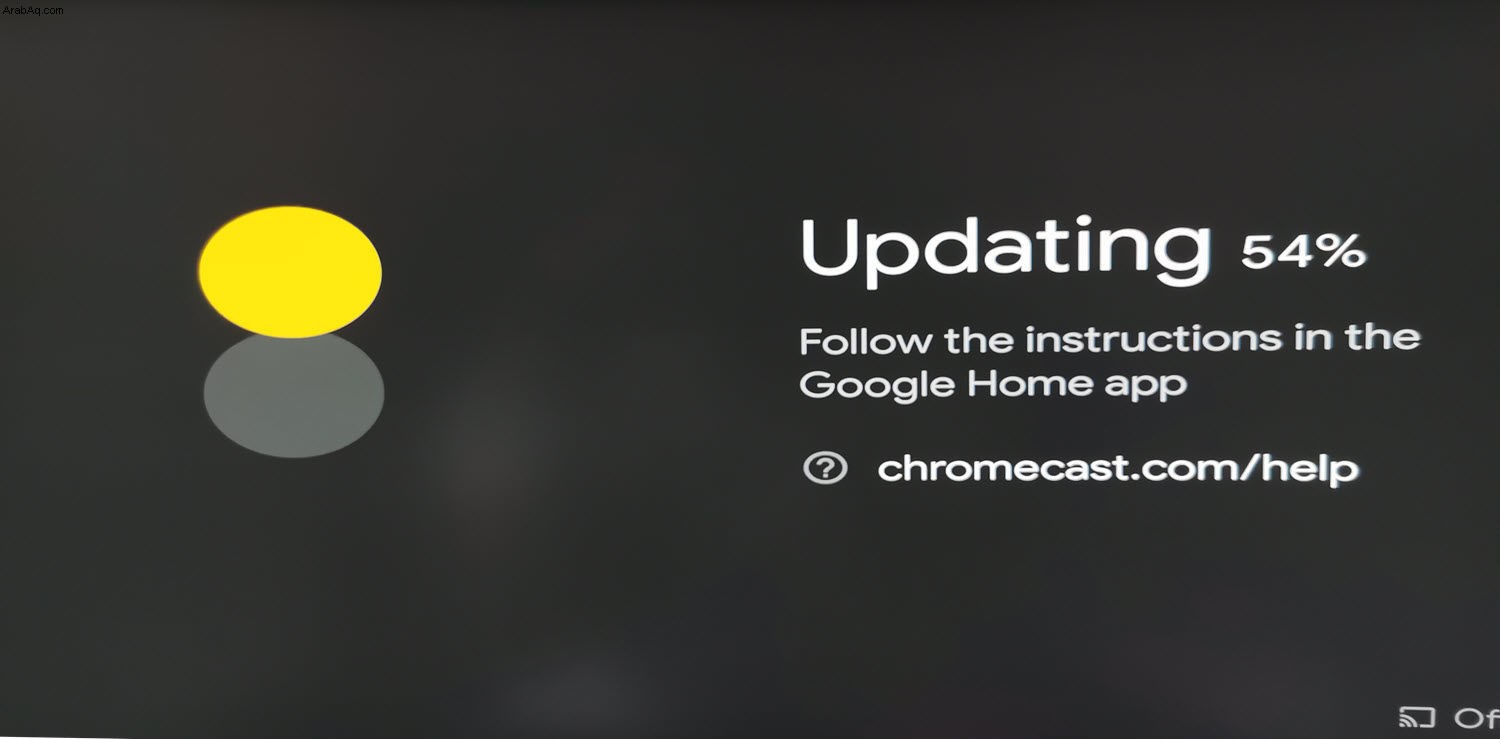
9. الآن سيتم ربط جهاز Chomecast بحسابك في Google. قد يُطلب منك في هذه المرحلة تأكيد حساب Google الذي تريد استخدامه مع Chromecast.
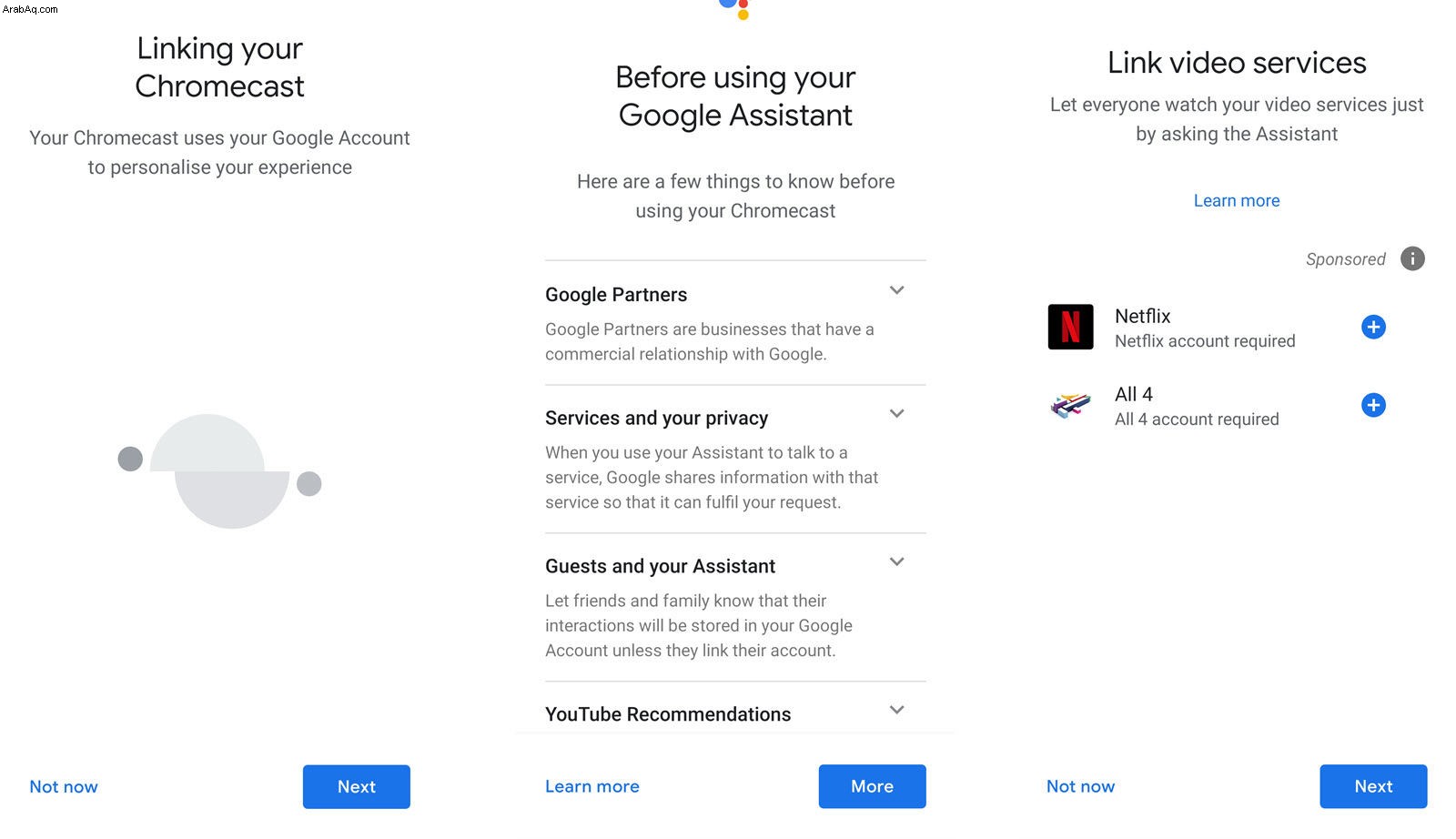
تشرح الشاشة التالية سياسة الخصوصية بالإضافة إلى معلومات حول استخدام مساعد Google مع Chromecast. اضغط على المزيد ، ثم التالي
10. إذا كان لديك أي تطبيقات متوافقة مثبتة ، فسيتم سؤالك عما إذا كنت تريد ربط هذه التطبيقات بجهاز Chromecast. انقر فوق الزر + بجوار كل منها وسيُطلب منك إدخال تفاصيل تسجيل الدخول الخاصة بك ومنح الإذن بربط الحساب. انقر فوق نعم ، قم بربط الحساب لإكمال العملية.
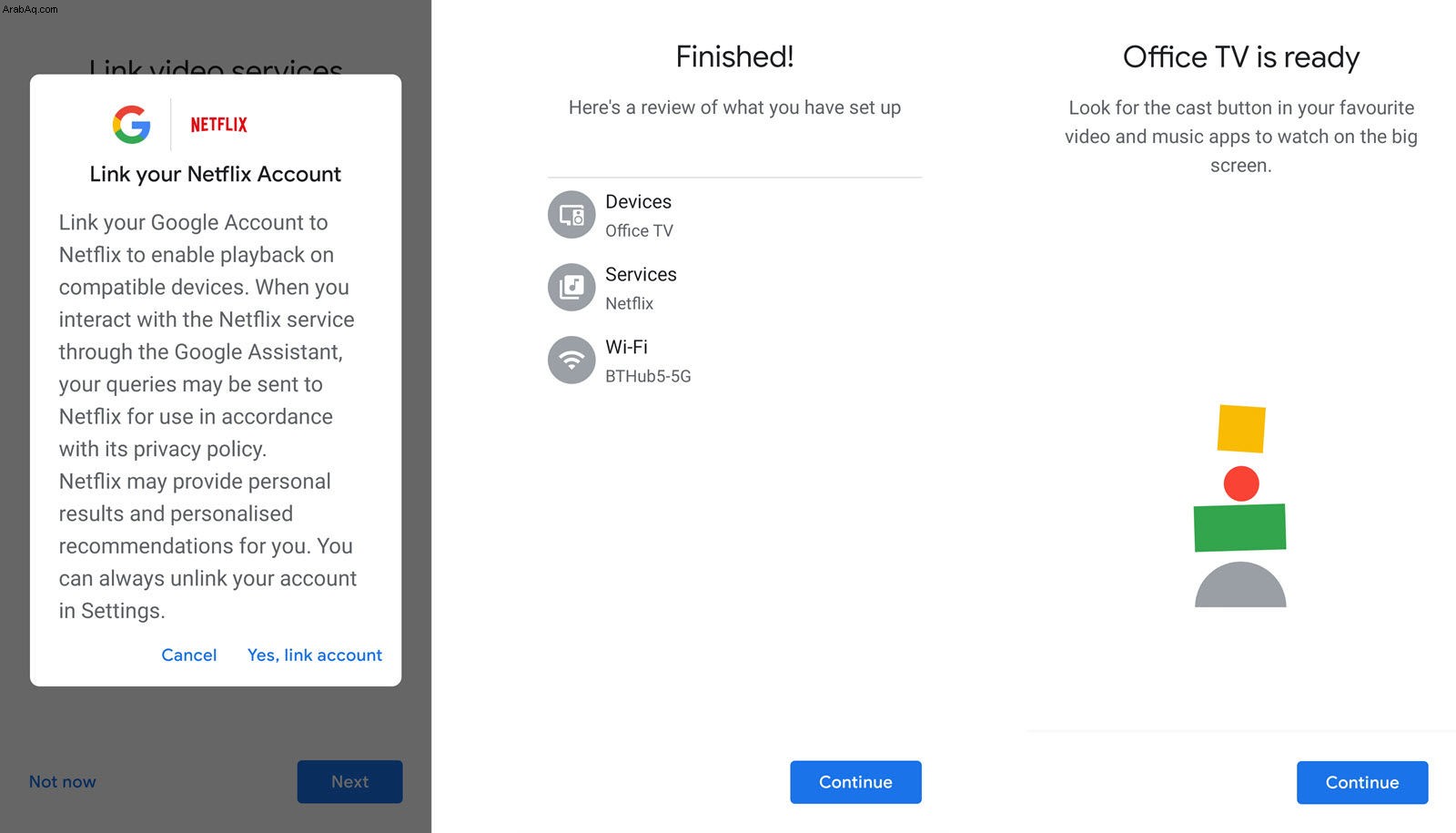
تؤكد الشاشتان التاليتان فقط الإعدادات التي أجريتها وأن جهاز Chromecast جاهز. انقر فوق "متابعة" للمتابعة من خلالها.
كيفية إرسال الفيديو إلى التلفزيون باستخدام Chromecast
11. أنت الآن جاهز لبدء البث (أو الإرسال ، كما تسميه Google). تدعم العديد من التطبيقات الآن الإرسال ، ولبدء البث ، ما عليك سوى النقر على أيقونة الإرسال على واجهتها وتحديد جهاز Chromecast الخاص بك.
لحسن الحظ ، يقدم التطبيق برنامجًا تعليميًا من المفترض أن يظهر تلقائيًا عند النقر فوق "متابعة" على الشاشة التي تقول "Xxxxx جاهز".
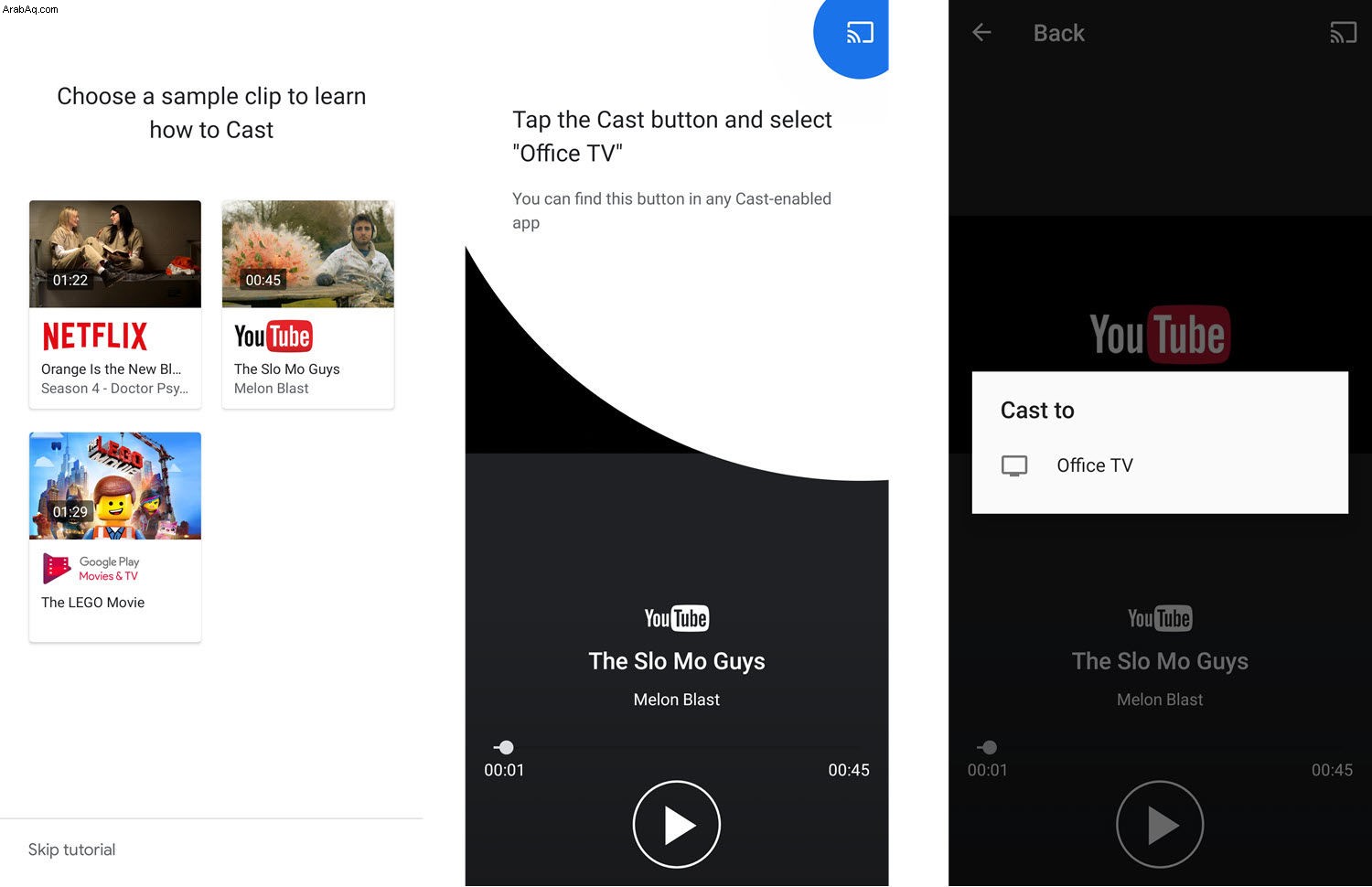
اضغط على مقطع من تلك المعروضة ، واضغط على زر Cast الذي تم تمييزه باللون الأزرق في الأعلى.
انقر فوق جهاز Chromecast الذي قمت بإعداده للتو ، والذي يسمى في المثال هنا "Office TV" لأننا اخترنا "Office" كموقع للجهاز في الخطوة السابقة. إذا كان لديك أكثر من جهاز Chromecast أو أجهزة أخرى تدعم الإرسال ، فستظهر في القائمة أيضًا.
12. توضح الخطوات التالية كيف يمكنك ضبط مستوى صوت الفيديو الذي يجب تشغيله الآن على التلفزيون باستخدام أزرار الصوت على هاتفك (أو جهازك اللوحي). يمكنك الضغط على زر الإيقاف المؤقت لإيقاف الفيديو مؤقتًا ثم استئنافه.
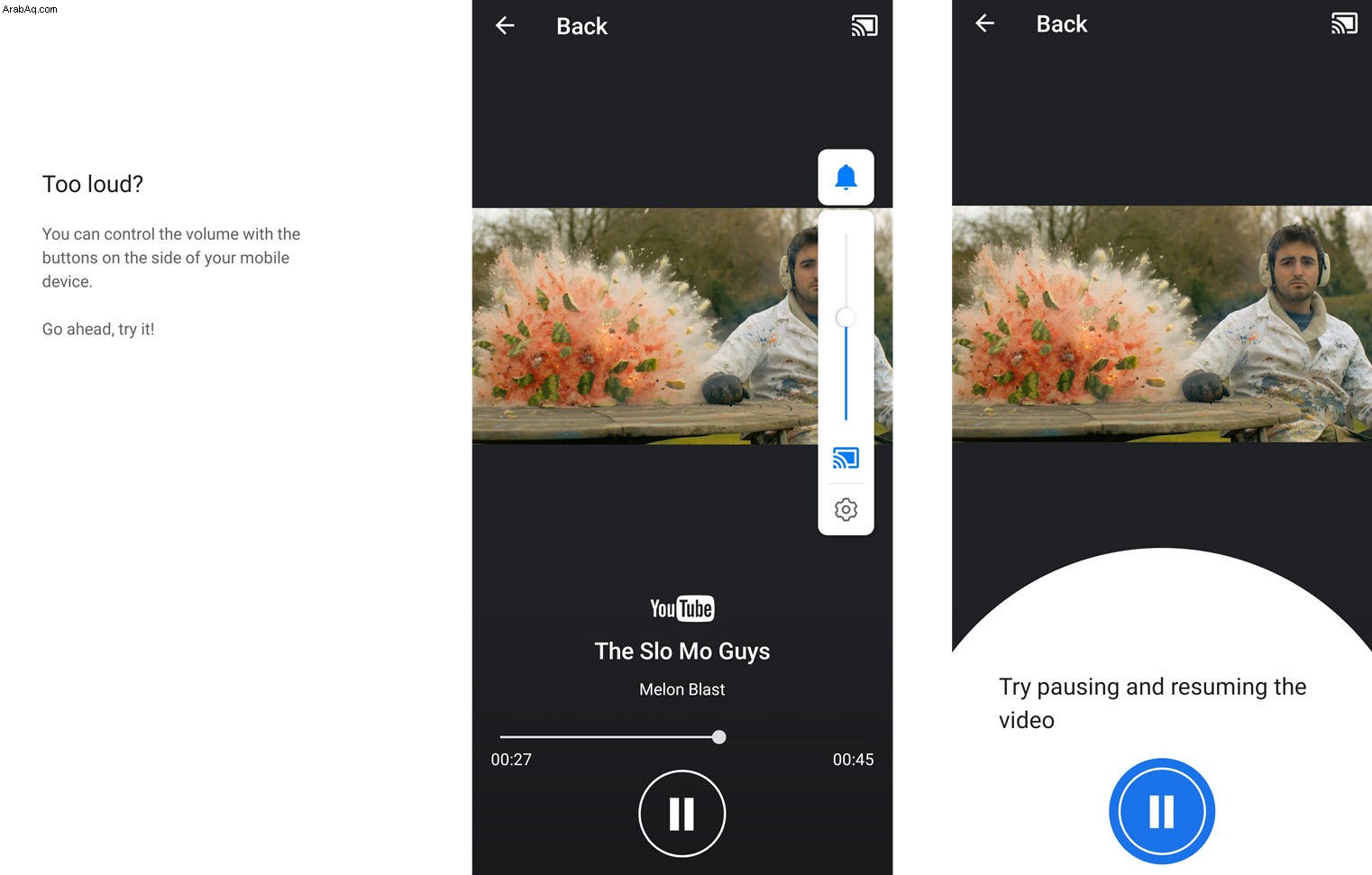
13. عندما ينتهي الفيديو الخاص بك ، أو عندما تريد إيقاف الإرسال ، اضغط على زر الإرسال مرة أخرى ، ثم اضغط على إيقاف البث في الرسالة المنبثقة.
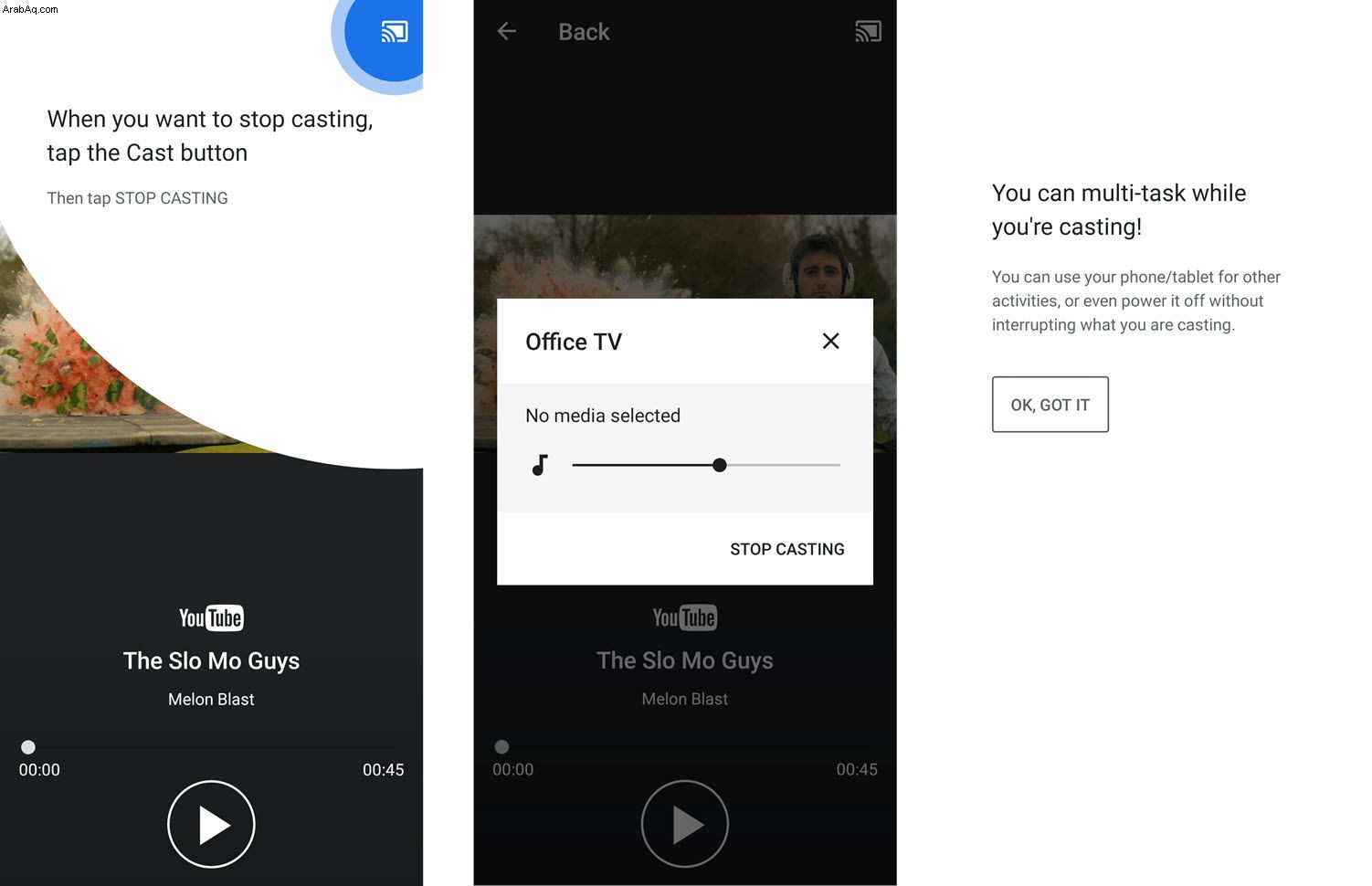
توضح الشاشة التالية أنه يمكنك التبديل إلى تطبيق آخر على هاتفك أثناء الإرسال (أو وضعه في وضع السكون بالضغط على زر الطاقة).
14. انقر فوق موافق ، فهمت ، ثم انقر فوق إنهاء البرنامج التعليمي وستتم إعادتك إلى الشاشة الرئيسية في تطبيق Google Home. سترى جهاز Chromecast الخاص بك في مكان ما في القائمة وسيتم تسميته على اسم الغرفة التي حددتها في الخطوة السابقة - لن يتم تسميتها Chromecast.
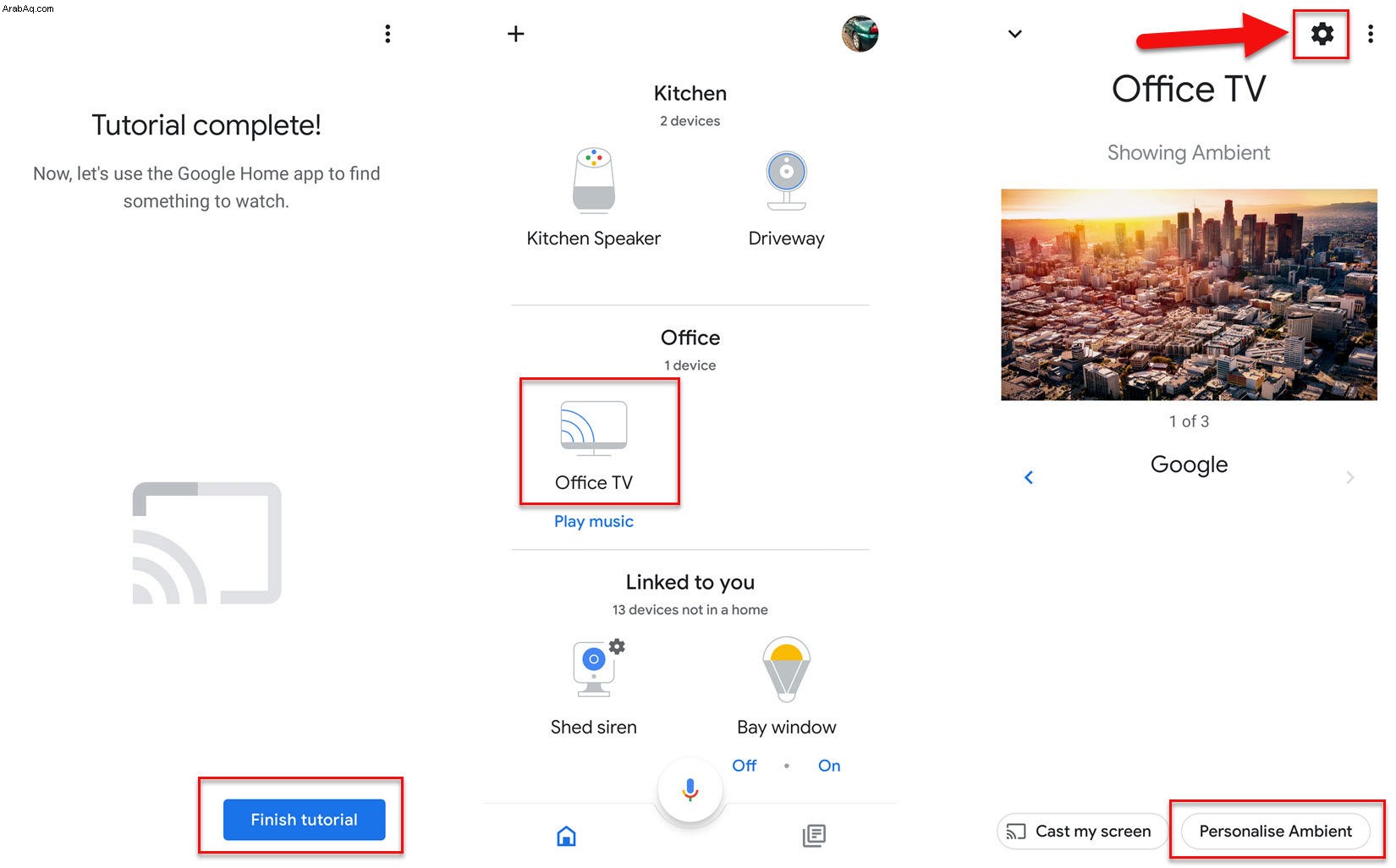
اضغط عليها وسترى رمزًا مسننًا في الأعلى حيث يمكنك تغيير الإعدادات ، وستحتاج بالتأكيد إلى النقر فوق تخصيص البيئة المحيطة في أسفل الشاشة لتخصيص المعلومات - وأي الصور - التي تظهر عندما لا يكون هناك شيء. إرسال من هاتفك.
هذه في الواقع واحدة من أفضل ميزات Chromecast:يمكنها عرض عمل فني من Google أو صورك الخاصة التي تم تحميلها على صور Google.
15. يمكنك إرسال كل ما هو موجود على شاشة هاتف Android (أو الجهاز اللوحي) عن طريق النقر على زر إرسال شاشتي (أعلى اليمين) الموجود عن طريق فتح تطبيق Google Home والنقر على جهاز Chromecast من قائمة الأجهزة.