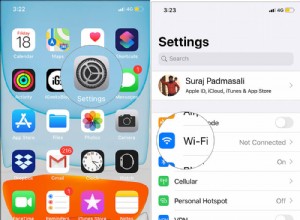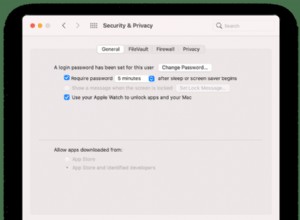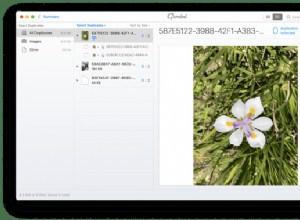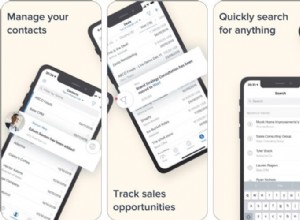يتم وصف Steam Link من Valve على أنه وسيلة مناسبة للميزانية وخالية من المتاعب لإحضار أفضل ألعاب الكمبيوتر إلى غرفة المعيشة عن طريق بث ألعاب Steam من جهاز الكمبيوتر الرئيسي إلى جهاز التلفزيون مباشرةً.
تم تصميم Steam Link ليكون سهل الإعداد ، لكن دليل البدء السريع المضمن غير مفيد إلى حد كبير - إنه في الأساس مجرد رسم تخطيطي لاثنين من الأجهزة المختلفة ، بدون تعليمات حقيقية. هناك بعض التكوينات المختلفة التي يجب التفكير فيها ، ومشكلتان قد تواجههما على طول الطريق ، لذا تابع القراءة لمعرفة كيفية إعداد Steam Link وكيفية تمكين بث Steam في المنزل.
قراءة التالي: أفضل ألعاب الكمبيوتر
إذا لم يكن لديك Steam Link بالفعل ، فإن أفضل رهان هو شرائه من Amazon مقابل 38.69 جنيهًا إسترلينيًا أو Game مقابل 39.99 جنيهًا إسترلينيًا. يمكنك أيضًا شرائه مباشرةً من Steam ، ولكن كن حذرًا:فبينما يتم إدراجه بنفس السعر ، هناك رسوم شحن غير اختيارية بقيمة 7 جنيهات إسترلينية ، لذلك قد يكون من الأفضل لك اللجوء إلى بائع تجزئة آخر.
هل حصلت على تلفزيون سامسونج؟ قد لا تحتاج إلى شراء Steam Link لبث الألعاب لاسلكيًا.
كيفية إعداد Steam Link:الخطوة 1 - إعداد جهاز الكمبيوتر الخاص بك
يعمل Steam Link عن طريق عكس الشاشة من جهاز الكمبيوتر الخاص بك إلى جهاز Steam Link ، لذا فإن الخطوة الأولى هي التأكد من إعداد جهاز الكمبيوتر الخاص بك. لسبب واحد ، تحتاج إلى التأكد من تثبيت تطبيق Steam وتشغيله وتسجيل الدخول إلى حسابك. إذا لم يكن Steam قيد التشغيل ، فلن يتمكن Steam Link من العثور على جهاز الكمبيوتر الخاص بك والاتصال به.
سيتعين عليك أيضًا التأكد من تشغيل Steam في كل مرة تريد فيها استخدام Steam Link ، لذلك إذا كنت تعتقد أنك ستستفيد كثيرًا منه ، فقد تحتاج إلى التفكير في إعداد Steam ليتم تشغيله عندما يكون جهاز الكمبيوتر الخاص بك. يفعل. سيؤدي ذلك إلى إبطاء وقت بدء تشغيل الكمبيوتر قليلاً ، لذا ضع ذلك في الاعتبار.
قراءة التالي: أفضل ألعاب التصويب من منظور الشخص الأول
تريد أيضًا التأكد من أن الكمبيوتر المضيف متصل بشبكتك المنزلية. توصي Steam باستخدام اتصال سلكي ، مما يقلل من زمن الوصول ، ولكنه سيعمل أيضًا عبر شبكة Wi-Fi - قد تلاحظ فقط بعض الرسومات العرضية أو خطوط الإدخال. لقد لاحظنا تأخرًا عرضيًا عبر شبكة Wi-Fi ، ولكن لا يمكننا تحمل أي شيء ، ولكن الكثير سيعتمد على النطاق الترددي لشبكتك المنزلية.
إذا كنت تريد حقًا تجنب إضافة كابلات إضافية إلى الإعداد الخاص بك ، فإننا نوصي بتجربة Steam Link عبر Wi-Fi أولاً لمعرفة كيفية أدائه - يمكنك دائمًا توصيله لاحقًا إذا لم تكن راضيًا عن الأداء.
أخيرًا ، تريد التأكد من تمكين البث داخل المنزل في جهاز الكمبيوتر المضيف داخل Steam. يجب تنشيط هذا بشكل افتراضي ، لكن الأمر يستحق التأكد. افتح Steam ، ثم انقر على "Steam" في أعلى اليسار ، ثم على "الإعدادات". ضمن علامة التبويب "البث في المنزل" ، تأكد من تحديد "تمكين البث" ، ومن ثم يجب أن تكون على دراية جيدة.

كيفية إعداد Steam Link:الخطوة 2 - قم بتوصيل Steam Link
بمجرد أن يكون جهاز الكمبيوتر الخاص بك جاهزًا للبث ، فإن الشيء التالي الذي يجب التفكير فيه هو Steam Link نفسه.
لحسن الحظ ، يأتي مزودًا بالفعل بمعظم الكابلات التي تحتاجها لتجهيزه وتشغيله. تحتاج أولاً إلى توصيل سلك الطاقة من الجزء الخلفي للرابط بالتيار الكهربائي - يأتي Steam Link مزودًا بمحولات للعديد من مآخذ الطاقة العالمية المختلفة ، لذلك سيتعين عليك تحديد محول المملكة المتحدة ثلاثي الشقوق وتحريكه في مكانه أولاً .
ثم تحتاج إلى توصيل Steam Link بجهاز التلفزيون الخاص بك ، باستخدام كابل HDMI المرفق (أو كبل خاص بك إذا كنت تفضل ذلك). مرة أخرى ، يشتمل Steam Link على مقبس HDMI ، والذي ستجده في الجزء الخلفي من الجهاز.
الخطوة التالية هي أن تقرر مرة أخرى ما إذا كنت ترغب في استخدام اتصال سلكي أو لاسلكي. مرة أخرى ، يوصي Steam باتصال سلكي للحصول على تدفق أسرع وأكثر موثوقية ، ولكن اعتمادًا على الشبكة المنزلية وجهاز التوجيه ، قد تجد أن Wi-Fi كافٍ ، ويوفر لك بعض الفوضى الإضافية في الكابلات. إذا كنت تستخدم اتصالاً سلكيًا ، فما عليك سوى توصيل كابل إيثرنت المضمن في حقيبة Steam Link ، مع توصيل الطرف الآخر بجهاز التوجيه.
اقرأ أيضًا: أفضل ألعاب الكمبيوتر المجانية
أخيرًا ، ستحتاج إلى طريقة ما للتحكم في Steam Link. تعمل إما مع وحدة تحكم في الألعاب على غرار وحدة التحكم أو مجموعة من الماوس ولوحة المفاتيح ، نظرًا لأن بعض الألعاب ستلعب بشكل أفضل مع أحدهما أو الآخر ، وفي كلتا الحالتين ، سترغب في توصيلها باستخدام منافذ USB على طول الظهر والجانب من Steam Link ، سواء باستخدام كابل أو مستقبل USB لاسلكي.
يجب أن يعمل أي ماوس ولوحة مفاتيح طالما تم تثبيت أي برامج تشغيل ذات صلة على الكمبيوتر المضيف. بالنسبة لوحدات التحكم ، سيعمل Link بالتأكيد مع وحدة التحكم Steam الرسمية ووحدات التحكم Xbox One و Xbox 360 ، إلى جانب أي وحدات تحكم XInput أخرى. قد تعمل الملحقات الأخرى مثل عجلات القيادة وأذرع الطيران ، لكن ليس هناك ضمان.
ستعمل وحدة التحكم PlayStation 4 DualShock 4 أيضًا ، ويمكن استخدامها لاسلكيًا عن طريق البلوتوث. ستحتاج إلى استخدام جهاز إدخال آخر للانتقال إلى إعدادات Bluetooth على Steam Link ، ثم إقران وحدة التحكم عن طريق الضغط باستمرار على زري "PS" و "Share". يجب أن تراه بعد ذلك في قائمة الأجهزة المتاحة ، ثم يمكنك الاتصال به. لهذا السبب ، ستحتاج إلى استخدام وحدة تحكم أو ماوس ولوحة مفاتيح مختلفة لإعداد Steam Link ، وإقران وحدة تحكم PS4 بمجرد تشغيلها.
كن حذرًا:عندما اختبرناها ، قمنا بإقران DualShock 4 مع Steam Link ثم فك إقرانه من PS4 الخاص بنا ، لذلك في المرة التالية التي قمنا فيها بتشغيل وحدة تحكم Sony ، كان علينا توصيل وحدة التحكم عن طريق كابل MicroUSB لإقرانها مرة أخرى. مع وضع ذلك في الاعتبار ، قد يكون استخدام وحدة تحكم DualShock مع Steam Link غير مريح بعض الشيء إذا كنت ستستمر أيضًا في استخدامه بانتظام مع PS4 الخاص بك.

كيفية إعداد Steam Link:الخطوة 3 - قم بتوصيل Steam Link بجهاز الكمبيوتر الخاص بك
بمجرد توصيل جميع الكابلات المختلفة ، تكون جاهزًا لبدء عملية الإعداد الكاملة.
قم بتبديل جهاز التلفزيون الخاص بك إلى إدخال HDMI المناسب ، وسترى شاشة إعداد Steam Link الأولى. اتبع الإرشادات التي تظهر على الشاشة لتعيين لغتك ، والاتصال بشبكتك ، وإذا لزم الأمر ، قم بتحديث البرنامج الثابت للجهاز.
سيتعين عليك أيضًا تحديد إعدادات البث المفضلة لديك. الخيارات الأساسية هي "سريع" و "متوازن" و "جميل" - نوصي بالبدء في "متوازن" وتغييره لأعلى أو لأسفل بناءً على كيفية العثور على الأداء. يمكنك أيضًا الخوض في الخيارات المتقدمة لتغيير تخصيص النطاق الترددي والدقة إذا كنت تريد إجراء المزيد من التعديلات الدقيقة.
قراءة التالي: أفضل ماوس للألعاب
يجب أن تصل بعد ذلك إلى شاشة تطلب منك تحديد موقع أجهزة الكمبيوتر التي تشغل Steam على شبكتك المنزلية ، بحيث يمكنك توصيل Steam Link بجهاز الكمبيوتر الخاص بك. إذا كنت مثلنا ، فقد يكون هذا عندما واجهت مشاكل لأول مرة ، لأنه على الرغم من الاتصال بنفس الشبكة وتمكين البث ، فإن جهاز الكمبيوتر الخاص بنا ببساطة لم يظهر في القائمة. الحل الوحيد الذي وجدناه كان بسيطًا:انتظر. بعد بضع دقائق ، بدا أن Steam Link عثر على الكمبيوتر الصحيح ، ودعنا نتواصل بدون مشاكل أخرى.
بمجرد الاتصال ، هذا كل شيء إلى حد كبير. يجب أن تشاهد الآن مكتبة Steam الخاصة بك ، معروضة على التلفزيون في وضع الصورة الكبيرة ، ويمكنك تشغيل ألعابك أو تصفح المتجر لشراء المزيد.
كيفية توصيل وحدة تحكم Steam بـ Steam Link
إذا كنت تمتلك أحد وحدات التحكم في Steam الخاصة بـ Valve ، فيمكنك توصيله فعليًا مباشرة بـ Steam Link بدون سلك أو مستقبل USB لاسلكي.
لحسن الحظ ، إنها عملية بسيطة جدًا. أولاً ، تأكد من إيقاف تشغيل كل من الرابط ووحدة التحكم ، وإزالة أي وحدات تحكم أو ماوس أو لوحات مفاتيح أخرى من Steam Link.
بعد ذلك ، قم بتشغيل Steam Link. سيطلب منك توصيل جهاز إدخال ، لذا احصل على وحدة التحكم في Steam. ما عليك سوى الضغط باستمرار على "X" ثم الضغط على زر Steam ، ويجب أن يقترن بسرعة مع الرابط. هذا كل شيء.
كيفية لعب الألعاب بخلاف Steam باستخدام Steam Link
قد تعتقد أن Steam Link سيقتصر على دعم الألعاب التي اشتريتها من خلال Steam فقط ، ولكن في الواقع يمكنك الوصول إلى أي لعبة قمت بتثبيتها على جهاز الكمبيوتر الخاص بك.
أسهل طريقة للقيام بذلك هي إضافة الألعاب إلى مكتبة Steam الخاصة بك - بشكل أساسي إنشاء اختصار للتطبيق من داخل Steam.
اقرأ أيضًا: أفضل لوحات مفاتيح الألعاب
للقيام بذلك ، حدد "إضافة لعبة" داخل Steam ، وحدد التطبيق ذي الصلة من القائمة ، أو تصفح جهاز الكمبيوتر الخاص بك للعثور عليه.
ستفتح بعض الألعاب افتراضيًا قاذفة مثل Blizzard's Battle.net أو Ubisoft's uPlay - لتخطي هذه الخطوة ، ما عليك سوى النقر بزر الماوس الأيمن على اللعبة في مكتبة Steam الخاصة بك ، والانتقال إلى "الخصائص" ، وتغيير الهدف إلى اللعبة. exe بدلاً من ذلك من قاذفة. exe.
كيفية عكس سطح مكتبك باستخدام Steam Link
واحدة من أفضل ميزات Steam Link هي في الواقع شيء لا تعلن عنه Valve. على الرغم من أن الغرض الأساسي هو دفق ألعابك من جهاز الكمبيوتر إلى التلفزيون ، إلا أنه يفعل ذلك عن طريق إرسال إخراج الفيديو بجهاز الكمبيوتر إلى الرابط - كل إخراج الفيديو ، وليس الألعاب فقط.
وهذا يعني أنه يمكنك في الواقع استخدام الرابط لعكس كل ما هو موجود على جهاز الكمبيوتر الخاص بك ، مما يسمح لك بتصفح الويب ومشاهدة مقاطع الفيديو وتشغيل الموسيقى والمزيد مباشرة على جهاز التلفزيون.
للوصول إلى بقية وظائف جهاز الكمبيوتر الخاص بك من خلال Steam Link ، عليك ببساطة تحديد رمز "الطاقة" في أعلى يمين قائمة Steam ، وتحديد "Minimize Big Picture Mode". يجب أن ترى بعد ذلك سطح مكتب جهاز الكمبيوتر الخاص بك ، ويمكنك المضي قدمًا واستخدامه كما يحلو لك.
قراءة التالي: أفضل أجهزة الكمبيوتر للألعاب
هناك نوعان من المحاذير. على سبيل المثال ، قد ترغب في توصيل الماوس ولوحة المفاتيح بالرابط ، لأن محاولة استخدام جهاز الكمبيوتر الخاص بك مع وحدة تحكم من المحتمل أن تكون أكثر إحباطًا من المتعة بمجرد اختفاء الجديد. ثانيًا ، لا يزال يتعين عليك دائمًا تشغيل Steam على الكمبيوتر المضيف من أجل بدء الاتصال والحفاظ عليه.
بالطبع ، إذا كان لديك بالفعل تلفزيون ذكي ، فقد تتمكن من تكرار الكثير من وظائف الكمبيوتر على التلفزيون. ولكن إذا كنت لا تريد ذلك ، أو إذا كنت ترغب في استخدام تطبيقات أو برامج معينة لا يدعمها التلفزيون الذكي ، فإن Steam Link هو وسيلة رائعة لإحضارها إلى غرفة المعيشة الخاصة بك.
إذا كنت تريد الوصول السريع إلى تطبيقات معينة ، فيمكنك أيضًا إضافتها إلى مكتبة Steam الخاصة بك باستخدام الطريقة الموضحة أعلاه للألعاب بخلاف Steam ، مما يسهل فتح البرامج التي تعرف أنك تريد استخدامها من خلال Steam Link.
هل يمكنني استخدام جهاز الكمبيوتر الخاص بي أثناء استخدام Steam Link؟
تساءل الكثير من الأشخاص عما إذا كان من الممكن استخدام Steam Link للعب الألعاب في نفس الوقت في غرفة المعيشة واستخدام الكمبيوتر بشكل منفصل في مهام أخرى.
لسوء الحظ ، نظرًا للطريقة التي تم بها تصميم Steam Link ، فإن هذا مستحيل. نظرًا لأن الرابط يقوم بإخراج الفيديو مباشرة من بطاقة الرسومات الخاصة بك ، فإنه سيرسل كل ما يتم عرضه على جهاز الكمبيوتر الرئيسي الخاص بك من خلال الرابط - لذا فإن كل ما يحدث على أحد الأجهزة سينعكس على الجهاز الآخر.
في النهاية ، هذا يعني أنه طالما أنك تستخدم جهاز الكمبيوتر الخاص بك لبث الألعاب على Steam Link ، فلا يمكنك استخدامه لأي شيء آخر.
هل يمكنني استخدام Steam Link مع تلفزيون Samsung؟
بينما حتى الآن كان صندوق Steam Link الفعلي هو الطريقة الوحيدة للعب لاسلكيًا عبر أجهزة تلفزيون Samsung الذكية ، إلا أن إصدار تطبيق حديث في متجر تطبيقات Samsung يغير ذلك. أصدرت Valve الإصدار التجريبي من تطبيق Steam Link ، مما يلغي الحاجة إلى الصندوق المادي.
البث محدود بدقة 1080 بكسل بمعدل 60 إطارًا في الثانية ، لكن هذا ليس سيئًا بالنسبة لتطبيق مجاني في الاختبار التجريبي. يُزعم أن Valve يريد توفير تدفق 4K ودعم إضافي لوحدة التحكم خارج وحدة تحكم Steam ووحدة تحكم Xbox 360 في وقت لاحق من هذا العام ، على الأرجح بعد الخروج من الفترة التجريبية.
هل يمكنني استخدام Steam Link مع جهاز Mac؟
بينما تم إطلاق Steam Link مع العديد من مشكلات التوافق مع OS X ، فقد تم إصلاحها في الغالب ، ويمكنك استخدام الرابط لدفق الألعاب من جهاز Mac الخاص بك. ستقتصر بالطبع على مجموعة أضيق نطاقًا من الألعاب المتوافقة مع Mac ، وقد تواجه المزيد من المشكلات المتعلقة بتوافق وحدة التحكم ، ولكن بالنسبة للجزء الأكبر ، يجب أن تعمل بسلاسة كما هو الحال مع جهاز كمبيوتر يعمل بنظام Windows.