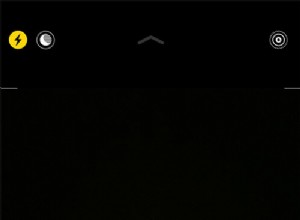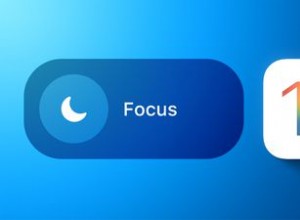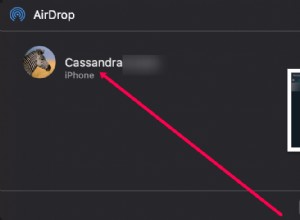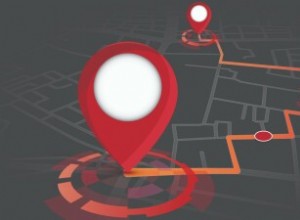مستندات PDF موجودة في كل مكان. سواء كنت طالبًا أو كاتبًا أو محترفًا أو يعمل بالقطعة ؛ سيكون عليك التعامل مع ملفات PDF بانتظام. أصبحت ملفات PDF شائعة حيث احتفظت المستندات بالتنسيق وأسهل في القراءة بشكل عام. التمرير متسق ، ولا تتصرف الصور بشكل متقطع كما هو الحال في التنسيقات الأخرى. ومع ذلك ، يصعب التعامل مع ملفات PDF إذا كنت بحاجة إلى تعديلها. في هذه المقالة ، سأعرض كيفية تحرير PDF على أجهزة Mac ، باستخدام كل من الأدوات المدمجة والأدوات الخارجية.
تعرف على كيفية تحرير ملفات PDF على Mac
في هذا الدليل ، سوف آخذك خلال عملية تحرير مستند PDF بأكملها. ستتعلم كيفية التوقيع على ملفات PDF وتحريرها وتمييزها والتعليق عليها. ستتعلم أيضًا كيفية إضافة التعليقات واستخراج النص من ملفات PDF.
المقال يحتوي على قسمين رئيسيين. في القسم الأول ، سأوضح لك كيف يمكنك تحرير PDF على Mac باستخدام تطبيق Preview الأصلي.
في القسم الثاني ، سأعرض لك بعض تطبيقات الطرف الثالث التي يمكن أن تساعدك في تحرير ملف PDF. هذه الأدوات مخصصة للأشخاص الذين يحتاجون إلى المزيد من الميزات والتحكم في تحرير ملفات PDF أكثر مما يمكن أن توفره المعاينة. يمكنك استخدام جدول المحتويات أدناه للتبديل إلى أي قسم من المقالة.
جدول المحتويات - كيفية تحرير ملفات PDF على نظام التشغيل Mac مجانًا باستخدام المعاينة
- تمييز ملفات PDF وتسطيرها وتخطيطها يتوسطه خط باستخدام المعاينة على نظام التشغيل Mac
- اكتب وأضف نصًا في ملف PDF باستخدام المعاينة على نظام التشغيل Mac
- أضف ملاحظات إلى ملف PDF باستخدام المعاينة على نظام Mac
- تدوير صفحات PDF وحذفها وإعادة ترتيبها باستخدام المعاينة على نظام التشغيل Mac
- أضف التوقيع إلى PDF باستخدام المعاينة
- الجمع بين ملفات PDF متعددة باستخدام المعاينة على نظام التشغيل Mac
- انقسام ملف PDF باستخدام المعاينة على نظام التشغيل Mac
- تصدير ملفات PDF وتغيير حجمها باستخدام المعاينة على نظام التشغيل Mac
- كيفية إجراء تحرير متقدم لملفات PDF على نظام التشغيل Mac
- كيفية تحرير ملفات PDF باستخدام برنامج PDFExpert على نظام Mac
- تحرير ملفات PDF باستخدام PDFpen على نظام Mac
- تمييز ملفات PDF وتسطيرها وتخطيطها يتوسطه خط باستخدام المعاينة على نظام التشغيل Mac
- اكتب وأضف نصًا في ملف PDF باستخدام المعاينة على نظام التشغيل Mac
- أضف ملاحظات إلى ملف PDF باستخدام المعاينة على نظام Mac
- تدوير صفحات PDF وحذفها وإعادة ترتيبها باستخدام المعاينة على نظام التشغيل Mac
- أضف التوقيع إلى PDF باستخدام المعاينة
- الجمع بين ملفات PDF متعددة باستخدام المعاينة على نظام التشغيل Mac
- انقسام ملف PDF باستخدام المعاينة على نظام التشغيل Mac
- تصدير ملفات PDF وتغيير حجمها باستخدام المعاينة على نظام التشغيل Mac
- كيفية تحرير ملفات PDF باستخدام برنامج PDFExpert على نظام Mac
- تحرير ملفات PDF باستخدام PDFpen على نظام Mac
كيفية تحرير ملفات PDF على Mac مجانًا باستخدام المعاينة
قد تكون المعاينة مجرد تطبيقي المدمج المفضل لنظام التشغيل Mac. ليس فقط أنه متعدد الاستخدامات ويمكنه فتح العديد من تنسيقات الملفات المختلفة ، ولكنه أيضًا قوي ويحتوي على الكثير من الميزات.
باستخدام Preview على Mac ، يمكنك تمييز PDF وإضافة التعليقات والتعليقات التوضيحية ودمج ملفات PDF وحذف الصفحات من ملفات PDF والمزيد. في هذا القسم ، سننتقل خطوة بخطوة لنوضح لك كيف يمكنك تحقيق كل هذه الأشياء.
تمييز ملفات PDF وتسطيرها وتخطيها باستخدام المعاينة على Mac
يسهّل تطبيق Preview تمييز ملفات PDF وتسطيرها وتخطيها. لتمييز نص في ملف PDF ، افتحه في معاينة ، ثم انقر فوق أداة التمييز (المميزة في لقطة الشاشة أدناه).
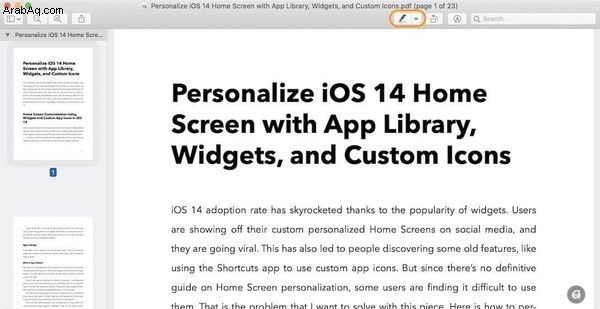
بعد تحديد الأداة ، انقر واسحب النص لتحديده وتمييزه.
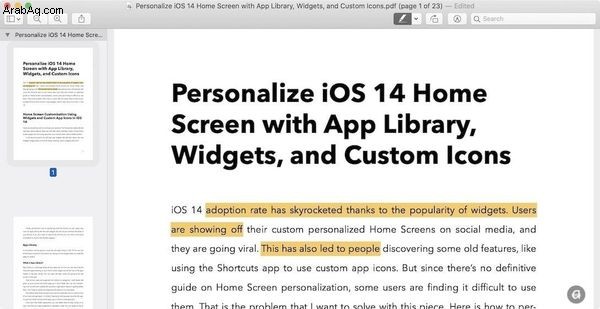
بشكل افتراضي ، يكون لون التمييز أصفر. يمكنك تغيير لون التظليل من خلال النقر على سهم القائمة المنسدلة في أداة التظليل واختيار اللون.
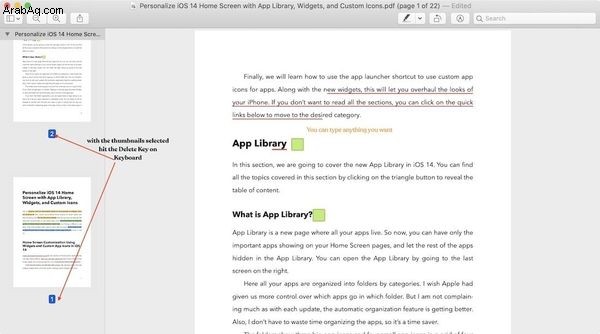
باستخدام نفس القائمة المنسدلة ، يمكنك أيضًا تغيير أداة التمييز إلى أداة التسطير والخط. حدد الأداة التي تريدها وانقر على النص واسحبه لتسطيره أو ضغطه.
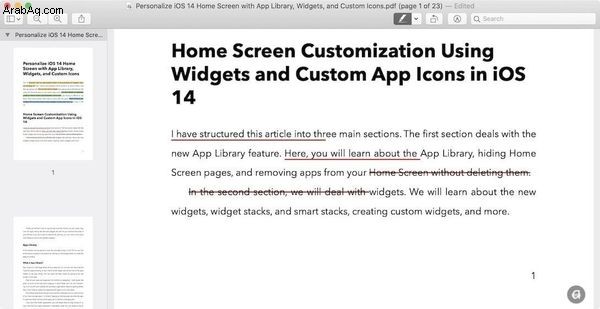
اكتب نصًا وأضفه في ملف PDF باستخدام المعاينة في نظام التشغيل Mac
لإضافة نص إلى ملف PDF ، سنستخدم أدوات التعليقات التوضيحية المضمنة في المعاينة. يتم إخفاء شريط أدوات التعليقات التوضيحية افتراضيًا. يمكنك تمكينه من خلال النقر على أداة التعليق التوضيحي في أعلى اليسار.
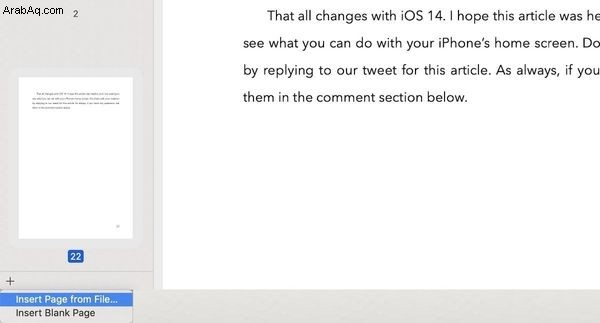
لإضافة نص ، انقر فوق أداة النص. سيضيف كتلة نصية ، كما هو موضح في الصورة أدناه. يمكنك كتابة أي شيء تريده وسحب مربع النص إلى المكان الذي تريده.
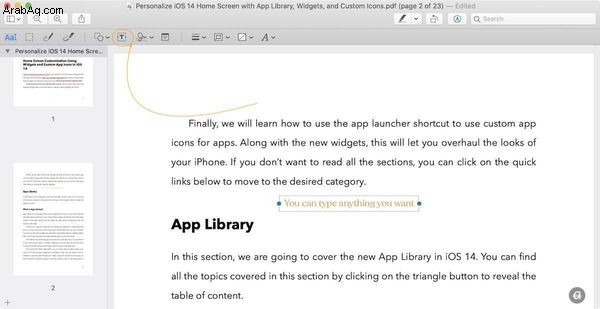
لتغيير تنسيق النص ومظهره ، حدد النص بالكامل وانقر على زر تنسيق النص. يمكنك تغيير الخط وحجم الخط ولون الخط والمزيد.
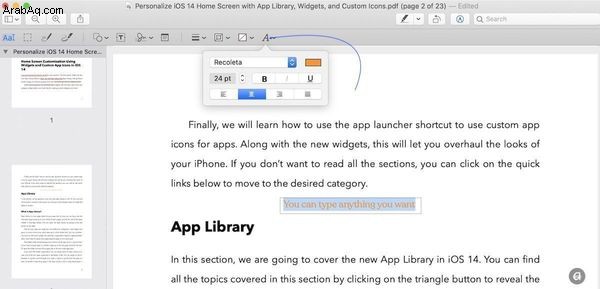
إضافة ملاحظات إلى PDF باستخدام المعاينة على Mac
إذا كنت ترغب في إضافة تعليقات طويلة إلى ملفات PDF ، فمن الأفضل إضافة ملاحظة بدلاً من مربع نص. لإضافة ملاحظة ، انقر فوق أداة الملاحظات. سينشئ مربع ملاحظات يمكنه السحب إلى أي مكان تريده.
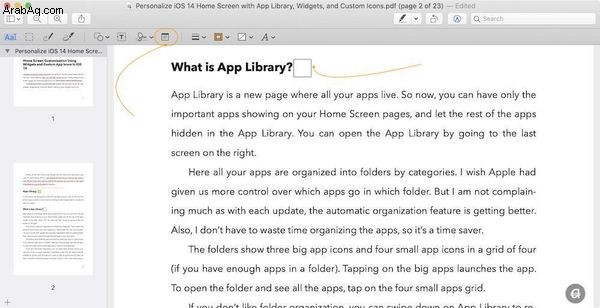
انقر فوق المربع عندما تكون مستعدًا لإضافة ملاحظة. بمجرد الكتابة داخل الملاحظة ، انقر في أي مكان في المستند لطيها.
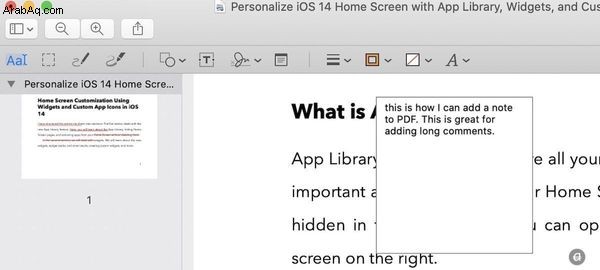
لتخصيص لون الملاحظة ، انقر بزر الماوس الأيمن عليها (Ctrl + النقر) واختر اللون الذي تريده.
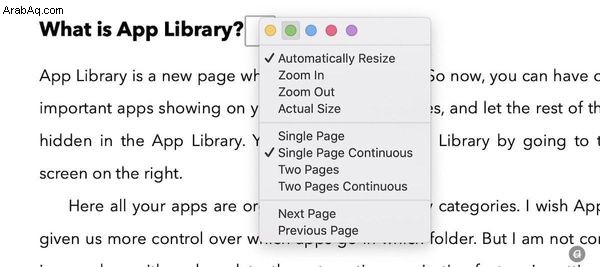
تدوير وحذف وإعادة ترتيب صفحات PDF باستخدام المعاينة على Mac
تعمل المعاينة أيضًا على تسهيل إدارة الصفحات داخل ملفات PDF. يمكنك تدوير الصفحات وإعادة ترتيبها وحذفها بسهولة. لاستخدام هذه الميزات ، افتح ملف PDF وتأكد من أن عرض الصورة المصغرة للصفحة مفتوح. إذا لم تتمكن من رؤية الصور المصغرة ، فانتقل إلى عرض ← الصور المصغرة لتمكينه ، أو اضغط على اختصار لوحة المفاتيح CMD + Opt + 2
- تدوير الصفحات
لتدوير صفحة ، انقر على الصورة المصغرة لها ثم استخدم أداة التدوير في الأعلى.
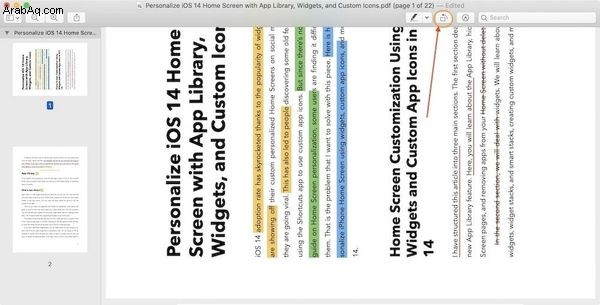
- إعادة ترتيب الصفحة
لإعادة ترتيب الصفحات ، حدد صفحة واحدة أو أكثر ، ثم اسحبها إلى المكان الذي تريد إفلاتها فيه.
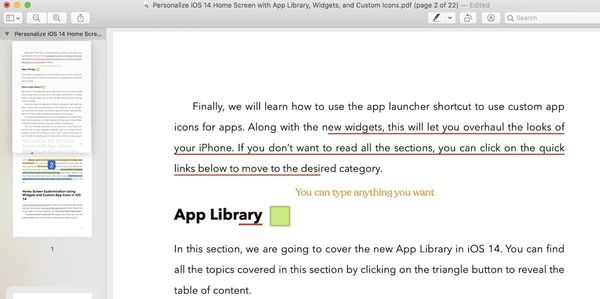
- حذف الصفحات
حدد صفحة واحدة أو أكثر باستخدام الصور المصغرة ثم اضغط على مفتاح "حذف" لحذف الصفحات.
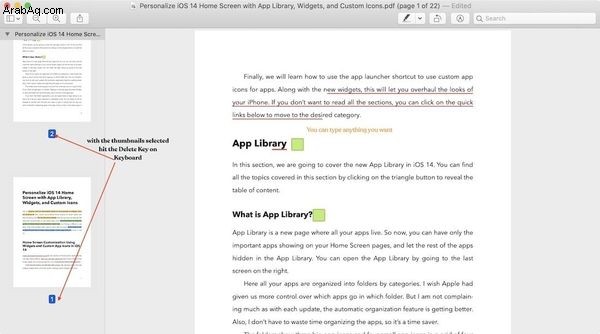
إضافة توقيع إلى PDF باستخدام المعاينة
أحد الاستخدامات المعتادة لمستندات PDF هو الحصول على الموافقة باستخدام التوقيع الرقمي. إذا كنت تستخدم جهاز iPad ، فيمكنك استخدام Apple Pencil لتوقيع وإرسال المستند بسهولة. لكن هذا غير ممكن مع نظام التشغيل Mac.
لحسن الحظ ، يوفر لك تطبيق Preview ثلاث طرق مختلفة لتوقيع مستندات PDF. يمكنك إما استخدام لوحة التعقب الخاصة بجهاز Mac للتوقيع وتحميل توقيعك ووضعه على المستند ، أو استخدام iPhone الخاص بك كلوحة تعقب لإنشاء توقيعك.
لتوقيع مستند PDF باستخدام معاينة ، انقر فوق أداة التعليق التوضيحي ثم على أداة التوقيع. الآن ، انقر فوق "انقر هنا للبدء".
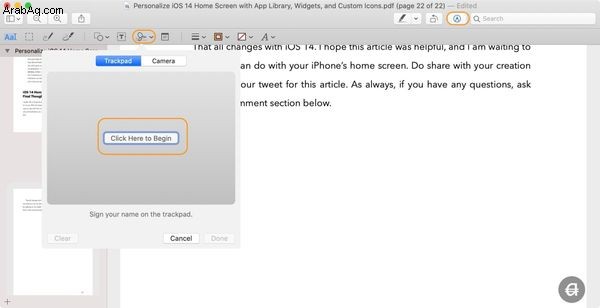
الآن ، استخدم لوحة التتبع لإنشاء توقيعك. بمجرد الانتهاء من ذلك ، اضغط على أي مفتاح على لوحة المفاتيح ثم انقر فوق الزر "تم". الآن قم بسحب وإسقاط التوقيع أينما تريد.
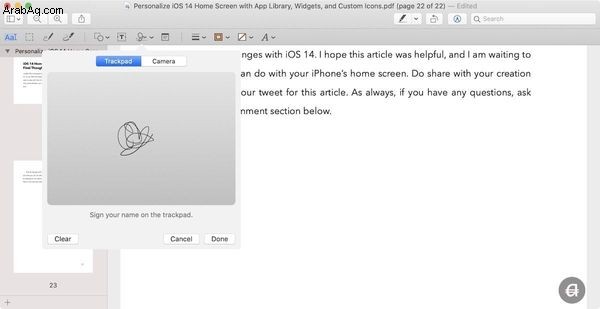
لتحميل توقيعك ، حدد زر الكاميرا ، ثم احتفظ بتوقيعك على ورق أبيض حتى يتمكن التطبيق من مسحه ضوئيًا. بمجرد أن يقوم Preview بتخزين التوقيع ، يمكنك سحبه وإفلاته في أي مكان تريده. إذا كان لديك جهاز iPhone ، فيمكنك تحديد علامة التبويب iPhone. سيفتح بعد ذلك نافذة توقيع على جهاز iPhone الخاص بك ، حيث يمكنك استخدام أصابعك لإنشاء علامة.
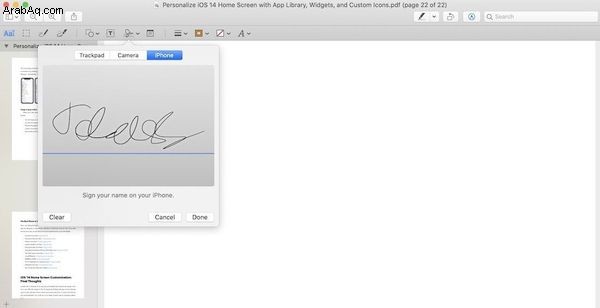
أحد الأشياء الجيدة في هذه الطرق هو أنه بمجرد إنشاء توقيع ، تقوم المعاينة بحفظه. لذلك ، ليس عليك إنشاء توقيع جديد لكل مستند جديد. يمكنك إعادة استخدام توقيعك لأي احتياجات مستقبلية.
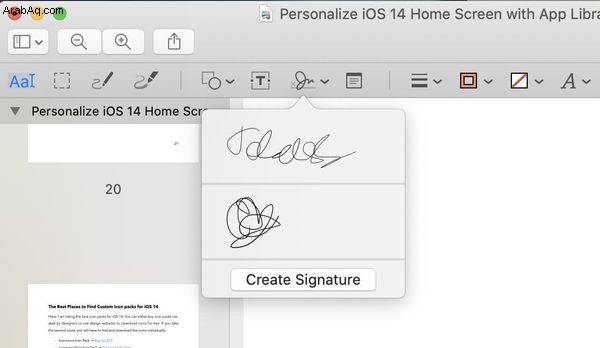
الآن ، انقر فوق الزر + في الجزء السفلي وحدد "إدراج صفحة من ملف ..". يمكنك أيضًا استخدام قائمة "تعديل" في الجزء العلوي للوصول إلى نفس القائمة. انتقل إلى تحرير → إدراج → صفحة من ملف.
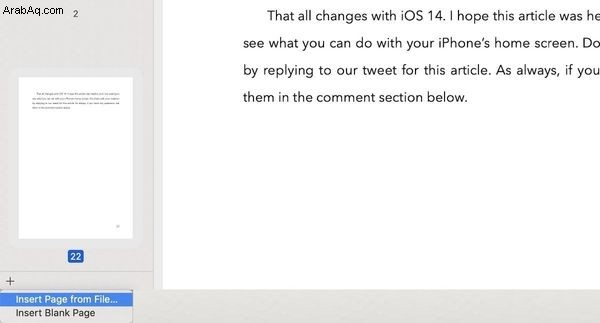
سيؤدي هذا إلى فتح متصفح الملفات. تصفح وحدد الملف الذي تريد إضافته وانقر على "فتح" لاستيراد الملف.
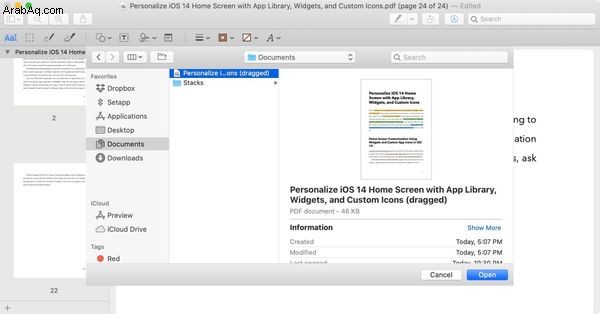
تقسيم PDF باستخدام المعاينة على Mac
لا توجد أداة تقسيم في تطبيق المعاينة. ومع ذلك ، يمكنك استخدام حل بديل لتقسيم ملفات PDF. أولاً ، حدد جميع الصفحات التي تريد حفظها في ملف PDF منفصل. الآن ، قم بسحب تلك الصفحات وإفلاتها على سطح المكتب. سيقوم بإنشاء ملف PDF جديد مع جميع الصفحات المحددة.
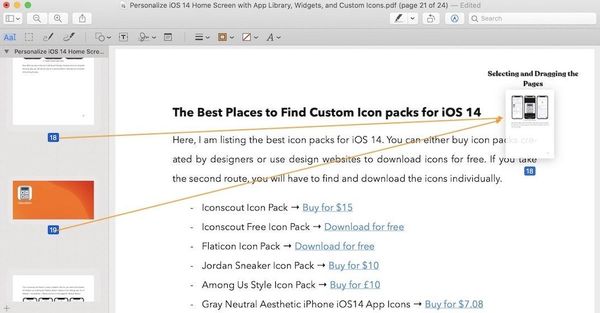
لكن ستلاحظ أن كل هذه الصفحات لا تزال في ملف PDF الأصلي. للتخلص من تلك الصفحات ، بينما لا تزال الصور المصغرة محددة ، اضغط على مفتاح Delete لحذفها.
تصدير وتغيير حجم ملفات PDF باستخدام المعاينة على Mac
تتيح لك المعاينة أيضًا تصدير ملفات PDF وتقليل حجم ملفاتها. يكون مفيدًا إذا كان لديك ملف PDF كبير لا يمكنك مشاركته بسبب قيود حجم الملف. لتقليل حجم ملفات PDF على نظام Mac ، افتحها في معاينة ثم انتقل إلى ملف ← تصدير.
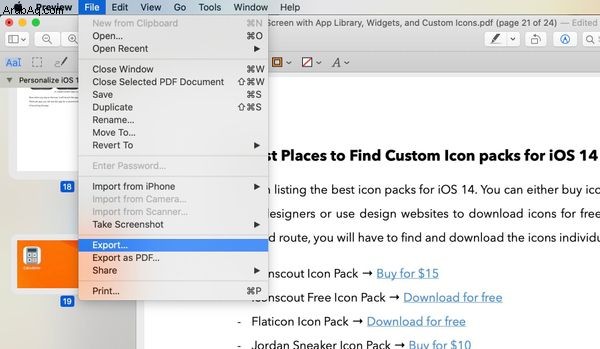
هنا ، انقر على القائمة المنسدلة بجوار "فلتر الكوارتز:" وحدد خيار تقليل حجم الملف.
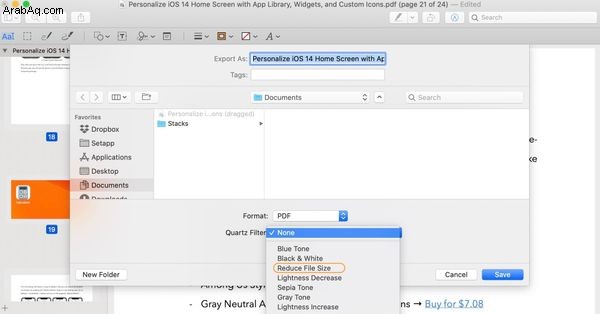
كيفية إجراء تحرير متقدم لملفات PDF على نظام Mac
الآن ، أنت تعلم أنه يمكنك إجراء جميع عمليات التحرير الأساسية لملفات PDF ، بما في ذلك التعليقات التوضيحية وإضافة الملاحظات وتقليل الحجم وتقسيم ودمج ملفات PDF والمزيد مجانًا باستخدام تطبيق المعاينة المدمج.
ومع ذلك ، إذا كنت ترغب في إجراء عمليات متقدمة مثل OCR (التعرف الضوئي على الأحرف) أو تحرير نص ملفات PDF ، فسيتعين عليك استخدام تطبيق مدفوع. لقد اختبرت العديد من هذه التطبيقات على جهاز Mac الخاص بي ، واثنان منها يبرزان فوق البقية.
الأول هو تطبيق PDFExpert من Redaddle (نفس الشركة التي تصنع تطبيق البريد الإلكتروني المفضل لدي حاليًا - Spark) ، والثاني هو PDFpen by Smile (الشركة التي تصنع TextExapnder - أحد أكثر تطبيقات توسيع النص شيوعًا لنظام التشغيل Mac).
نظرًا لأنني قمت بالفعل بتغطية أساسيات تحرير PDF في القسم السابق ، فلن أغطيها هنا. اعلم أن جميع الميزات التي قمنا بتغطيتها للمعاينة موجودة هنا. في هذا القسم ، سنناقش الميزات الاحترافية لكلا التطبيقين لإعطائك فكرة عن جميع الميزات الإضافية التي يمكنك توقعها من هذه التطبيقات.
كيفية تحرير ملفات PDF باستخدام PDFExpert على نظام Mac
PDFExpert هو محرر PDF قوي لنظام التشغيل Mac يتيح لك تحرير ملفات PDF بسهولة. لا يمكنك فقط القيام بجميع الأشياء المعتادة ، مثل وضع تعليقات توضيحية على ملفات PDF ، وإضافة الملاحظات ، وإدارة الصفحات ، والمزيد ، ولكن أيضًا يمكنك القيام بأشياء مثل تحرير النص الأصلي لملف PDF ، وإضافة التعليقات إلى الإبرازات ، وتصدير النقاط البارزة ، والمزيد.
من المحتمل أن الميزة المفضلة لدي في PDFExpert هي الشريط الجانبي الأيسر الذي يعرض لي ملخصًا لجميع النقاط البارزة الخاصة بي. يوفر لي الكثير من الوقت عند إجراء القراءة الثانية للمستند ، حيث لا يتعين علي التمرير وقراءة كل شيء مرة أخرى. أنقر على النقاط البارزة في الشريط الجانبي ، ويأخذني إلى المكان المناسب في المستند.
أحب أيضًا أنه يمكنني إضافة تعليقات إلى أبرز النقاط الخاصة بي. يتيح لي إضافة سياق إلى النقاط البارزة الخاصة بي ، حتى يعرف المستقبل لماذا قررت إبراز فقرة معينة.
- كيفية تعديل النص الأصلي لمستند PDF باستخدام PDFExpert
كما ذكر أعلاه ، يمكنك أيضًا استخدام PDFExpert لتحرير النص الأصلي في ملفات PDF. لتحرير ملف PDF ، انقر فوق الزر تحرير في الجزء العلوي ، ثم انقر فوق أي مكان في المستند لتحريره. بصرف النظر عن النص ، يمكنك أيضًا إزالة الصور أو استبدالها وتغيير الروابط والمزيد.
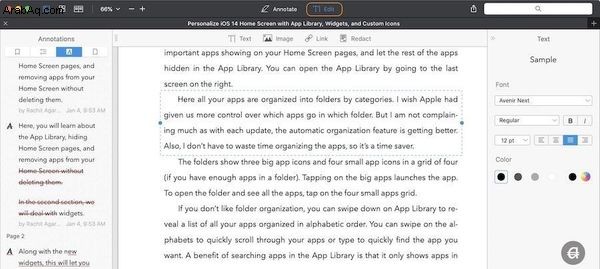
يتعرف PDFExpert تلقائيًا على الخط والحجم وشفافية النص الأصلي ، لذلك لن تبدو تعديلاتك في غير محلها. من ناحية أخرى ، إذا كنت تريد إبراز تعديلاتك ، فيمكنك استخدام أدوات النص في اللوحة اليمنى لتغيير الخط ولون الخط وحجمه ونمطه والمزيد.
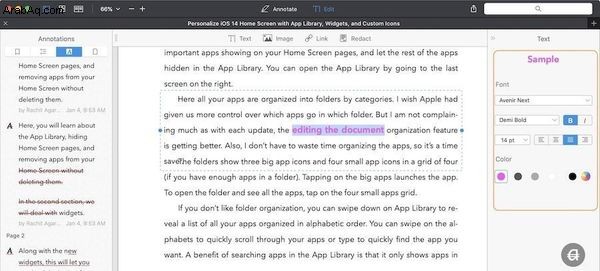
- كيفية تنقيح مستند PDF باستخدام PDFExpert
أثناء وجودك في علامة تبويب التحرير ، يمكنك أيضًا تنقيح المستندات. هذا مفيد للغاية إذا كنت تريد إخفاء المعلومات الحساسة قبل مشاركة مستند. هناك طريقتان لتنقيح PDF.
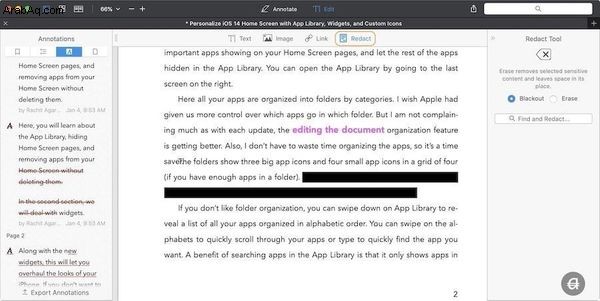
يمكنك استخدام ميزة Blackout لتعتيم النص ، أو يمكنك استخدام ميزة Erase لمسح النص الذي تريد إخفاءه. تُظهر الصورة أعلاه تفاعل التعتيم وتوضح الصورة أدناه كلاً من تفاعل التعتيم والمحو.
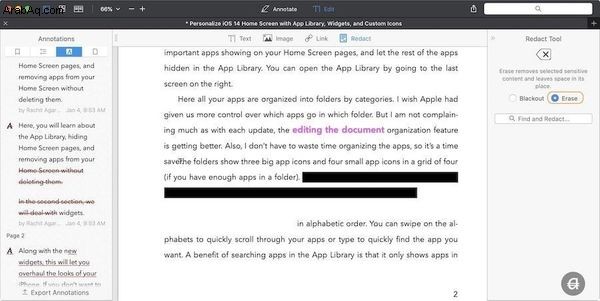
- ميزات أخرى لبرنامج PDFExpert
بصرف النظر عن الميزات المذكورة أعلاه ، يقدم PDFExpert عددًا كبيرًا من الأدوات المضمنة الأخرى. يمكنك ملء النماذج وإضافة التوقيعات وتغيير ترقيم الصفحات وتقليل حجم الملف واقتصاص الصفحات والقيام بالكثير.
إحدى الميزات الصغيرة ولكن الأنيقة لبرنامج PDFExpert هي قدرته على فتح مستندات متعددة في علامات تبويب. القدرة على التبديل بسرعة بين الملفات المختلفة وإبقائها مفتوحة في علامات التبويب هي ميزة أفتقدها كثيرًا في تطبيقات تحرير PDF الأخرى لنظام التشغيل Mac.
- تنزيل الإصدار التجريبي المجاني من برنامج PDFExpert
- السعر عند الترقية إلى الإصدار الكامل: 79.99 دولارًا أمريكيًا
تحرير ملفات PDF باستخدام PDFpen على Mac
مثل PDFExpert ، يحتوي PDFpen أيضًا على عدد كبير من أدوات التحرير الاحترافية في ترسانته. ميزة تمييز PDFpen هي التعرف الضوئي على الأحرف أو التعرف الضوئي على الحروف للمستندات الممسوحة ضوئيًا. يسمح لك OCR بنسخ النص وتحريره من المستندات ، حتى إذا تم مسح المستندات ضوئيًا. لذا ، إذا كنت تتعامل مع الكثير من المستندات الممسوحة ضوئيًا ، فهذا هو التطبيق المناسب لك.
يحتوي PDFpen أيضًا على جميع الميزات الاحترافية الأخرى مثل القدرة على تحرير النص داخل المستندات ، وتغيير أرقام الصفحات ، وإضافة حماية كلمة المرور إلى الملفات ، وتنقيح المستندات ، وتصدير ملفات PDF في Microsoft Word ، والنص العادي ، وتنسيقات النص المنسق ، وإضافة الروابط وتغييرها ، تصدير التعليقات التوضيحية والمزيد.
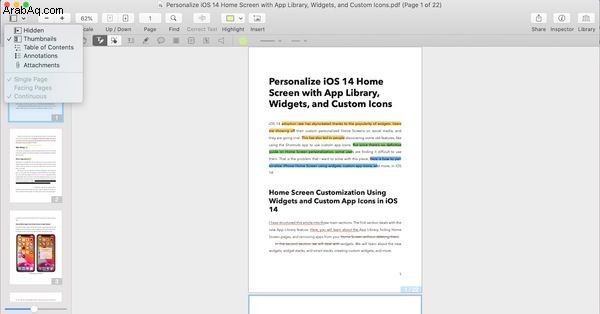
لاحظ أن هناك إصدارين من التطبيق متاحين للشراء:PDFpen و PDFpenPro. باستخدام PDFpenPro ، تحصل على ميزات إضافية مثل خاصية التعرف الضوئي على الحروف دفعة واحدة ، والقدرة على تحويل مواقع الويب إلى PDF ، والقدرة على تحرير النماذج وإنشائها ، وتحرير جدول المحتويات ، وتحرير الصور داخل PDF ، والمزيد. يمكنك التحقق من مقارنة الميزات بين التطبيقين من خلال النقر هنا.
يوفر PDFpen ميزات أكثر من PDFExpert. ومع ذلك ، فإنني أفضل واجهة المستخدم الأنظف لبرنامج PDFExpert والأداء السريع. إذا كنت بحاجة إلى ميزات إضافية مثل التعرف الضوئي على الحروف للمستندات الممسوحة ضوئيًا ، وإنشاء النماذج ، وما إلى ذلك .. يجب أن تحصل على PDFpen. بخلاف ذلك ، أعتقد أن معظم المستخدمين سيكونون سعداء باستخدام برنامج PDFExpert.
يوفر كلا التطبيقين فترة تجريبية مجانية ، لذلك سيكون من الأفضل لك اختبارهما ثم اتخاذ القرار.
- تنزيل الإصدار التجريبي المجاني من PDFpen و PDFpenPro
- احصل عليه مجانًا من SetApp
- السعر عند الترقية إلى الإصدار الكامل (PDFpen - 79.95 دولارًا أمريكيًا / PDFpenPro - 129.95 دولارًا أمريكيًا)
تحرير مستندات PDF باستخدام أفضل تطبيقات تحرير PDF لنظام التشغيل Mac
بالنسبة لمستخدمي macOS الذين لا يتعاملون مع ملفات PDF بانتظام ، فإن أدوات تحرير PDF المضمنة في تطبيق المعاينة أكثر من كافية. بالنسبة للأشخاص الذين يحتاجون إلى ميزات إضافية ، يعد كل من PDFExpert و PDFpen تطبيقين ممتازين. ذهبت مع PDFExpert لأنني لست بحاجة إلى إمكانية التعرف الضوئي على الحروف في PDFpen ، وأنا أفضل واجهة المستخدم الشاملة ومظهر PDFExpert.
لكن بغض النظر عن التفضيلات الشخصية ، أعتقد أن كلاهما يعد تطبيقًا ممتازًا لتحرير ملفات PDF ، ويجب عليك التحقق من الإصدار التجريبي المجاني قبل اتخاذ قرار الشراء. إذا أعجبك هذا المقال ، فلا تنس الاطلاع على مقالتنا حول نصائح وحيل macOS لتحقيق أقصى استفادة من Mac.