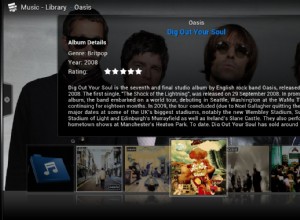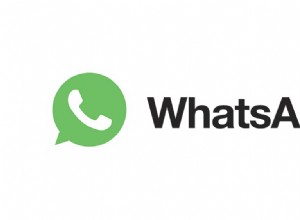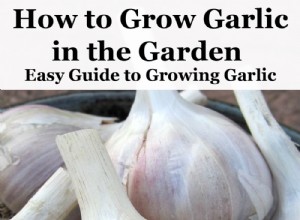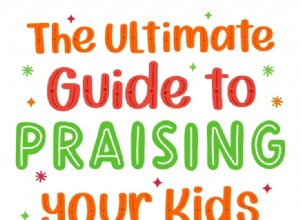بطريقة أو بأخرى ، يعتمد معظمنا على قدرتنا على التحدث إلى أجهزة Mac الخاصة بنا واستخدامها لإجراء المكالمات. نحتاج إلى الميكروفون المدمج الذي يعمل مع تلك المكالمات التي نحتاج إلى إجرائها.
في هذه المقالة ، نلقي نظرة على سبب عدم عمل ميكروفون MacBook وكيفية إصلاحه.
لماذا لا يعمل ميكروفون Mac؟
قد يكون هناك عدد من الأسباب لتوقف هذا عن العمل.
أحد أبسط التفسيرات هو أنه لم يتم تكوينه بشكل صحيح. أو تم تكوينه ، ثم تسبب شيء ما في توقفه عن العمل مرة أخرى. عادة ما تكون مؤقتة ويمكن إصلاحها بسهولة.
على سبيل المثال ، هل قمت مؤخرًا بتنزيل تطبيق آخر يستخدم الميكروفون الداخلي؟ يمكن لتطبيقات الجهات الخارجية سرقة الإعدادات وإيقاف الميكروفون عن العمل مع التطبيقات الأخرى ، بما في ذلك التطبيقات الأصلية لنظامي التشغيل macOS و iOS ، مثل FaceTime. يمكن لمشغل الموسيقى وتطبيقات الفيديو القيام بذلك ، مما يتسبب في توقف ميكروفون MacBook عن العمل.
يمكن لأشياء أخرى ، مثل إعدادات ذاكرة التخزين المؤقت وغير المرغوب فيه للنظام أن تمنع ميكروفون Mac من العمل كما ينبغي.
كيف يتم تشغيل الميكروفون على جهاز Mac؟
يمكن لبعض التطبيقات ، مثل Zoom أو Skype ، استخدام الميكروفون لضمان اتصال ثنائي الاتجاه. ولكن ، لاستخدام الميكروفون في مكالمات الصوت والفيديو ، يلزمك منح التطبيق إذنًا للوصول إلى الميكروفون - بمعنى آخر ، قم بتشغيل الميكروفون.
لتمكين الميكروفون على جهاز Mac ، انتقل إلى تفضيلات النظام. من هنا ، تحتاج إلى الانتقال إلى الأمان والخصوصية. في علامة التبويب الخصوصية ، اختر ميكروفون من القائمة الموجودة على اليسار.
حدد المربع بجوار التطبيق للسماح له باستخدام الميكروفون.
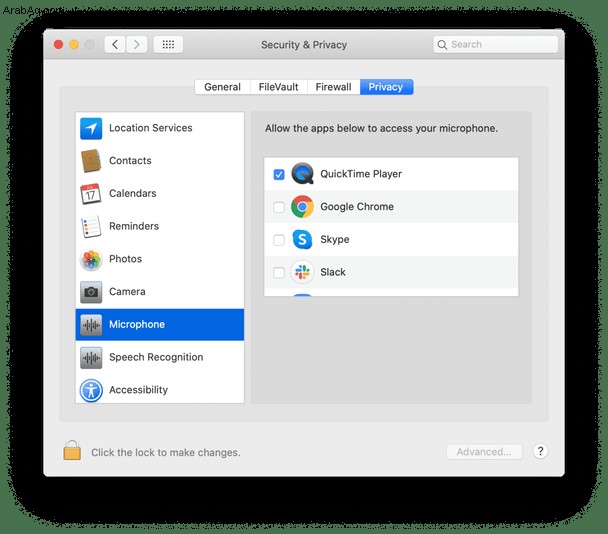
في حالة فتح التطبيق ، ستحتاج إلى الخروج منه لتمكين الوصول إلى الميكروفون. ما عليك سوى النقر فوق "إنهاء الآن" في النافذة المنبثقة التي تظهر ثم إعادة فتح التطبيق.
كيف تختبر الميكروفون على جهاز Mac؟
قبل أن نصل إلى الحلول ، دعنا نتحقق مما إذا كان الميكروفون يعمل بالفعل. لا حاجة للبحث عن أدوات الطرف الثالث - يمكنك استخدام تطبيق مضمن يسمى QuickTime Player. انتقل إلى Launchpad لإيجاد وفتح QuickTime Player.
في قائمة التطبيق ، انقر على "ملف" وحدد "تسجيل صوتي جديد". هنا ، ارفع مستوى الصوت وقل شيئًا.
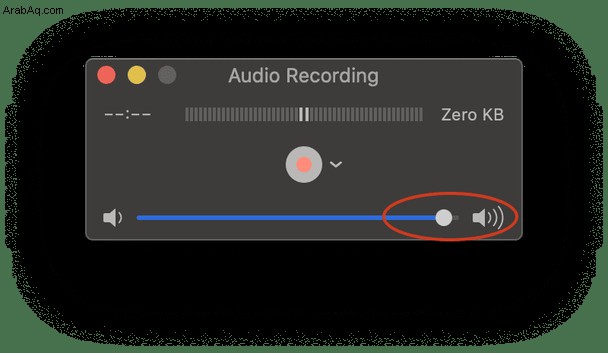
إذا كنت تسمع صوتك (قد تسمع أيضًا ضوضاء بيضاء في الخلفية) ، فهذا يعني أن الميكروفون يعمل بشكل جيد.
كيف يمكنني تشغيل ميكروفون Mac داخلي؟
1. تحقق من وكلاء الإطلاق
يحدث غالبًا أن تتعارض بعض عمليات الخلفية ، مثل أدوات تحديث التطبيق غير المرئية ، مع بعضها البعض. وقد يؤثر أيضًا على الميكروفون. يمكنك تعطيل تطبيقات الخلفية هذه ، مثل Launch Agents بإصدار مجاني من CleanMyMac X. تطبيق مُحسِّن Mac هذا موثق من Apple.
- افتح CleanMyMac X.
- انقر على علامة التبويب "تحسين" واختر "وكلاء الإطلاق".
- تعرف على تطبيقات الخلفية التي يتم تشغيلها (إذا كان أي منها متعلقًا بالصوت ، فمن الممكن أن تكون تلك التطبيقات التي تمنع الميكروفون من العمل).
- احذف أي تطبيقات في الخلفية قد تكون سببًا في حدوث هذه المشكلة - حدد المربع بجوار أحد التطبيقات أو العمليات وانقر على "تنفيذ".
- الآن اختبر الميكروفون مرة أخرى وتأكد من أنه يعمل.
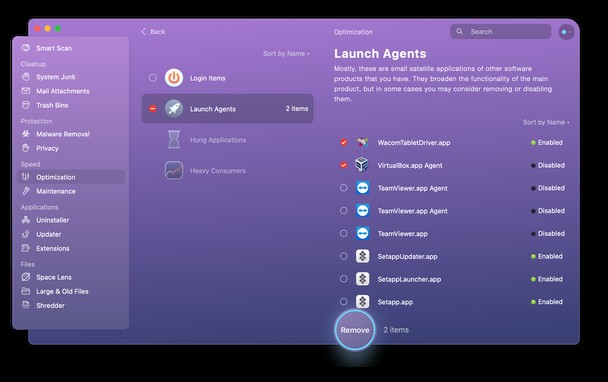
2. تكوين الإعدادات
يعد انخفاض حجم الإدخال أحد أكثر الأسباب شيوعًا لعدم عمل الميكروفون. إذا تم ضبط مستوى الصوت على الحد الأدنى ، فسيتم كتم صوت الميكروفون. لذا ، فإن أول شيء تفعله عندما تكون لديك مشكلات في الميكروفون هو تكوين الإعدادات بالطريقة الصحيحة.
لنبدأ بفحص الإعدادات والتأكد من تهيئتها بشكل صحيح.
- افتح تفضيلات النظام (في التطبيقات أو يمكنك العثور عليها عبر Siri أو Spotlight Search)
- انقر فوق الصوت.
- حدد الإدخال> ميكروفون داخلي.
- هنا ، تأكد من ضبط "حجم الإدخال" على الحد الأقصى.
- الآن إذا كنت تتحدث بالقرب من جهاز Mac ، فمن المفترض أن تمتلئ أشرطة مستوى الإدخال.
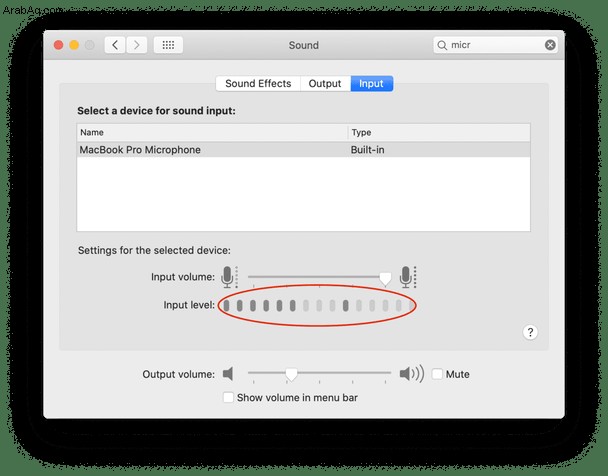
- إذا لم يحدث هذا ، أو إذا لم يكن الميكروفون الداخلي خيارًا ، فهذا يعني أن جهاز Mac الخاص بك لا يسجل الميكروفون كإدخال.
إذا كان هذا هو الحال ، فهناك أشياء أخرى يجب استكشافها لجعلها تعمل.
3. قم بتشغيل الإملاء
يجب أن يبدأ تشغيل ميزة الإملاء - حتى إذا كنت لن تملي أي شيء على جهاز Mac الخاص بك - وكلاء التشغيل الذين ينشطون الميكروفون ويعيد تشغيله مرة أخرى.
- انتقل إلى تفضيلات النظام
- انقر فوق لوحة المفاتيح
- ضمن هذا الإملاء
- حدد تشغيل:الآن يجب أن يؤدي هذا إلى تنزيل الملفات ذات الصلة حتى يعمل الميكروفون.
مع تشغيل الإملاء ، خاصةً إذا لم تستخدمه من قبل ، فهناك برامج تشغيل وأنظمة قد لا يمتلكها جهاز Mac حاليًا. سيجد هؤلاء تلقائيًا ، وينزلهم ، وبالتالي يجب أن يشجع الميكروفون على بدء العمل مرة أخرى.
إذا لم يحدث ذلك ، فلا يزال هناك المزيد من الطرق لإصلاح ذلك.
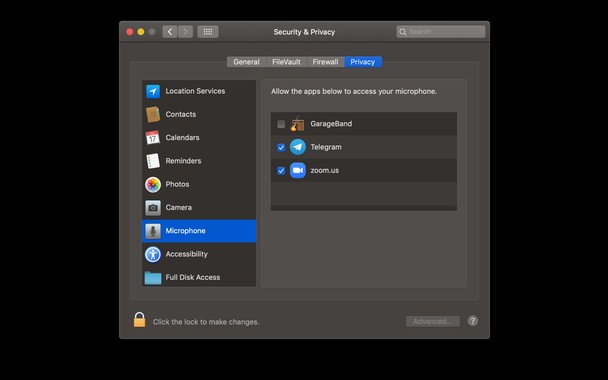
هل كنت تعلم؟
هل تساءلت يومًا عن مكان وجود الميكروفون في جهاز MacBook Pro؟ تحتوي أحدث طرازات MacBook Pro على ثلاثة ميكروفونات موضوعة أسفل السماعات ، في الجانب الأيسر العلوي من لوحة المفاتيح. يحتوي MacBook Pro بدون شبكة مكبرات صوت (صنع في عام 2017 وما قبله) على ميكروفون موضوع في الجزء العلوي الأيسر من لوحة المفاتيح ، فوق مفتاح ESC.
4. حذف النظام غير الهام
- تنزيل تطبيق معروف بجعل أجهزة Mac تعمل بشكل أفضل:CleanMyMac X (مجانًا هنا)
- قم بتشغيل فحص البريد العشوائي في النظام
- تعرف على النظام غير الهام الذي يعثر عليه ؛
- الآن يمكنه حذف أي شيء لا يحتاجه Mac الخاص بك ، مثل ذاكرات التخزين المؤقت القديمة والملفات التي تمنع جهاز Mac من العمل.
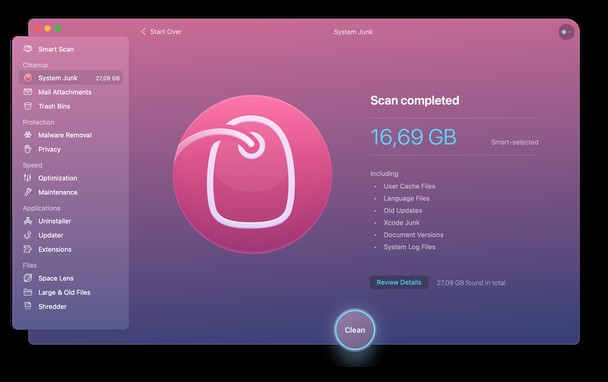
5. أعد تعيين Mac PRAM
حل آخر ممكن هو إعادة تعيين PRAM (معلمة ذاكرة الوصول العشوائي). يقوم بتخزين حمولة كاملة من إعدادات Mac ، لذلك من خلال إعادة الضبط هذه ، يجب أن يبدأ الميكروفون في العمل - إذا لم يكن هناك شيء آخر قد أعاد تشغيله مرة أخرى.
- انقر فوق رمز Apple في الجزء العلوي الأيسر وحدد "إيقاف التشغيل"
- انتظر حتى يتم إيقاف تشغيل Mac ؛
- الآن اضغط على زر الطاقة والمفاتيح التالية (في نفس الوقت):cmd + alt + P + R
- استمر في الضغط لمدة 20 ثانية
- حرر المفاتيح وسيبدأ الأمر كالمعتاد ، مع إعادة تعيين PRAM.
6. حل مشكلات الميكروفون على macOS Mojave أو macOS Catalina
إذا لم يساعد أي شيء آخر في إعادة الميكروفون إلى العمل ، فربما تكون قد واجهت مشكلة نادرة في الميكروفون. تم رصد هذه المشكلة بالفعل على macOS Mojave و macOS Catalina. إذا كان Mac يعمل بأحد أنظمة التشغيل هذه ، فجرّب ما يلي:
- افتح Terminal (تطبيقات> أدوات مساعدة).
- أدخل هذا الأمر واضغط على "رجوع":
rm -rf ~/Library/Application\ Support/com.apple.TCC(إذا لم ينجح الأمر ، فأعد إدخال الأمر مع إضافةsudoامامها).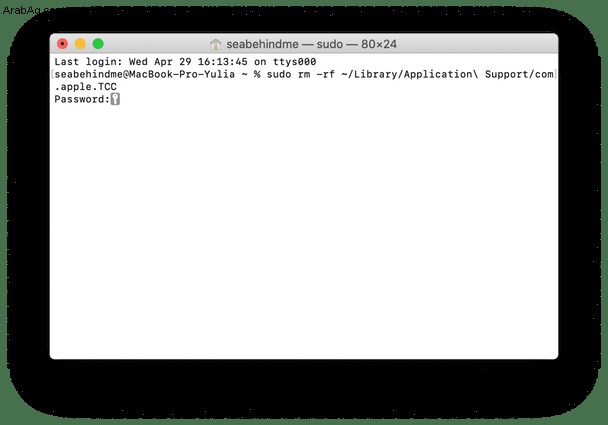
- أدخل كلمة المرور الخاصة بك للتأكيد.
- أعد تشغيل جهاز Mac.
يعيد هذا الأمر تعيين أذونات التطبيق ، لذا ستحتاج إلى السماح للتطبيقات باستخدام الميكروفون الخاص بك مرة أخرى. ونأمل أن تكون مشكلة الميكروفون قد اختفت!
لطالما استثمرت Apple كثيرًا في أنظمة الصوت والأجهزة. تتميز ميكروفونات MacBook بأنها قوية جدًا وموثوقة. ولكن في كثير من الأحيان ، يمكن أن يمنعهم شيء ما من العمل ، ونأمل أن تساعدك هذه المقالة في إصلاح ميكروفون Mac الخاص بك.
في هذه المقالة ، نظرنا في بعض أهم النصائح حول كيفية إصلاح مشكلات الميكروفون على جهاز Mac الخاص بك. يوصي العديد من المستخدمين باستخدام CleanMyMac X لإصلاح هذه المشكلات ، خاصةً عندما يكون سببها غير هام في النظام. ترقبوا المزيد من النصائح لنظام Mac!

الأسئلة المتداولة
لماذا لا يعمل ميكروفون Mac؟
أحد الأسباب المحتملة لعدم عمل الميكروفون هو انخفاض حجم الإدخال. يعمل هذا الإعداد على ضبط الصوت ، وإذا كان منخفضًا ، فلن يتمكن الآخرون من سماعك ، على الرغم من أن الميكروفون يعمل بشكل جيد من الناحية الفنية. لذلك ، لضبط حجم الإدخال ، انتقل إلى تفضيلات النظام> الصوت. في علامة تبويب الإدخال ، اضبط حجم الإدخال على الحد الأقصى.
كيف تسمح للميكروفون بالوصول إلى نظام التشغيل Mac؟
لمنح الوصول إلى الميكروفون ، انتقل إلى تفضيلات النظام وانتقل إلى الأمان والخصوصية. هنا ، انتقل إلى علامة التبويب الخصوصية. اختر ميكروفون من القائمة الموجودة على اليسار. حدد المربعات بجوار التطبيق للسماح بالوصول إلى الميكروفون. يمكنك أيضًا منح الوصول إلى الكاميرا بنفس الطريقة. أعد تشغيل التطبيق لتطبيق الإعدادات الجديدة.
كيف يمكنك كتم صوت الميكروفون؟
لكتم صوت الميكروفون ، افتح تفضيلات النظام على جهاز Mac. انتقل إلى الصوت ثم حدد علامة التبويب الإدخال. هنا ، اضبط مستوى صوت الإدخال إلى الحد الأدنى لكتم صوت الميكروفون. إذا كنت تريد كتم صوت الميكروفون أثناء استخدام تطبيق مثل Zoom ، فانقر فوق الزر كتم الصوت بعد الانضمام إلى اجتماع Zoom. ليست هناك حاجة لتهيئة إعدادات حجم الإدخال في تفضيلات النظام.