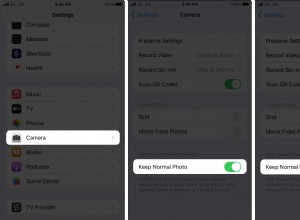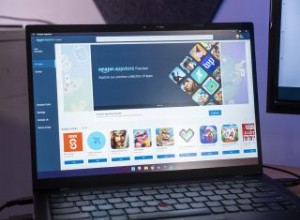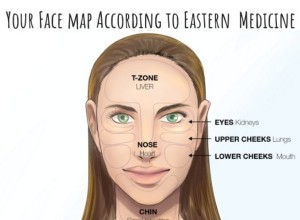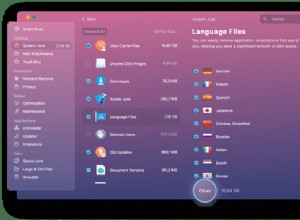إنها شكوى شائعة نسبيًا:لقد قمت بتحديث جهاز Mac الخاص بك إلى نظام macOS أحدث ، وفجأة بدأ Finder في التعطل. عندما يحدث هذا ، سوف تتلقى تقرير خطأ في النافذة المنبثقة التالية:
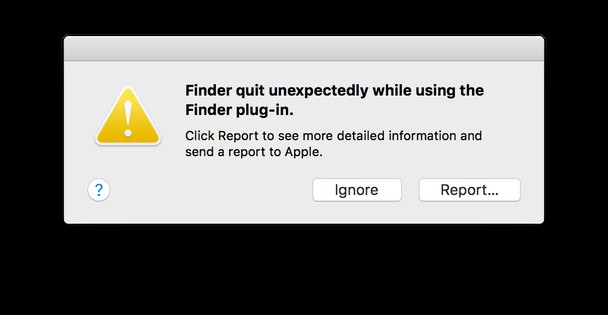
عندما يتم إنهاء التطبيق بشكل غير متوقع ، يكون الأمر محبطًا (خاصة إذا كنت في وسط شيء مهم). ولكن عندما يتعطل مدير الملفات الافتراضي لديك ، فقد تشعر بالقلق من أن هناك شيئًا ما بالفعل خاطئ - ظلم - يظلم.
ماذا تفعل عند إنهاء Finder بشكل غير متوقع؟
لا تقلق. هنا ، سنخبرك بما يحدث عندما يستمر Finder في التعطل ونقدم حلولاً متعددة لإصلاح المشكلة.
إعادة تشغيل الباحث
إذا تعطل Finder أو تجمد ، يجب أن تحاول أولاً فرض إعادة التشغيل. هناك ثلاث طرق للقيام بذلك:
- انتقل إلى قائمة Apple واختر "فرض الإنهاء ... عند فتح نافذة" فرض الإنهاء "، حدد موقع Finder وانقر على إعادة التشغيل.
يمكنك أيضًا بدء Force Quit باستخدام اختصار لوحة المفاتيح Option-Command-Esc.
- في Dock ، انقر بزر الماوس الأيمن (انقر مع الضغط على مفتاح التحكم) على Finder وحدد إعادة التشغيل.
إذا لم ينجح ذلك لسبب ما ، فجرّب Option-Command-Esc ، وحدد Finder في القائمة وانقر فوق إعادة التشغيل.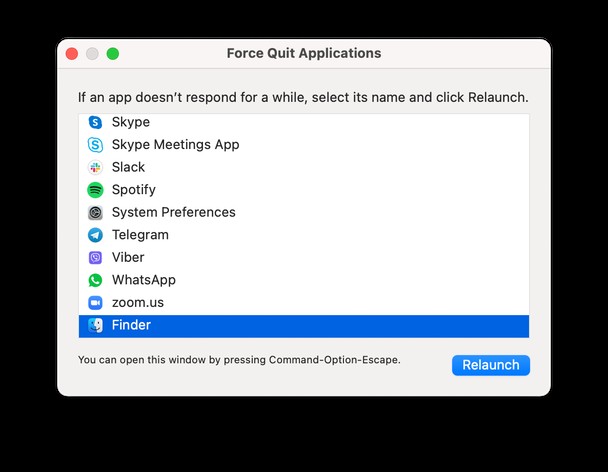
- قم بتشغيل مراقب النشاط (يمكنك العثور عليه باستخدام Spotlight Search مع اختصار لوحة المفاتيح Command-Space). في هذه النافذة ، حدد الباحث وانقر على إنهاء العملية.
أخيرًا ، أعد تشغيل Finder ومعرفة ما إذا كان قد تم حل المشكلة.
أعد تشغيل Finder باستخدام Terminal
إذا لم يكن لديك خوف من استخدام Terminal ، فيمكنك إنهاء Finder باستخدام هذه الأداة. وإليك الطريقة:
- انتقل إلى "التطبيقات"> "المرافق" وابدأ تشغيل Terminal.
- النوع:killall -KILL Finder
- اضغط على Enter.
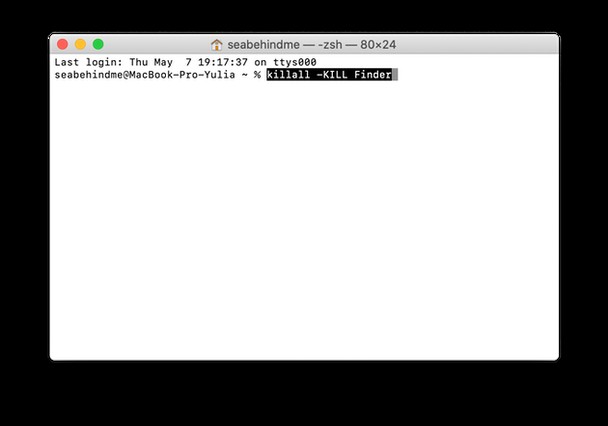
سيعيد هذا الأمر تشغيل Finder وقد يساعد في إصلاح مشكلة التعطل.
أعد تشغيل Mac في الوضع الآمن
إذا لم ينجح إجبار Finder على إعادة التشغيل ، فحاول إعادة تشغيل Mac في الوضع الآمن.
يمنع الوضع الآمن تحميل برامج معينة وملحقات kernel ، مثل عناصر تسجيل الدخول ووكلاء التشغيل عند بدء تشغيل Mac. إنها أداة سهلة الاستخدام عندما تواجه مشكلات مع جهاز Mac الخاص بك والتي يبدو أنها غير متصلة بتطبيق معين.
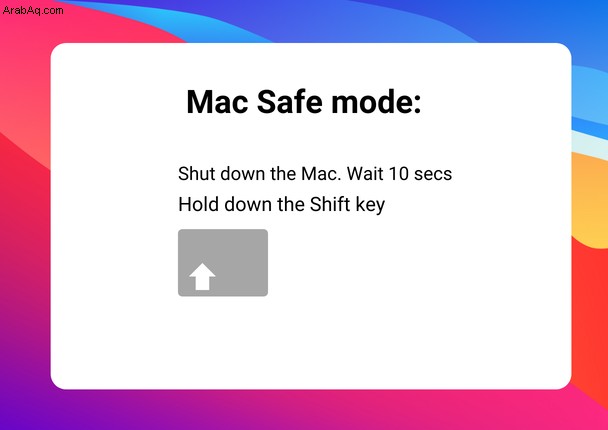
لإعادة تشغيل جهاز Mac في الوضع الآمن:
- انتقل إلى قائمة Apple وحدد إعادة التشغيل.
- اضغط مع الاستمرار على مفتاح Shift فور بدء تشغيل Mac.
- اترك مفتاح Shift عند ظهور نافذة تسجيل الدخول. يجب أن ترى علامة التمهيد الآمن في الزاوية العلوية اليمنى من شاشتك.
- استخدم جهاز Mac كالمعتاد.
إذا لم تعد تواجه أي مشاكل مع Finder بعد إعادة التشغيل في الوضع الآمن ، فمن المحتمل أن تكون المشكلة متعلقة بتطبيق أو برنامج يتم تحميله تلقائيًا عند تسجيل الدخول أو التمهيد.

حذف ملف تفضيل الباحث
أحد الحلول المذكورة في منتديات Mac هو حذف ملف تفضيل Finder. نأمل أن يؤدي هذا إلى إرجاع Finder إلى حالته الأصلية.
افتح الباحث> انتقل إلى المجلد ...
الصق:~/Library/Preferences
في النافذة التي تظهر ، ابحث عن الملف المسمى " com.apple.finder.plist file "
ضع الملف في المهملات وأعد تشغيل جهاز Mac.
إزالة عناصر تسجيل الدخول
يمكن أن تتسبب بعض عناصر تسجيل الدخول ووكلاء التشغيل في حدوث مشكلات على جهاز Mac الخاص بك. بينما يمكنك تعطيلها يدويًا ، أجد أنه من الأسهل بكثير اتباع نهج الكل في واحد وإدارة كليهما مرة واحدة.
لهذا الغرض ، وجدت وحدة CleanMyMac X Optimization لتوفير أسهل حل للتخلص من عناصر تسجيل الدخول غير الضرورية. بمجرد تنزيل CleanMyMac X ، قم بتشغيل التطبيق وانتقل إلى علامة التبويب التحسين. من هنا ، حدد عناصر تسجيل الدخول واختر العناصر التي ترغب في منع فتحها عند تسجيل الدخول. اضغط على "إزالة" لإنجاز ذلك.
إذا كنت ترغب في محاولة إزالة عناصر تسجيل الدخول باستخدام CleanMyMac X ، فقم بتنزيل التطبيق مجانًا هنا. تتوفر نسخة تجريبية خالية من المخاطر.
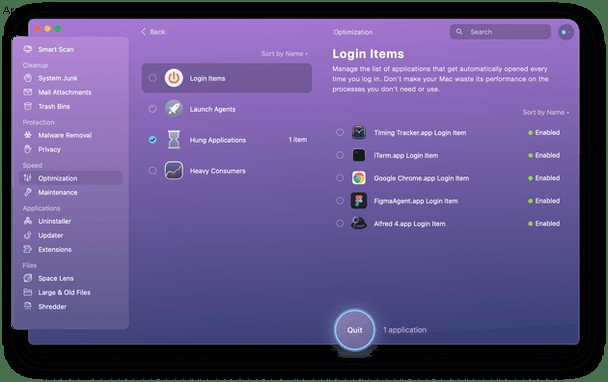
تحقق من مساحة تخزين Mac وأدرها
يمكن أن يتسبب جهاز Mac منخفض السعة التخزينية في حدوث مشكلات عرضية. لمعرفة مقدار السعة التخزينية المتبقية:
- حدد "حول جهاز Mac هذا" من قائمة Apple.
- انتقل إلى علامة التبويب التخزين. سيعرض هذا نظرة عامة مرمزة بالألوان عن مقدار السعة التخزينية التي تستخدمها (ومقدار ما تستهلكه عناصر مختلفة ، مثل التطبيقات ، والنظام ، والرسائل ، وما إلى ذلك).
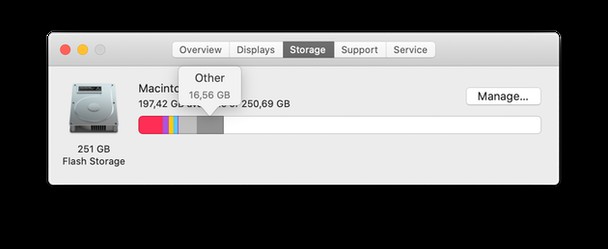
من هنا ، يمكنك تحديد إدارة. سيتم فتح معلومات النظام في نافذة جديدة تزودك بالتوصيات والأدوات لإدارة التخزين.
إذا كنت ترغب في تنظيف جهاز Mac الخاص بك والتخلص من الملفات غير الضرورية ، فإن CleanMyMac X يوفر مرة أخرى حلاً سهلاً. أجد أن وحدتي إلغاء التثبيت وإزالة البرامج الضارة هما الأكثر فائدة للتخلص من الملفات والتطبيقات غير المرغوب فيها (والضارة في بعض الحالات) التي تشغل مساحة تخزين على جهاز Mac.
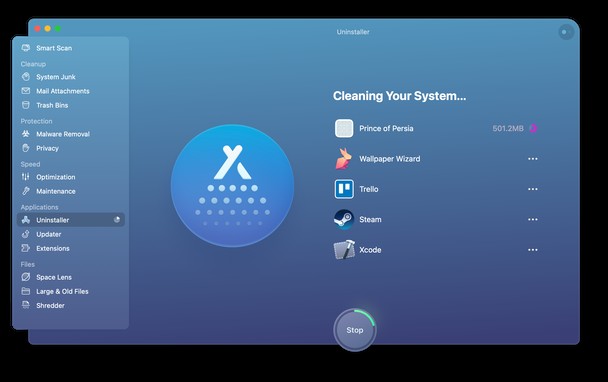

أعد تثبيت macOS
إذا كنت تواجه مشكلات خطيرة مع Finder ولم يتم حلها بأي من الخطوات المذكورة أعلاه ، فقد ترغب في إعادة تثبيت macOS بالكامل. لن يؤدي القيام بذلك إلى مسح أي من بيانات جهاز Mac - سيؤدي ببساطة إلى تثبيت أحدث إصدار من macOS واستبدال نظام الملفات القديم الذي قد يكون به عطل.
لإعادة تثبيت macOS:
- أعد تشغيل Mac (قائمة Apple> إعادة التشغيل).
- اضغط مع الاستمرار على Command-R بمجرد بدء تشغيل Mac. استمر في الضغط على المفاتيح حتى تظهر نافذة أدوات macOS.
- حدد الخيار الثاني ، "أعد تثبيت macOS ، واتبع الإرشادات لإعادة تثبيت نظام التشغيل.
بعد إعادة تثبيت macOS ، لن يكون لديك المزيد من المشاكل مع Finder.
يمكن أن تتعطل التطبيقات على Mac لأسباب مختلفة. في بعض الأحيان ، قد تساعدك إعادة التشغيل البسيطة ، بينما في حالات أخرى قد تكون إعادة تثبيت macOS ضرورية. كنت آمل أن تتمكن من إصلاح مشكلة Finder الخاصة بك. شكرا على القراءة!