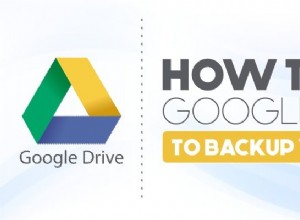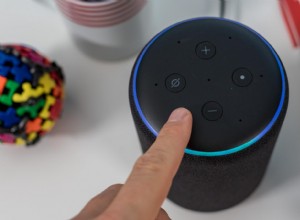في هذه المقالة ، سنوضح لك كيفية عمل نسخة احتياطية من جهاز MacBook الخاص بك على iCloud أو محرك أقراص ثابت خارجي باستخدام Time Machine. سننتقل أيضًا إلى ما يجب فعله قبل نسخ جهاز Mac احتياطيًا ومشاركة أفضل ثلاثة خيارات لبرامج النسخ الاحتياطي. لنذهب.
لماذا قد تحتاج إلى نسخ جهاز Mac احتياطيًا
كلنا نحب أجهزة Mac الخاصة بنا - فهي آلات قوية وآمنة وسهلة الاستخدام وموثوقة بشكل لا يصدق. ولكن حتى أجهزة Mac في بعض الأحيان تفشل ، مما يتركك في حالة بحث يائسة عن طريقة لاستعادة بياناتك. قد توفر لك النسخ الاحتياطية المتاعب. من خلال الاحتفاظ بنسخة احتياطية من بياناتك ، يمكنك التأكد من عدم فقد أي صورة أو ملف أو مقطع فيديو إذا رفض محرك الأقراص الثابتة العمل أو حتى عندما يحدث ما لا يمكن تصوره ، وفقدت جهاز Mac الخاص بك.
خيارات النسخ الاحتياطي لنظام التشغيل Mac
فيما يلي بعض خيارات النسخ الاحتياطي الموضحة في هذه المقالة:
- كيفية تجهيز جهاز Mac الخاص بك لعمل نسخة احتياطية
- كيفية عمل نسخة احتياطية من جهاز Mac على محرك أقراص ثابت خارجي باستخدام Time Machine
- كيفية عمل نسخة احتياطية من Mac باستخدام iCloud
- كيفية عمل نسخة احتياطية لنظام التشغيل Mac باستخدام برامج الجهات الخارجية
كيفية تجهيز Mac للنسخ الاحتياطي
محركات الأقراص الثابتة ذات مساحة محدودة ، ويمكن أن تنفد هذه المساحة بسرعة إذا كنت تقوم باستمرار بإجراء نسخ احتياطي للعناصر التي لا تحتاج إليها.
للتأكد من أن محرك الأقراص الثابتة لديك به مساحة كافية لجميع الأشياء المهمة ، يجب عليك استخدام CleanMyMac X بشكل روتيني لاكتشاف ملفات ومجلدات النظام وإزالتها على الفور ، مما يؤدي إلى زيادة المساحة.
تقوم ميزة المسح الذكي في CleanMyMac X بمسح جهاز Mac الخاص بك بحثًا عن ملفات ذاكرة التخزين المؤقت القديمة والتنزيلات غير المكتملة والعناصر المحذوفة والملفات غير المرغوب فيها الأخرى للعثور على الأشياء الآمنة للتخلص منها. واستخدامه لا يمكن أن يكون أسهل.
- تنزيل CleanMyMac X (مجانًا).
- ابدأ تشغيل التطبيق وحدد Smart Cleanup
- اضغط على Scan وانتظر بينما يقوم CleanMyMac بإجراء المسح.
- اضغط على "تنظيف" وشاهده في رهبة حيث يكتسب محرك الأقراص الثابتة فجأة مساحة خالية لم تكن تعتقد أنها ممكنة من قبل.
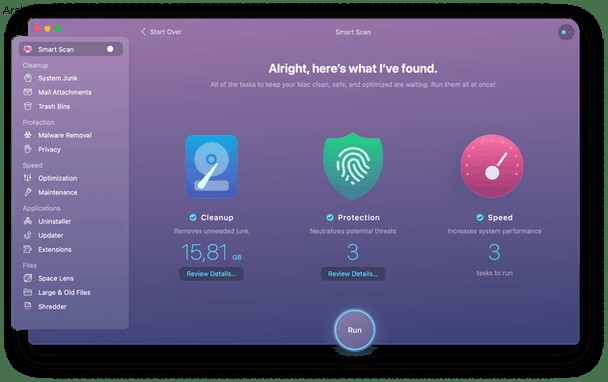
كيفية نسخ جهاز Mac احتياطيًا إلى محرك أقراص ثابت خارجي باستخدام Time Machine
النسخ الاحتياطي المحلي هو أسرع طريقة لنسخ بياناتك احتياطيًا. يتضمن نقل ملفاتك إلى محرك أقراص ثابت خارجي. انخفضت أسعار محركات الأقراص الثابتة ومحركات الأقراص ذات الحالة الثابتة بشكل كبير في السنوات الأخيرة ، لذلك يجب أن تكون قادرًا على اختيار واحد بسعر رخيص نسبيًا بسعة مناسبة. يعد النسخ الاحتياطي المحلي طريقة آمنة وموثوقة لحماية جميع ملفاتك المهمة ، وهو أمر سهل حقًا.
تعد ميزة Time Machine المدمجة في Mac أسهل طريقة لإجراء نسخ احتياطي على محرك أقراص ثابت خارجي. إذا لم يتم تنسيق محرك الأقراص الثابتة الذي اخترته بالشكل الذي تتطلبه Time Machine ، فستحتاج إلى تهيئته ليكون متوافقًا تمامًا مع macOS. سيؤدي هذا إلى إزالة كل شيء من قرص النسخ الاحتياطي ، لذلك قد ترغب في نقل أي ملفات إلى جهاز مختلف.
الخطوة 1. قم بتهيئة محرك الأقراص الثابتة الخارجي
لبدء التهيئة ، قم بتوصيل محرك الأقراص الثابتة الخارجي بجهاز Mac باستخدام USB أو Thunderbolt. بمجرد الاتصال ، اتبع الخطوات:
- افتح أداة القرص (الباحث> التطبيقات> الأدوات المساعدة).
- حدد محرك الأقراص الثابتة ضمن "خارجي" وانقر على مسح.
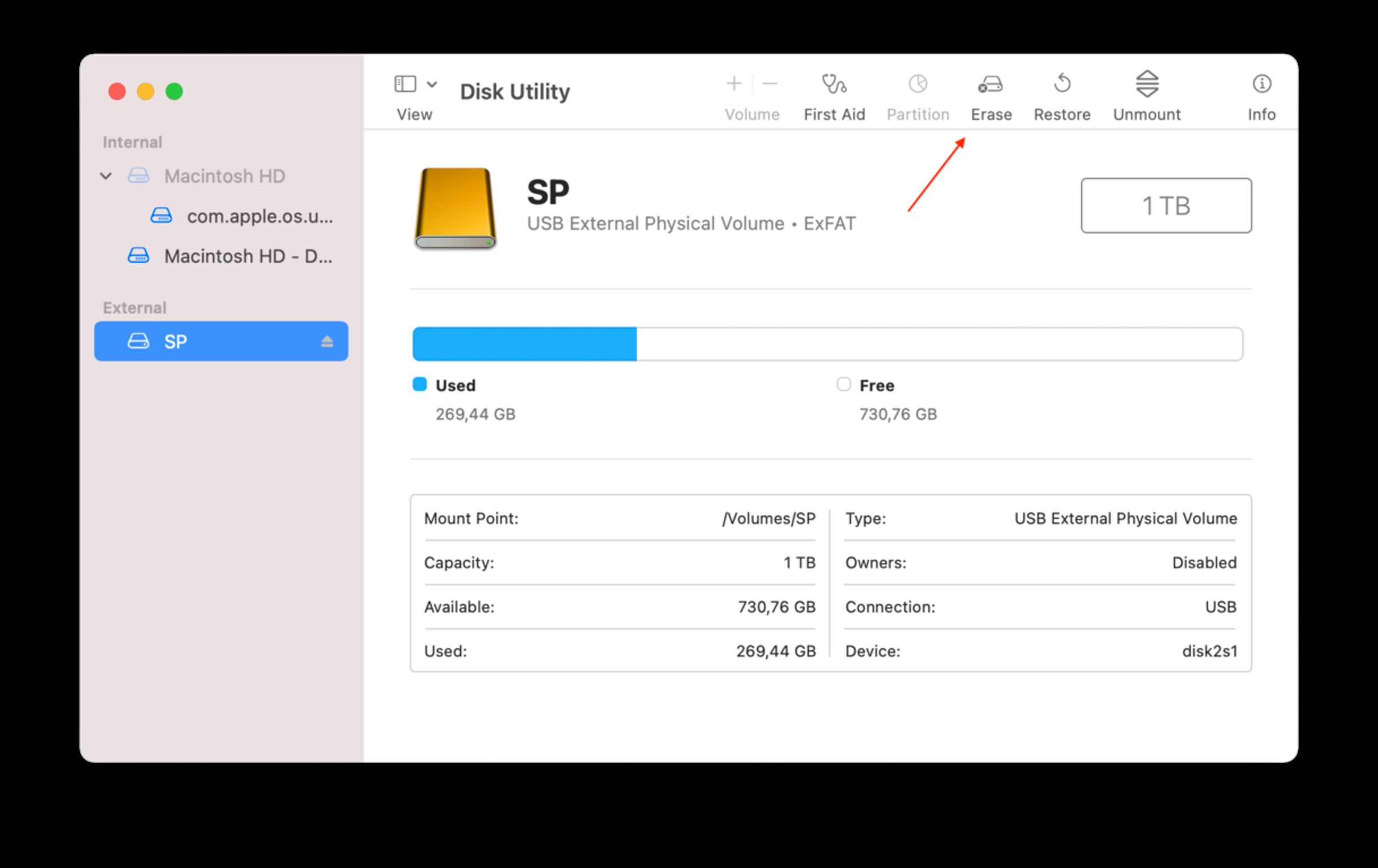
- اختر التنسيق - تستخدم أحدث إصدارات macOS APFS افتراضيًا ؛ حدد هذا التنسيق للحصول على أداء سريع.
- انقر على "محو".
الآن محرك الأقراص الثابتة جاهز للنسخ الاحتياطي.
الخطوة 2. انسخ بياناتك احتياطيًا باستخدام Time Machine
فيما يلي كيفية عمل نسخة احتياطية من Mac باستخدام Time Machine:
- انتقل إلى تفضيلات النظام> Time Machine.
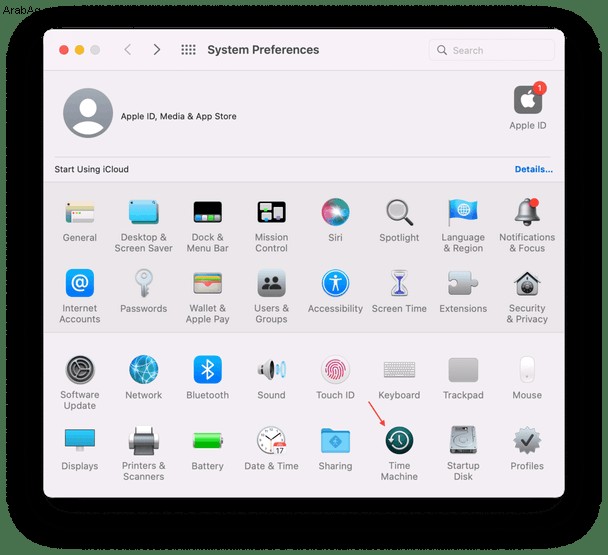
- انقر على "تحديد قرص" واختر محرك الأقراص الثابتة الخارجي.
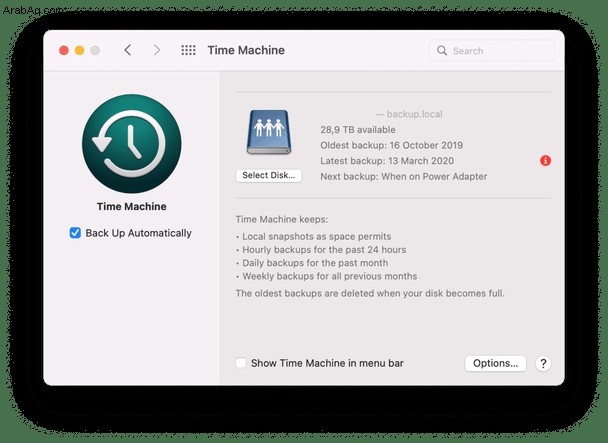
- حدد محرك الأقراص الثابتة وانقر فوق "استخدام القرص".
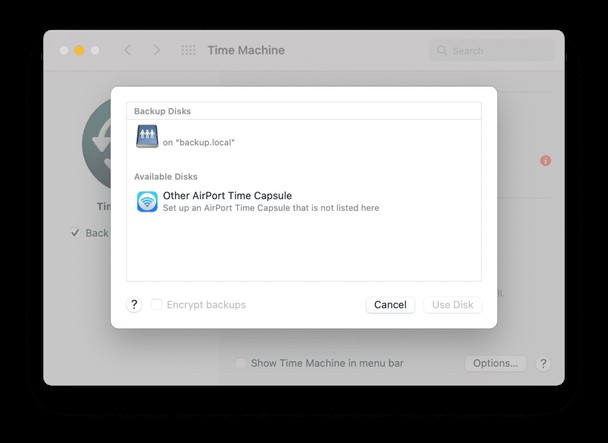
إذا كنت تريد تشفير بياناتك ، فانقر فوق مربع الاختيار "تشفير النسخ الاحتياطية" في الخطوة الأخيرة. سيُطلب منك إنشاء كلمة مرور احتياطية. بعد ذلك ، انقر فوق تشفير القرص ، وسيبدأ Time Machine في نسخ بياناتك احتياطيًا.
نصيحةإذا أجريت تغييرات كبيرة على جهاز Mac وتريد من Time Machine نسخه احتياطيًا على الفور ، فانتقل إلى تفضيلات النظام> آلة الزمن. حدد المربع بجوار "إظهار Time Machine في شريط القائمة". انقر الآن على رمز شريط القائمة وحدد "النسخ الاحتياطي الآن" لعمل نسخة احتياطية من جهاز Mac.
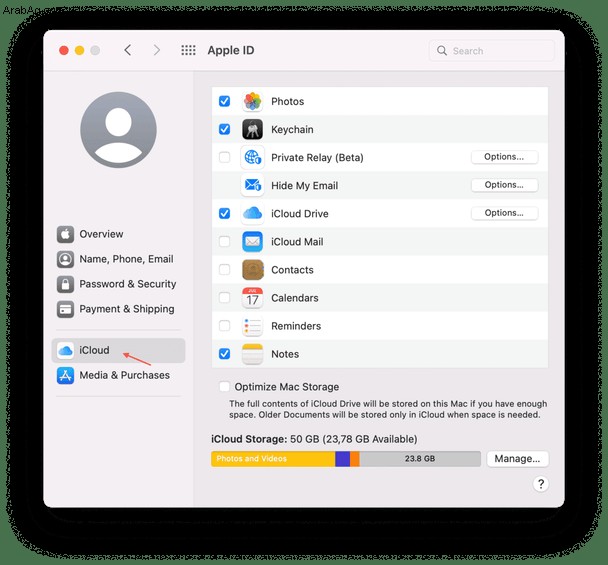
كيفية نسخ Mac احتياطيًا إلى iCloud
النسخ الاحتياطية المحلية سريعة وسهلة ، ولكن محركات الأقراص الثابتة المادية ، مثل جهاز Mac الخاص بك ، عرضة للفشل والكوارث مثل الفيضانات أو الحرائق أو السطو. يؤدي تخزين البيانات في السحابة إلى إزالة هذه المخاطر ، وهو أيضًا سهل للغاية ، لا سيما في حالة iCloud.
بمجرد تشغيل iCloud ، لا داعي للقلق بشأن فقدان أي من الصور أو الموسيقى أو البريد أو جهات الاتصال أو التقويمات أو التذكيرات أو الملاحظات أو بيانات Safari. يمنحك iCloud مساحة تخزين مجانية تبلغ 5 غيغابايت لتبدأ ، مع خيارات للترقية إلى ما يصل إلى 2 تيرابايت من مساحة التخزين.
قبل إعداد iCloud للاحتفاظ بنسخة احتياطية من بياناتك تلقائيًا ، تأكد من تشغيل أحدث إصدار من macOS. يمكنك معرفة ذلك عن طريق اختيار About This Mac من قائمة Apple والتحقق من توفر تحديث.
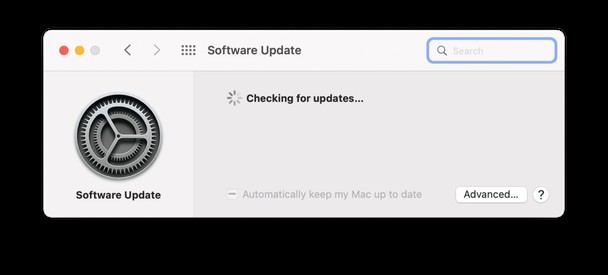
الآن ، دعنا نقوم بعمل نسخة احتياطية من بياناتك باستخدام iCloud:
- انتقل إلى تفضيلات النظام وانقر على Apple ID.
- حدد iCloud.
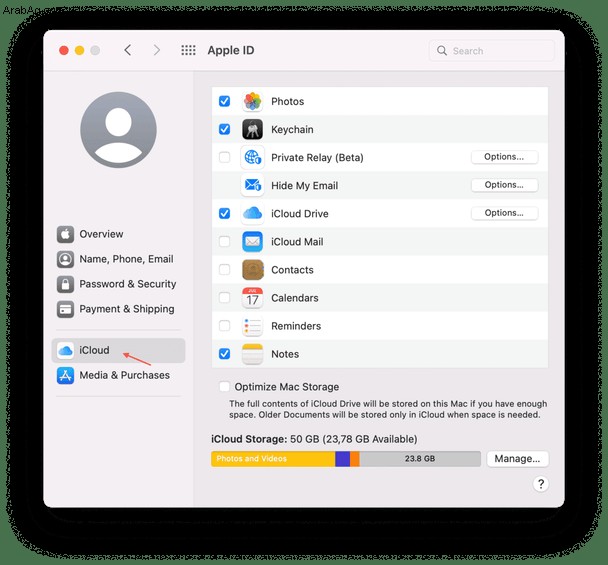
- قم بتسجيل الدخول باستخدام معرف Apple الخاص بك إذا طُلب منك ذلك.
- حدد iCloud Drive.
الآن ، سيتم تخزين جميع الملفات في iCloud Drive تلقائيًا في iCloud.
إذا كنت تريد نسخ مجلدات سطح المكتب والمستندات احتياطيًا إلى iCloud Drive ، فانقر فوق خيارات بجوار iCloud Drive. حدد مجلدات سطح المكتب والمستندات. سيظهر هذان المجلدان الآن في قسم iCloud من الشريط الجانبي في Finder.
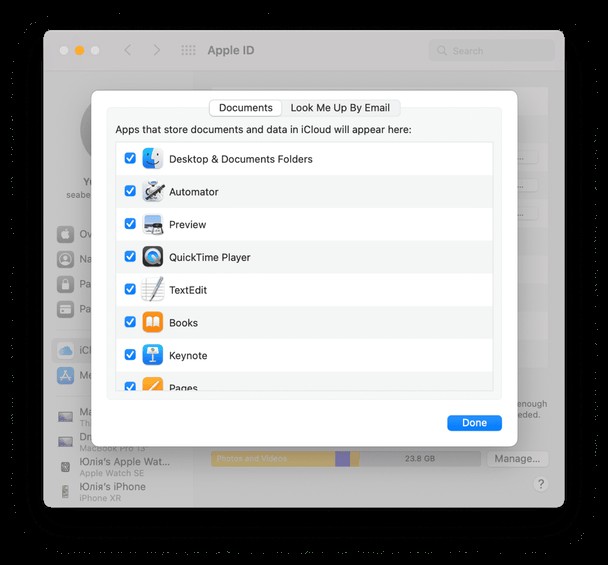
تأكد من تحديد المربعات بجوار أي شيء آخر تريد تخزينه في iCloud.
كيفية نسخ Mac احتياطيًا باستخدام برامج جهة خارجية
إذا كنت تبحث عن حل بديل للنسخ الاحتياطي ، فإليك أفضل ثلاثة تطبيقات ميسورة التكلفة وآمنة لنسخ بياناتك احتياطيًا.
1.Backblaze
Backblaze هي أداة نسخ احتياطي على السحابة تتيح لك إجراء نسخ احتياطي لكمية غير محدودة من الملفات. يقوم بنسخ بياناتك احتياطيًا تلقائيًا ، ولكن يمكنك استبعاد الملفات والمجلدات التي لا تريد حفظها يدويًا. باستخدام Backblaze ، يمكنك إعداد نسخ احتياطية مجدولة والتأكد من أن بياناتك آمنة دائمًا.
2. iDrive
iDrive هو برنامج نسخ احتياطي رائع آخر يعمل مع العديد من الأنظمة الأساسية والأجهزة. يقوم iDrive بمزامنة ملفاتك في الوقت الفعلي ، ويتعرف تلقائيًا على الأجزاء المعدلة ، لذلك لا تحتاج إلى نسخ المستند بالكامل احتياطيًا مرة أخرى. كما يتيح لك استعادة الملفات المحذوفة في غضون 30 يومًا ، مما يضمن أنك لن تفقد أي بيانات مهمة.
3. احصل على Backup Pro
يوفر Get Backup Pro أربعة خيارات نسخ احتياطي مختلفة:نسخ بسيط واستنساخ وتزايد وإصدار. يقوم هذا التطبيق بمزامنة جميع مجلداتك وجدولة النسخ الاحتياطية المنتظمة واستعادة بياناتك إلى أي جهاز Mac ، حتى إذا لم يكن Get Backup Pro مثبتًا على هذا الجهاز.
هل قمت بالفعل بعمل نسخة احتياطية لجهاز Mac الخاص بك؟ لا تؤجله. يمكن أن يحدث فشل النظام في أي وقت ولأي عدد من الأسباب. نحن حقا لا نريد أن يحدث لك ذلك. استخدم مزيجًا من النسخ الاحتياطية المحلية والسحابة حتى تكون محميًا من كل الاحتمالات ، واستفد إلى أقصى حد من أداة مثل CleanMyMac X لضمان عدم نفاد مساحة محركات الأقراص الثابتة أبدًا.