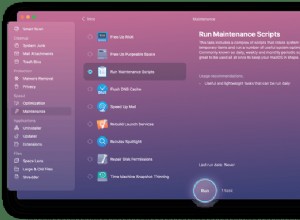في هذا المنشور ، سأناقش طرقًا مختلفة لإجراء المسح الضوئي باستخدام طابعة HP على جهاز Mac الخاص بك. سأقدم أيضًا بعض إرشادات استكشاف الأخطاء وإصلاحها حول كيفية إعداد طابعة HP لاسلكيًا بطرق مختلفة عبر تطبيق HP Smart أو Image Capture في Mac. إذا كنت تواجه مشكلات مع طابعة HP ، خاصةً عندما تحاول مسح مستند ضوئيًا ، فستتمكن الأدلة الموجودة في هذه المقالة من مساعدتك.
استخدم HP Easy Scan
لدى HP الكثير من البرامج المخصصة لمهام الطباعة والمسح الضوئي وكلها متاحة مجانًا من موقعها على الويب. بالإضافة إلى ذلك ، يمكنك تنزيل برنامج تشغيل طابعة HP على جهاز Mac الخاص بك ، بما في ذلك HP Easy Scan ، للحصول على دعم موسع.
يعد HP Easy Scan ما هو عليه إلى حد كبير ، مما يضمن أن تجربة المسح الضوئي الخاصة بك سلسة وخالية من المتاعب. كما يوفر المزيد من الوظائف التي تتيح لك تحرير الصور الممسوحة ضوئيًا قبل حفظها. يضيف هذا طبقة أخرى من التخصيص بجعلها تجربتك الشاملة لاحتياجات التصوير الخاصة بك.
لمسح المستند ضوئيًا باستخدام HP Easy Scan:
ابحث عن برنامج تشغيل الطابعة من موقع HP على الويب. اعتمادًا على طراز طابعتك ، قد تحتاج إلى الانتقال إلى مواقع مختلفة.
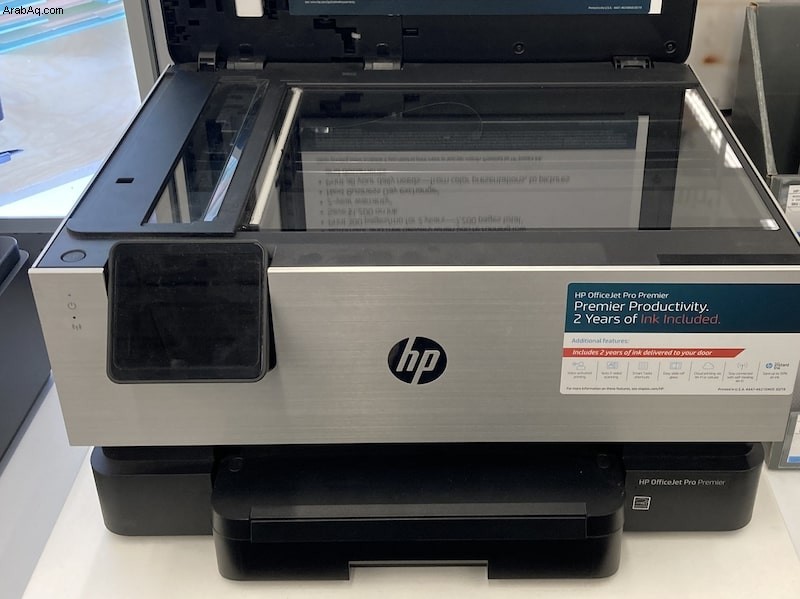
فيما يلي ارتباطات طابعات OfficeJet وطابعات DeskJet وطابعات ENVY وطابعات LaserJet.
ملاحظة: إذا لم يكن جهازك مدرجًا ، فقم بتنزيل تطبيق HP Smart for Desktop من Apple App Store وانتقل إلى برنامج HP Smart Scan التعليمي أدناه لإرشادك خلال العملية.
- قم بتنزيل الأداة المساعدة HP Easy Start من موقع الويب وقم بتثبيت التطبيق باتباع الإرشادات التي تظهر على الشاشة. تأكد من أن كلا من البرنامج الأساسي و HP Easy Scan يتم فحصها أثناء عملية التثبيت.
- بمجرد تثبيت HP Easy Scan ، ضع المستند في وحدة تغذية المستندات أو الماسح الضوئي المسطح.
- في جهاز Mac ، انتقل إلى Finder > التطبيقات> HP Easy Scan.
- برنامج HP Easy Scan ستظهر نافذة وتحدد طابعتك من الماسح القائمة المنسدلة.
- حدد نوع مهمة المسح التي ترغب في بدؤها من الإعدادات المسبقة القائمة المنسدلة ، بناءً على المستند الذي ترغب في مسحه ضوئيًا.
- انقر فوق مسح في الزاوية العلوية اليمنى من النافذة لبدء مسح المستند ضوئيًا.
- بمجرد اكتمال الفحص ، ستظهر نافذة منبثقة تؤكد ما إذا كنت قد انتهيت من مسح المستند ضوئيًا. يمكنك النقر فوق تم بمجرد الانتهاء من مسح المستند ضوئيًا. بخلاف ذلك ، يمكنك مسح مستندات متعددة ضوئيًا على التوالي بمجرد اكتمال المسح عن طريق تغيير المستند الموجود على سرير الماسح الضوئي ثم النقر فوق مسح العنصر التالي.
- بعد اكتمال الفحص ، يمكنك النقر فوق معاينة الصورة / الصور الممسوحة ضوئيًا وتعديلها بالنقر على تعديل لضبط وتسوية واقتصاص الصورة الممسوحة ضوئيًا حسب الرغبة.
- احفظ صورتك بالنقر على إرسال > مجلد . يمكنك تسمية صورتك وتحديد مكان حفظ الصورة الممسوحة ضوئيًا وتحديد التنسيق الذي تريد حفظ صورتك فيه. ثم انقر فوق حفظ بمجرد الانتهاء.
ملاحظة: إذا قمت بمسح عدة صور أو مستندات ضوئيًا ، فيمكنك تحديد PDF كتنسيق وحدد حفظ جميع العناصر في ملف واحد مربع الاختيار.
من ناحية أخرى ، يمكنك أيضًا مسح مستنداتك ضوئيًا باستخدام طابعة HP الخاصة بك على جهاز Mac الخاص بك دون تثبيت أي برنامج تابع لجهة خارجية.
في الواقع ، ستحتاج فقط إلى برنامج التشغيل الصحيح للطابعة المثبتة على جهاز Mac الخاص بك لإنجاز أعمال المسح. اليوم ، تتمتع أجهزة Mac بالذكاء الكافي للبحث تلقائيًا عن برنامج تشغيل طابعة HP بمجرد توصيلها بجهاز الكمبيوتر.
هناك طرق مختلفة يمكنك من خلالها مسح المستند ضوئيًا باستخدام جهاز Mac الخاص بك. ومع ذلك ، إذا كنت تفضل تجربة مباشرة في مسح المستند ضوئيًا ، فيمكنك التحقق من هذه البدائل في مسح المستند ضوئيًا إلى جهاز Mac الخاص بك.
استخدام التقاط الصور بجهاز Mac
إذا لم يكن لديك برنامج Easy Scan من HP على جهاز Mac ، فلا يزال بإمكانك إجراء مهام المسح الضوئي باستخدام Image Capture. Image Capture هو برنامج تصوير خاص بـ Mac يمكن استخدامه لمسح المستندات ضوئيًا من أي جهاز مسح للصور ، طالما أنه يمكن اكتشافه والتعرف عليه بواسطة جهاز Mac.
للمسح الضوئي باستخدام Image Capture على جهاز Mac:
- انتقل إلى الباحث> التقاط الصور.
- من المفترض أن ترى الماسح الضوئي أو الطابعة على اللوحة اليمنى من النافذة إذا كنت تستخدم ماسحًا ضوئيًا للطابعة 2 في 1.
- بمجرد النقر نقرًا مزدوجًا فوق طابعتك ، قد يُطلب منك تثبيت الطابعة إذا لم تكن مثبتة بالفعل. سيبحث Mac الخاص بك تلقائيًا عن برامج التشغيل المتوفرة عبر الإنترنت ويقوم بتثبيتها لك.
- بمجرد تثبيت الطابعة ، سترى منطقة رمادية على النافذة حيث ستكون الصورة الممسوحة ضوئيًا.
- الآن ، تأكد من أن المستند الذي تريد مسحه ضوئيًا إما على الماسح الضوئي المسطح أو وحدة تغذية المستندات ، أيهما تستخدم ، وانقر على إظهار التفاصيل في أسفل يمين النافذة.
- انتظر لحظة لمسح المستند ضوئيًا حتى تصبح الإعدادات قابلة للنقر. بمجرد اكتمال الفحص ، يمكنك ضبط الإعدادات على اللوحة اليمنى اعتمادًا على الماسح الضوئي والمستند الذي أنت على وشك مسحه ضوئيًا.
- بعد تهيئة جميع الإعدادات التي تحتاجها ، يمكنك الآن النقر فوق فحص في الركن الأيمن السفلي من الشاشة.
- بمجرد اكتمال الفحص ، ستظهر معاينة للصورة الممسوحة ضوئيًا في النافذة. بالإضافة إلى ذلك ، سيتم فتح موقع مجلد ملف الصورة تلقائيًا.
مسح ضوئي من نافذة الطابعة والماسحة الضوئية
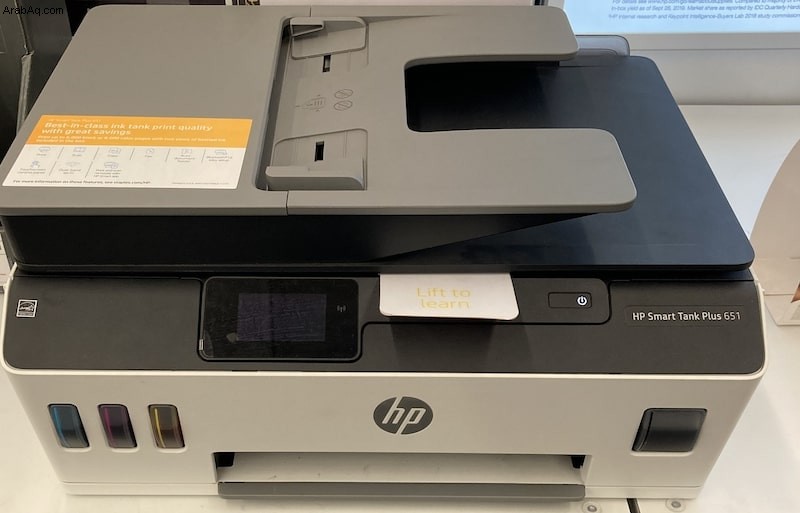
يمكنك أيضًا إجراء المسح الضوئي من قائمة الطابعات والماسحات الضوئية في جهاز Mac الخاص بك. باستخدام هذا ، يمكنك أيضًا إجراء عمليات مسح للصور باستخدام طابعة HP الخاصة بك باستخدام ماسح ضوئي دون تثبيت برامج إضافية.
للمسح الضوئي من طابعة HP إلى جهاز Mac من نافذة الطابعة والماسحة الضوئية:s
- انتقل إلى شعار Apple> تفضيلات النظام> الطابعات والماسحات الضوئية .
- في اللوحة اليسرى من النافذة ، حدد الماسح الضوئي الخاص بك.
- إذا لم يكن الماسح الخاص بك مدرجًا ، فانقر فوق إضافة "+" الزر الموجود في الزاوية السفلية اليسرى من اللوحة وتأكد من تشغيل الماسح الضوئي وتوصيله بجهاز Mac. يجب أن ترى طراز الماسح الضوئي أو الطابعة الخاصة بك إذا كنت تستخدم طابعة HP 2 في 1.
- انقر فوق طراز الطابعة / الماسح الضوئي من HP ، ثم انقر فوق إضافة .
- بمجرد إضافة طابعتك إلى القائمة ، انقر فوق "مسح ضوئي" في اللوحة اليمنى من النافذة.
- انقر على فتح الماسح
- ستظهر معاينة الماسح الضوئي وتنتظر حتى يتم إحماء الماسح ومتابعة عملية المسح الشامل.
- بمجرد اكتمال الفحص العام ، يمكنك تكوين الإعدادات التي تريد تطبيقها على صورتك. يمكنك بعد ذلك تحديد أي جزء من معاينة الصورة تريد حفظه.
- بمجرد تحديد المناطق التي تريد حفظها ، انقر فوق فحص .
- بعد اكتمال الفحص ، يمكنك الانتقال إلى مجلد الوجهة المحدد للصورة الممسوحة ضوئيًا وعرض المستند الممسوح ضوئيًا.
استخدام معاينة Apple
قد يكون استخدام Apple Preview لمسح الصور والمستندات من الماسح الضوئي الخاص بك غير معروف بالنسبة للبعض ، ولكن يمكنك القيام بذلك بمجرد فتح تطبيق Preview.
للمسح الضوئي باستخدام Apple Preview على جهاز Mac:s
- تأكد من توصيل الطابعة بجهاز Mac بشكل صحيح. ثم ضع المستند بشكل صحيح على الماسحة الضوئية المسطحة أو وحدة تغذية المستندات.
- انتقل إلى التطبيقات> معاينة
- بمجرد فتح المعاينة ، انتقل إلى ملف> استيراد من الماسح.
ملاحظة: إذا كنت تستخدم طابعة مع ماسح ضوئي ، فيجب أن يظهر اسم الطابعة أو الماسح الضوئي في قائمة الأجهزة. أيضًا ، إذا كنت تستخدم طابعة شبكة ، فيجب النقر على تضمين الأجهزة المتصلة بالشبكة > استيراد من ملف المعاينة.
- بمجرد تحديد طابعتك ، ستظهر نافذة مسح ضوئي.
- حدد إظهار التفاصيل وانتظر حتى يبدأ الماسح الخاص بك في مسح نظرة عامة للمستند.
- بمجرد الانتهاء ، يمكنك تكوين تفاصيل الصورة الممسوحة ضوئيًا على اللوحة اليمنى.
- حدد وتهيئ جميع الإعدادات التي تريدها ، ثم حدد فحص .
- انتظر حتى ينتهي الفحص وستقوم المعاينة تلقائيًا بفتح الملف الممسوح ضوئيًا.
المسح الضوئي باستخدام HP Smart لسطح المكتب
شيء رائع آخر مع طابعات HP هو أنها تتمتع بدعم برامج هائل لمستخدمها. هناك شيء آخر يمكنك استخدامه لمسح المستندات على جهاز Mac باستخدام طابعات HP وهو عبر HP Smart لسطح المكتب.
للمسح الضوئي باستخدام HP Smart لسطح المكتب على جهاز Mac:
- تأكد من وضع المستند بشكل صحيح على وحدة تغذية المستندات أو سرير الماسح الضوئي قبل متابعة الخطوات التالية.
- قم بتنزيل تطبيق HP Smart for Desktop الذي يمكنك تنزيله من Apple App Store.
- ثبّت HP Smart وتشغيله بمجرد انتهاء التثبيت.
- في لوحة معلومات HP Smart ، انقر فوق إضافة طابعة لإضافة جهازك.
- تأكد من أن طابعتك متصلة بجهاز Mac الخاص بك حيث سيكتشف HP Smart تلقائيًا أي طابعة HP متصلة بجهاز الكمبيوتر الخاص بك. بمجرد اكتشاف طابعتك ، حدد طابعتك وانقر على متابعة .
- في لوحة معلومات HP Smart ، حدد Scan.
- قم بتغيير أي إعدادات فحص ضرورية ستحتاج إليها لمهمة المسح وبمجرد الانتهاء ، حدد مسح.
- بمجرد اكتمال الفحص ، سيتم توجيهك إلى نافذة معاينة المسح الضوئي لتعديل الصورة الممسوحة ضوئيًا وإضافة صورة أخرى وطباعتها ومشاركتها وحفظها.
- انقر فوق حفظ لإنهاء الصورة الممسوحة ضوئيًا.
إصلاح مشاكل الماسحات الضوئية من HP على Mac

إذا كنت تواجه مشكلات في الطباعة اللاسلكية أو المسح الضوئي باستخدام طابعة HP على جهاز Mac ، فراجع أدلة استكشاف الأخطاء وإصلاحها التالية أدناه:
مشكلات الاتصال اللاسلكي مع HP LaserJet
إذا كانت لديك مشكلات في الاتصال اللاسلكي ، مثل اتصال AirPrint أو مشكلات في التقاط الصور مع طابعات HP LaserJet أو HP PageWide ، فقد تحتاج إلى تمكين eSCL على طابعتك.
قبل متابعة الخطوات التالية ، تأكد من أن لديك عنوان IP الخاص بالطابعة. هناك طرق مختلفة يمكنك من خلالها عرض عنوان IP الخاص بالطابعة بناءً على طراز طابعتك:
- إذا كانت طابعتك تحتوي على لوحات تحكم LCD من سطرين: انتقل إلى لوحة التحكم بالطابعة القائمة ثم توجه إلى Network Setup قائمة. بعد ذلك ، حدد إظهار عنوان IP لعرض عنوان IP الخاص بالطابعة.
- إذا كانت طابعتك تحتوي على لوحات تحكم تعمل باللمس: من شاشتك الرئيسية ، المس اللاسلكي أو Ethernet على الشاشة لعرض عنوان IP الخاص بالطابعة.
بمجرد حصولك على عنوان IP الخاص بالطابعة ، يمكنك المتابعة إلى الخطوات التالية لتمكين eSCL في خادم الويب المضمن (EWS)
للقيام بذلك:
- تأكد من أن لديك HP Easy Start المحدّث برنامج تشغيل الطابعة لطابعات LaserJet و PageWide من موقع 123.hp.com:
- لطابعة LaserJet
- بالنسبة إلى PageWide
- بمجرد اكتمال التنزيل ، ثبّت HP Easy Start السائق واتبع التعليمات التي تظهر على الشاشة. بعد ذلك ، اسمح للتطبيق بتثبيت برامج تشغيل الطابعة تلقائيًا.
- بعد ذلك ، قم بالوصول إلى خادم الويب المضمن (EWS). بعد ذلك ، انتقل إلى متصفح الويب الخاص بجهاز Mac واكتب عنوان IP الخاص بطابعتك في سطر العنوان.
- في صفحة خادم ويب المضمن ، حدد الشبكات علامة التبويب.
- انقر فوق متقدم أو إعدادات أخرى ، أيهما متاح لك.
- حدد "eSCL" أو "WebScan" من بين الخيارات المتاحة في قائمة EWS. نظرًا لأن الأسماء قد تختلف اعتمادًا على طراز الطابعة الخاصة بك ، يجب أن تكون قادرًا على تحديد واحد منها لتمكين eSCL في قائمة EWS:
- eSCL
- خدمة eSCL الآمنة
- WebScan
- فحص الويب الآمن
- حدد تطبيق
- انتقل إلى الأمان علامة التبويب وحدد تمكين الالتقاط التلقائي للمستخدم البعيد و Webscan Auto Capture Jobs إذا كان متاحًا في قائمة EWS.
- انقر فوق تطبيق وحدد موافق لإنهاء الإعداد.
تشخيص طابعة HP باستخدام تطبيق HP Smart على Mac
إذا كنت تواجه مشكلات في الطباعة والمسح الضوئي باستخدام طابعة HP الخاصة بك ، فيمكنك دائمًا تشخيصها باستخدام تطبيق HP Smart على جهاز Mac الخاص بك. يمكن إصلاح المشكلات الشائعة مثل مشكلات الاتصال وخطأ نشاط الطابعة باستخدام هذه الطريقة. للقيام بذلك:
- افتح HP Smart بالانتقال إلى التطبيقات> تطبيق HP Smart.
- في لوحة القيادة ، انقر على طابعتك.
- ستشاهد خصائص الطابعة الخاصة بك. انتقل إلى شريط القائمة وانقر على الطابعة> التشخيص والإصلاح.
- انقر فوق ابدأ لبدء التشخيص.
- انتظر حتى تكتمل عملية التشخيص.
- اتبع الإرشادات التي تظهر على الشاشة على جهاز الكمبيوتر الخاص بك وتحقق مما إذا كانت تعمل على حل مشكلات الطابعة.
إعداد لاسلكي غير صحيح لطابعة HP الخاصة بك
قد يكون إعداد الوظيفة اللاسلكية لطابعة HP الخاصة بك معقدًا بعض الشيء ، ومن الشائع جدًا أن تواجه بعض المشكلات عند توصيل الطابعة لاسلكيًا بشبكتك وجهاز Mac.
قبل القيام بالحلول التالية أدناه ، تأكد من أن طابعتك تحتوي على وظيفة Wi-Fi. يمكنك التحقق من دليل الطابعة والبحث عن الإعدادات اللاسلكية للطابعة للتحقق مما إذا كانت طابعتك مزودة بوظيفة لاسلكية. إذا كنت تواجه مشكلات في الطباعة والمسح الضوئي تتعلق باتصال Wi-Fi ، فقم بما يلي:
استخدم تطبيق HP Smart لإعداد طابعة HP لاسلكيًا على جهاز Mac
يمكنك أيضًا اتباع الخطوات من فيديو تعليمي من HP هنا.
- تأكد من أن لديك HP Smart على جهاز Mac الخاص بك وأن لديك اتصال إنترنت لاسلكي نشط.
- ضع طابعتك اللاسلكية في وضع الإعداد :
- إذا كانت طابعتك مزودة بشاشة تعمل باللمس: حدد استعادة الإعدادات الافتراضية للشبكة من اللاسلكي ، الإعدادات ، أو استعادة الإعدادات القائمة.
- إذا كانت طابعتك لا تحتوي على شاشة تعمل باللمس: اضغط مع الاستمرار على لاسلكي و إلغاء الأزرار حتى تضيء بجوار لاسلكي و السلطات تبدأ في الوميض.
- لطابعات HP Laser: اضغط مع الاستمرار على لاسلكي الزر حتى انتباه يبدأ الضوء في الوميض.
- لطابعات Tango: اضغط مع الاستمرار على لاسلكي الزر حتى الحافة يومض الاضاءه باللون الازرق.
- بمجرد أن تكون طابعتك في وضع الإعداد ، على جهاز Mac ، انتقل إلى التطبيق> HP Smart.
- اختر إعداد طابعة جديدة الخيار على النافذة.
- سيبحث التطبيق تلقائيًا عن طابعة HP الخاصة بك ويحددها بمجرد ظهورها في القائمة.
- حدد متابعة وسيطلب التطبيق إذنك للوصول إلى شبكة Wi-Fi الخاصة بك والاطلاع على كلمة المرور الخاصة بها. اسمح للتطبيق وحدد متابعة لإعداد الطابعة لاسلكيًا. قد تحتاج إلى إدخال بيانات اعتماد تسجيل دخول المستخدم والقيام بذلك بمجرد مطالبتك بذلك.
- HP Smart سيبدأ التطبيق العملية من خلال توصيل جهاز Mac الخاص بك بالطابعة عبر اتصال Wi-Fi.
- سيطالبك التطبيق بالتحقق من قربك من الطابعة.
- إذا كانت طابعتك تحتوي على شاشة لمس: انقر على سماح في رسالة التأكيد التي تظهر على شاشة الطابعة.
- إذا كانت طابعتك لا تحتوي على شاشة تعمل باللمس: اضغط على المعلومات زر.
- HP Smart سيبدأ التطبيق في توصيل الطابعة بجهاز Mac عبر Wi-Fi. بمجرد اكتمال العملية ، اضغط على متابعة لإنهاء تثبيت الطابعة.
- قد تحتاج إلى تسجيل الدخول إلى حساب HP الخاص بك (أو قم بالتسجيل إذا لم يكن لديك حساب بعد) لمزامنة بيانات طابعة HP الخاصة بك مع حسابك. بعد ذلك ، اتبع التعليمات التي تظهر على الشاشة لإكمال العملية.
- يجب أن ترى طابعتك في لوحة القيادة إذا نجحت عملية التثبيت.