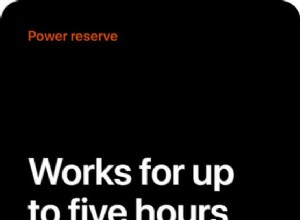أحد أفضل الأشياء في macOS هو أنه يأتي مع أدوات مدمجة ممتازة. لست بحاجة إلى تثبيت تطبيقات الجهات الخارجية لأداء مهام مثل تحرير ملفات PDF أو تدوين الملاحظات أو فك ضغط الملفات المضغوطة أو حتى تسجيل الصوت. هناك عدة طرق يمكنك من خلالها تسجيل الصوت على جهاز Mac الخاص بك ، وفي هذه المقالة ، سنوضح لك ثلاث طرق سهلة يمكنك استخدامها لتسجيل الصوت على جهاز Mac الخاص بك.
ثلاث طرق سهلة لتسجيل الصوت على جهاز Mac
يحتوي macOS على العديد من الأدوات المضمنة التي تتيح لك تسجيل الصوت بسهولة. بناءً على ما تريد فعله بملفك الصوتي ، يمكنك استخدام أي من هذه الطرق.
- كيفية تسجيل الصوت على جهاز Mac باستخدام المذكرات الصوتية
- كيفية تسجيل الصوت على جهاز Mac باستخدام QuickTime Player
- كيفية تسجيل الصوت على جهاز Mac باستخدام GarageBand
كيفية تسجيل الصوت على Mac باستخدام المذكرات الصوتية
أسهل طريقة لتسجيل الصوت على جهاز Mac الخاص بك هي استخدام تطبيق المذكرات الصوتية. تطبيق المذكرات الصوتية متاح على أجهزة Mac و iPad و iPhone ، وتتم مزامنة التسجيلات عبر الأجهزة. من الأفضل تسجيل الأفكار والأفكار السريعة التي يمكنك تجسيدها لاحقًا.
- أولاً ، قم بتشغيل Spotlight باستخدام اختصار لوحة المفاتيح CMD + Space ثم ابحث عن Voice Memos. حدد واضغط على Enter لبدء تشغيل التطبيق.

2. قبل بدء التسجيل ، اضغط على CMD + ، اختصار لوحة المفاتيح ، أو انقر على المذكرات الصوتية في شريط القائمة وافتح التفضيلات.
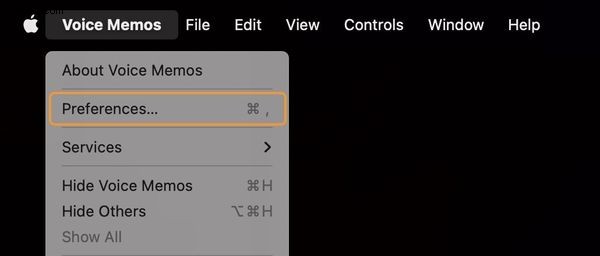
3. اضبط جودة الصوت على Lossless للحصول على أفضل تسجيل ممكن.
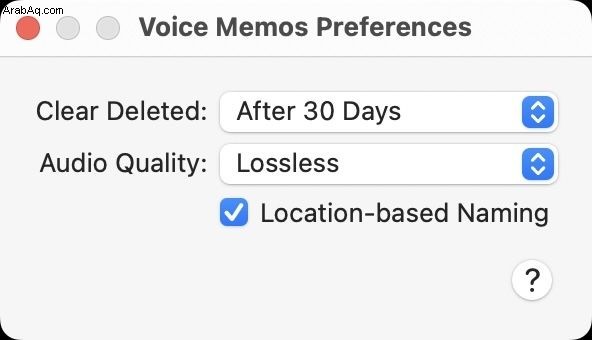
4. الآن ، انقر على زر التسجيل الأحمر الكبير لبدء تسجيل الصوت.
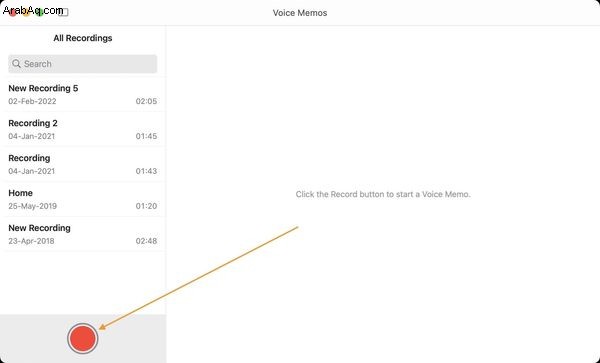
5. بمجرد الانتهاء من التسجيل ، انقر فوق الزر تم لإيقاف التسجيل.
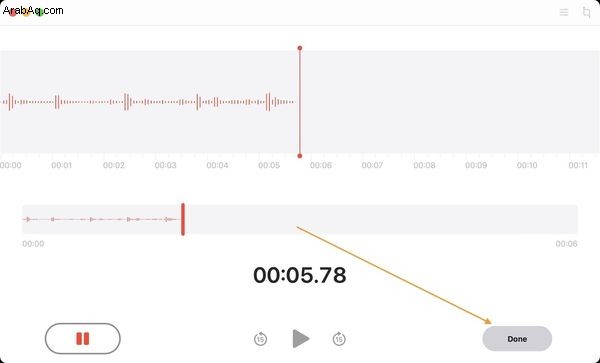
كيفية تسجيل الصوت على Mac باستخدام QuickTime Player
إذا كنت ترغب في تسجيل الصوت للتسجيلات الصوتية أو البودكاست الخاص بك ، فمن الأفضل استخدام QuickTime Player ، لأنه يمنحك مزيدًا من التحكم في التسجيل.
- استخدم Spotlight لتشغيل تطبيق QuickTime Player.

2. انقر فوق قائمة "ملف" في شريط القوائم وحدد "تسجيل صوتي جديد". بدلاً من ذلك ، اضغط على اختصار لوحة المفاتيح CMD + Shift + N.
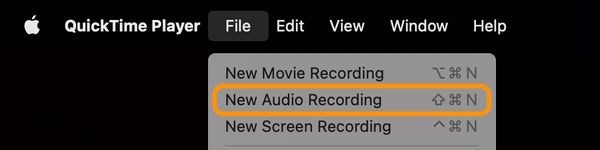
3. الآن ، سترى نافذة التسجيل كما هو موضح أدناه. يمكنك النقر فوق زر السهم المتجه لأسفل لتحديد ميكروفون خارجي إذا كنت تستخدم ميكروفونًا واختيار جودة التسجيل الخاص بك.
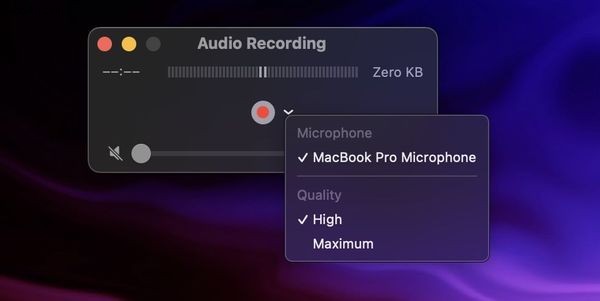
4. عندما تكون راضيًا عن الإعدادات ، انقر فوق زر التسجيل لبدء التسجيل.
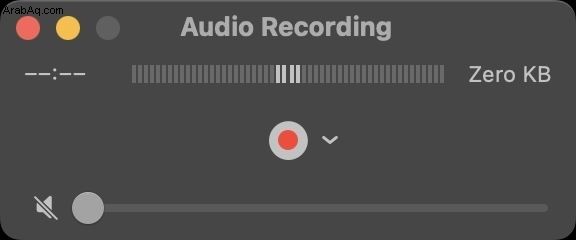
5. سترى أن نافذة التسجيل تظهر لك كلاً من مدة التسجيل في الوقت المناسب وحجم ملف التسجيل. انقر على زر إيقاف التسجيل عندما تكون قد سجلت قطعتك.
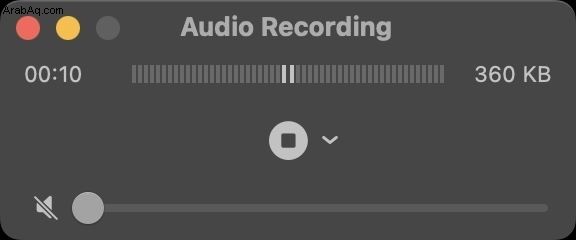
6. اضغط على اختصار لوحة المفاتيح CMD + S لتغيير اسم اسم التسجيل وإضافة العلامات واختيار مكان حفظ التسجيل.
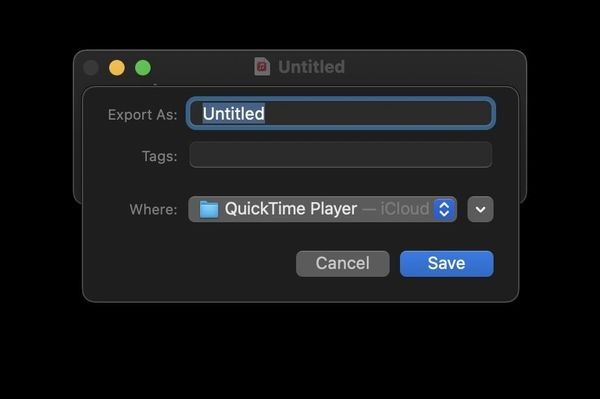
كيفية تسجيل الصوت على Mac باستخدام GarageBand
إذا كنت تريد أيضًا تعديل الصوت بعد تسجيله ، فيمكنك القيام بذلك باستخدام GarageBand.
- استخدم Spotlight لتشغيل GarageBand على جهاز Mac. إذا قمت بإلغاء تثبيت التطبيق لسبب ما ، فيمكنك تثبيته مجانًا عن طريق تنزيله من Mac App Store.

2. انقر فوق "اختيار" لإنشاء مشروع جديد.
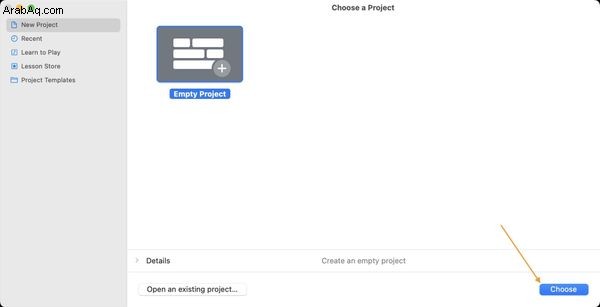
3. حدد خيار التسجيل باستخدام ميكروفون ، ثم انقر فوق "الجهاز متصل بعلامة الخيار" في لقطة الشاشة أدناه.
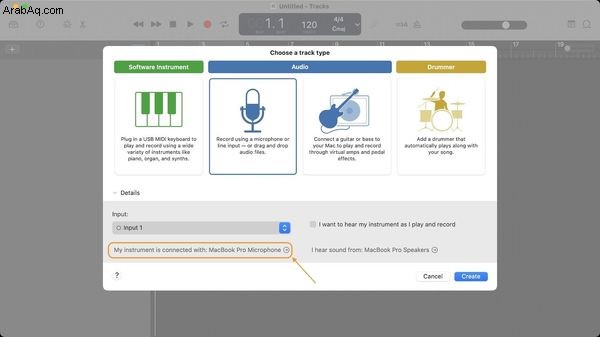
4. انقر فوق القائمة المنسدلة بجوار أجهزة الإدخال لتحديد الميكروفون الخاص بك. بعد اختيار الميكروفون الصحيح ، انقر فوق الزر الأحمر لإغلاق نافذة الإعدادات.
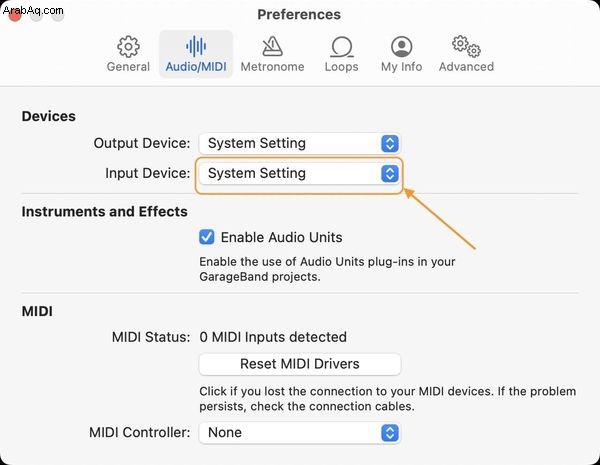
5. الآن ، انقر فوق إنشاء لبدء مشروع جديد.
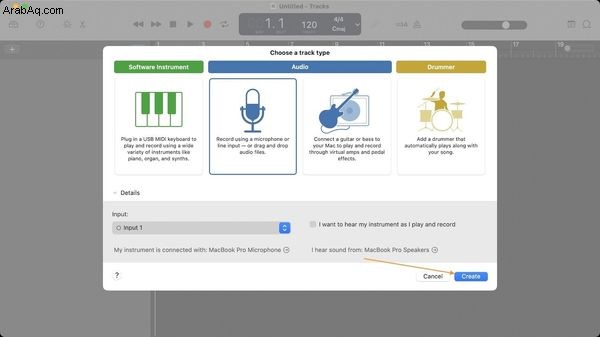
6. قم بإلغاء تحديد زر المسرع والعد في واضغط على زر التسجيل الأحمر لبدء التسجيل.
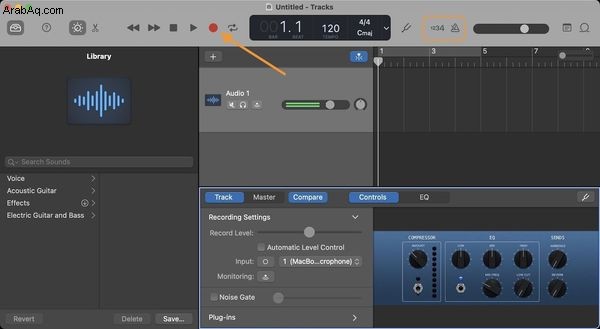
7. اضغط على الزر الأخضر مرة أخرى لإيقاف التسجيل عند الانتهاء. الآن ، يمكنك استخدام الأدوات المضمنة في GarageBand لتحرير التسجيل الصوتي الخاص بك كما تراه مناسبًا.
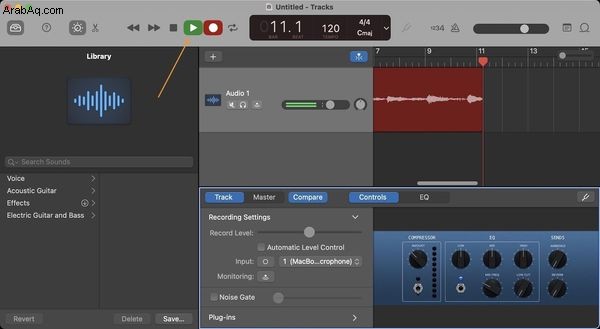
8. لحفظ الملف ، انتقل إلى Share → Export Song to Disk.
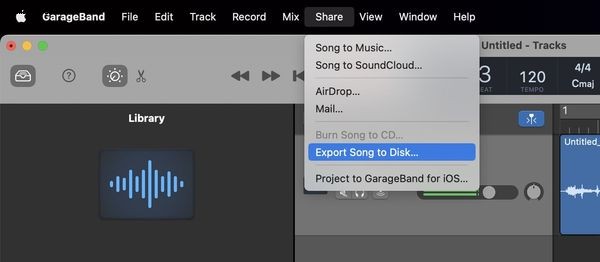
9. من هنا ، يمكنك إعادة تسمية الملف وإضافة علامات وتحديد المكان الذي تريد حفظ الملف وتنسيق الملف فيه. بمجرد تعيين هذه الأبعاد ، انقر فوق الزر "تصدير" لتصدير ملفك.
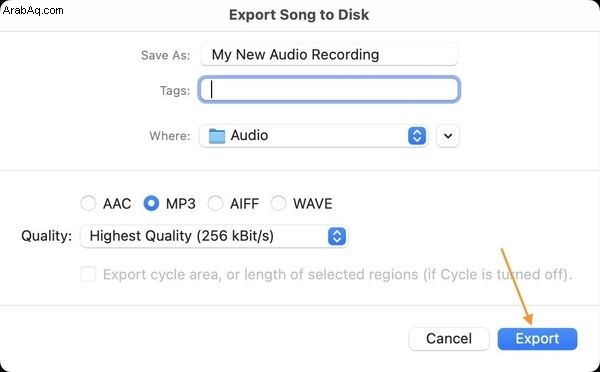
تسجيل الصوت على Mac:الأفكار النهائية
كما ترى ، يمنحك macOS طرقًا متعددة ويجعل من السهل جدًا تسجيل الصوت على جهاز Mac الخاص بك. إذا كنت ترغب في تسجيل الأفكار بسرعة ، فإن المذكرات الصوتية هي الخيار الأفضل. يمنحك QuickTime Player القليل من التحكم في معلمة التسجيل الخاصة بك ، بينما يمنحك GarageBand التحكم الكامل. بناءً على احتياجاتك ، يمكنك استخدام أي من حلول التسجيل هذه. إذا كانت لديك أي أسئلة بخصوص هذا ، فتواصل معنا على Twitter ، وسنساعدك.