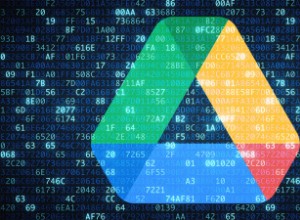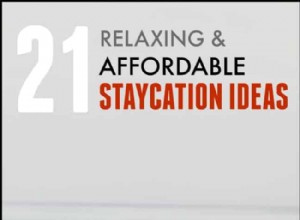اسمح لي أن أبدأ بالقول إنه لا يجب عليك استخدام Google Chrome على جهاز Mac إذا كنت تهتم بعمر البطارية وأدائها. يقوم Google Chrome بإفراغ البطارية على أجهزة Mac مثل المدمن الذي تم إصلاحه للتو. كما أنه يتتبع كل تحركاتك ويشارك بياناتك (وفقًا لـ Google ، البيانات مجهولة المصدر) لاستهداف الإعلانات. ولكن بقدر ما تحسن Safari على مر السنين ، فإنه لا يزال متخلفًا عن Chrome في بعض المناطق. أكبرها هو دعم التمديد. بعد أن انتقلت Apple إلى Safari 12 ، قتلت مكتبة الامتداد الحالية. الفعل دمر مكتبة ملحق فقر الدم بالفعل. على مدار الأشهر القليلة الماضية ، أصدر المطورون امتدادات لـ Safari ، ويمكنك العثور على الإضافات الشهيرة هنا. لكنها لا تزال جيدة مثل مكتبة Chrome.
لذلك ، سواء أحببت أم لا ، هناك أوقات يتعين علي فيها استخدام Chrome. أشير إلى استخدام Chrome فقط عندما أعمل على مكتبي أو عندما يكون لدي شاحن بالقرب مني. بهذه الطريقة ، يمكنني التخفيف من سلوك الجوع للبطارية. ومعظم عملي يتضمن الكتابة ، لذلك ليس لدي مشكلة في الأداء. ومع ذلك ، فإن الشيء الوحيد الذي أكرهه في Chrome هو محرك التنزيل الخاص به. عندما تقوم بتنزيل ملف على Chrome ، فإنه ينشئ شريط تنزيل أسفل الشاشة ، ويضايقني لدرجة النسيان. أحب الطريقة التي يتعامل بها Safari و Firefox مع التنزيلات. في هذه المقالة ، سأوضح كيف يمكنك الحصول على مدير تنزيل يشبه Safari على Chrome.
احصل على Safari أو Firefox Like Download Manager على Google Chrome
Google Chrome مبني على محرك Chromium. Chromium هو محرك مفتوح المصدر ويستخدمه العديد من المتصفحات الشائعة. تتضمن القائمة Opera ومتصفح Edge الجديد ومتصفح Brave والمزيد. تتميز معظم المتصفحات القائمة على الكروم بمدير التنزيل نفسه ، وستعمل الطريقة التي أعرضها أدناه مع جميع المتصفحات.
كما نعلم جميعًا ، فإن أكبر ميزة يتمتع بها Google Chrome مقارنة بالمتصفحات الأخرى التي لا تستخدم محرك الكروم هي الإضافات. وسنحل هذه المشكلة باستخدام امتداد أيضًا. هناك العشرات من امتدادات مدير التنزيل في متجر Chrome الإلكتروني ، وقد جربت كل ما يمكنني العثور عليه. هناك واحد فقط يعمل معي بشكل موثوق به.
طوال الوقت. فيما يلي الخطوات:
1. افتح ملحق Downloads Pro في متجر Chrome الإلكتروني (مجانًا). انقر فوق الزر "إضافة إلى Chrome".
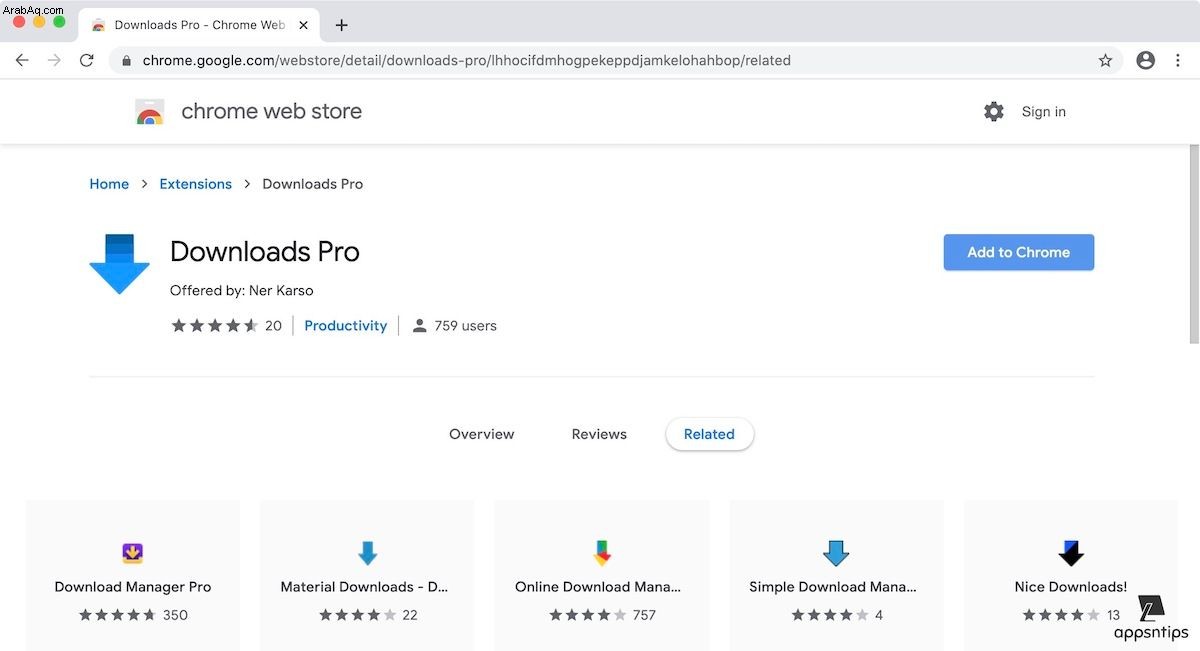
2. انقر فوق أزرار "إضافة امتداد" لتثبيت الامتداد.
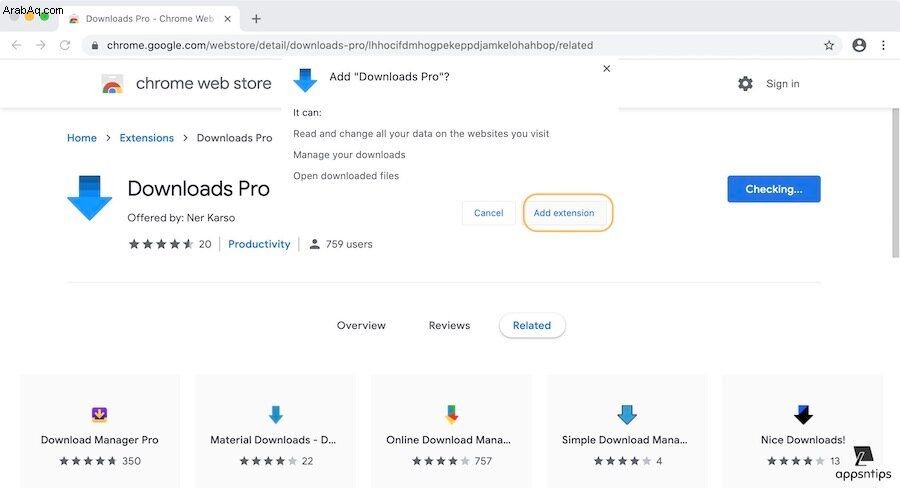
3. افتراضيًا ، لا تعمل الإضافات في وضع التصفح المتخفي. إذا كنت ترغب في جعله يعمل في وضع التصفح المتخفي ، فانقر على قائمة النقاط الثلاث ، وانتقل إلى المزيد من الأدوات ← الامتدادات.
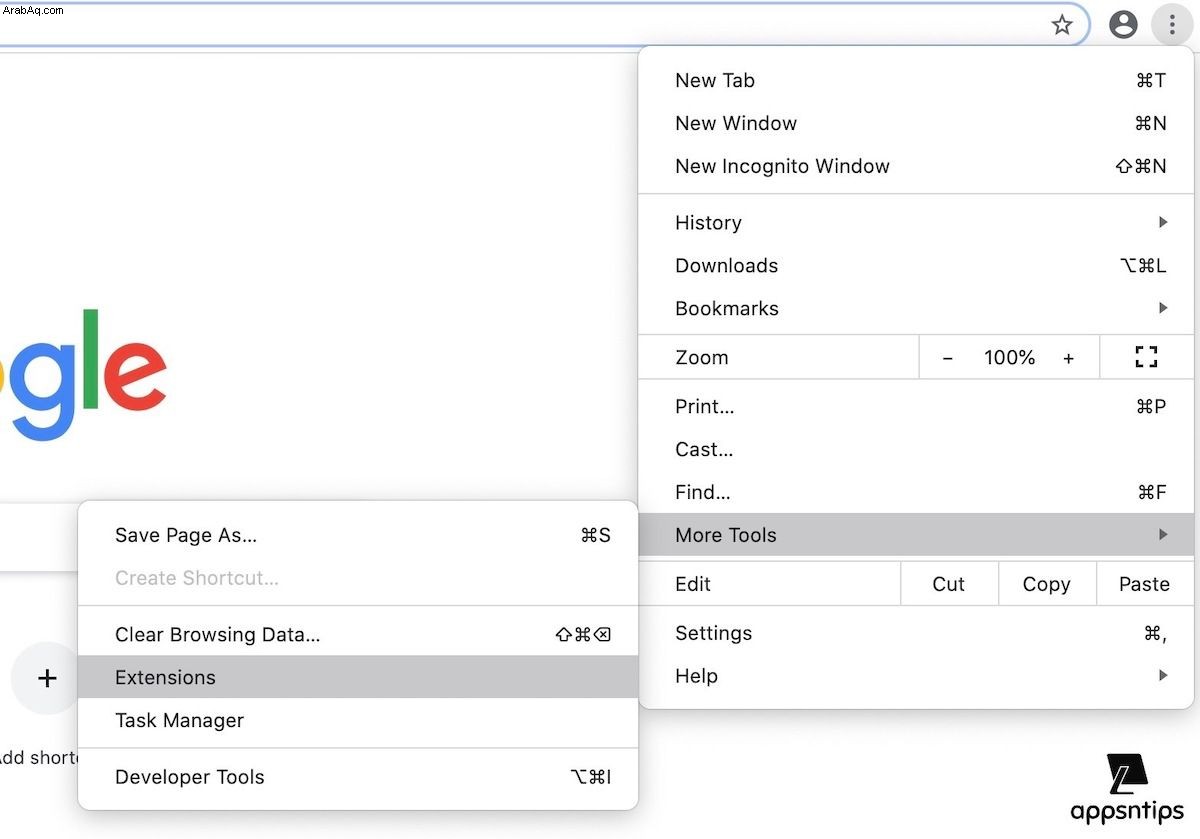
4. انقر فوق الزر "تفاصيل" للحصول على ملحق Downloads Pro.
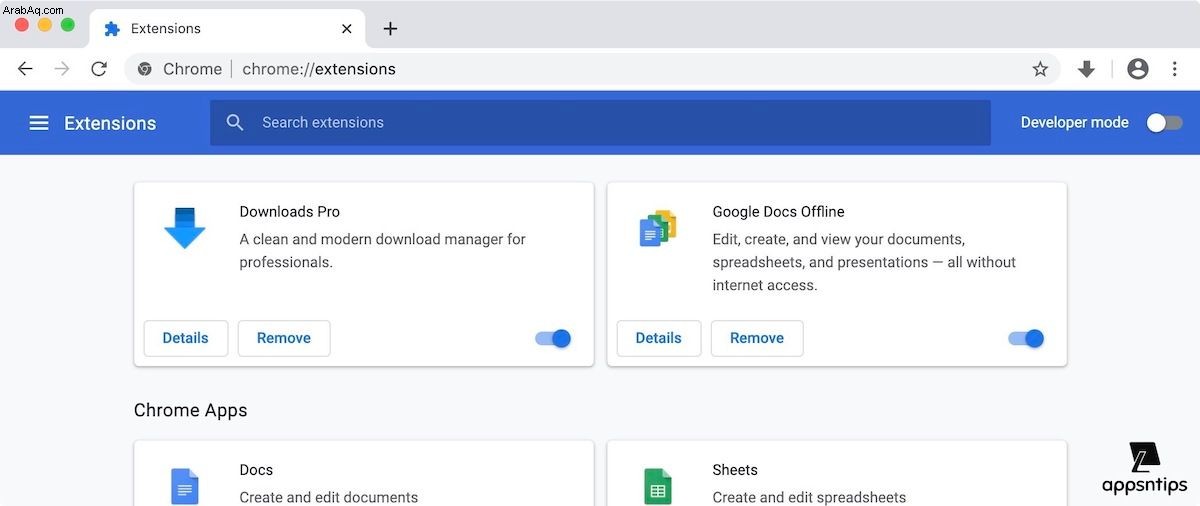
5. شغّل مفتاح التبديل بجوار "السماح في وضع التصفح المتخفي".
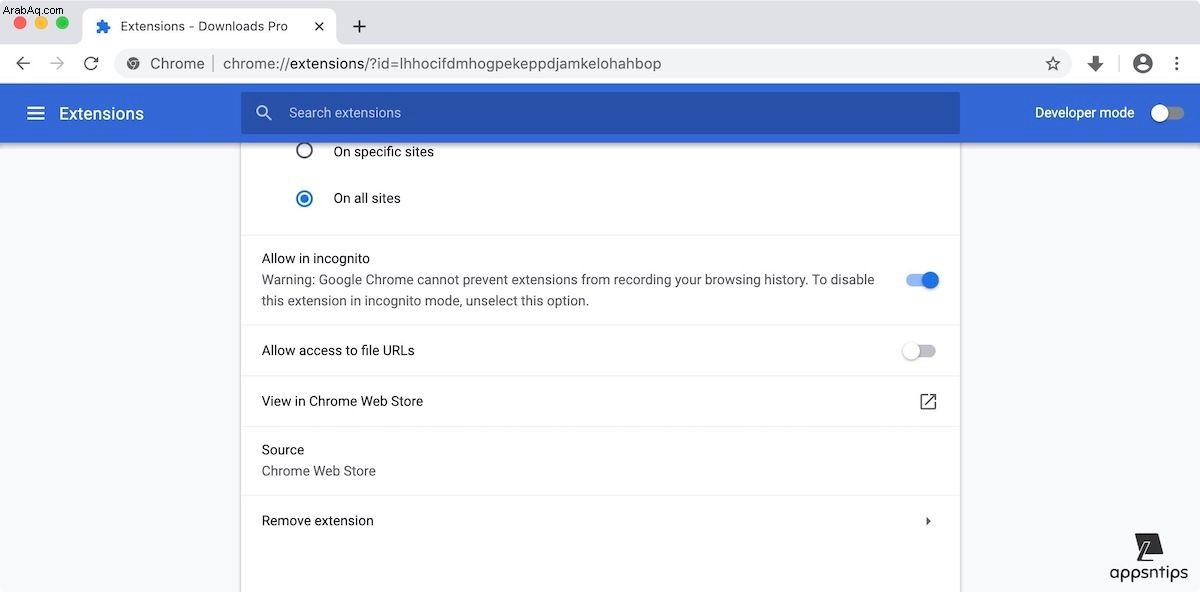
الآن ، سواء قمت بتنزيل الملف في نافذة عادية أو في نافذة التصفح المتخفي ، يتم التقاط التنزيلات الخاصة بك وعرضها في الزاوية العلوية اليسرى ، تمامًا كما هو الحال في Safari. يمكنك النقر فوق الرمز لرؤية التنزيلات الحالية والسابقة.
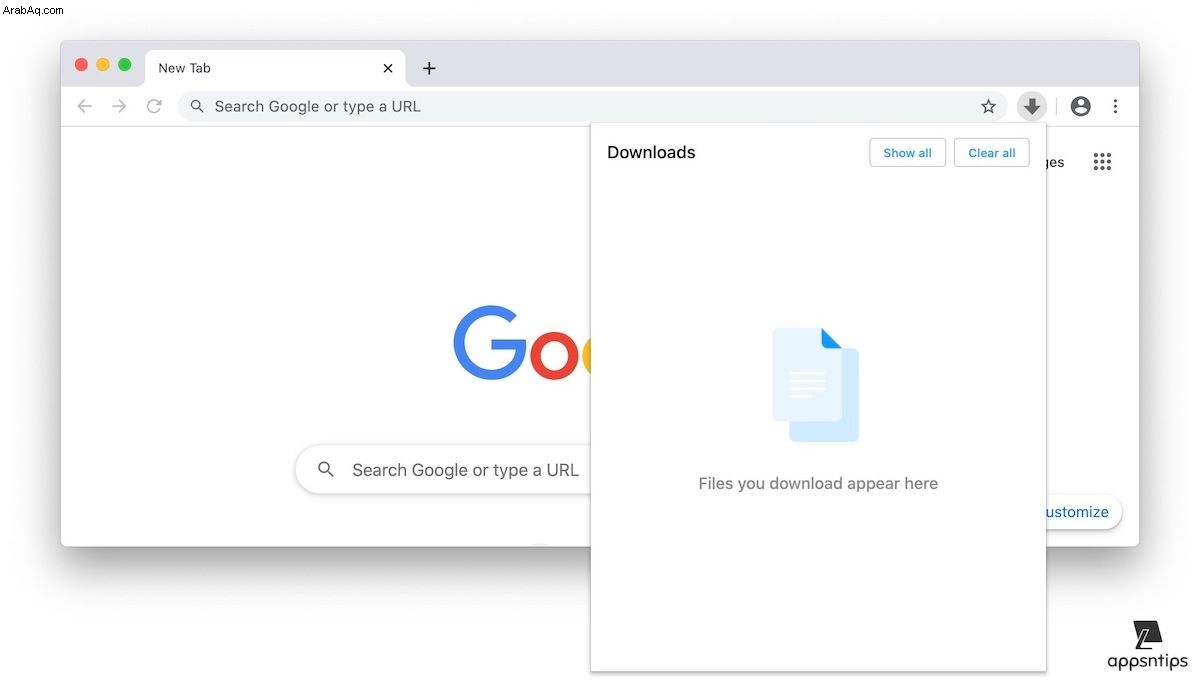
التخلص من واجهة مستخدم التنزيل الفظيعة في Chrome
أعلم أن هذا مقال متخصص لن يجده معظم القراء ممتعًا. هذا هو السبب في أنني لم أكتبها لفترة طويلة. ولكن بالأمس كنت أستخدم الكمبيوتر المحمول الخاص بأخي ، وشاهدت واجهة مستخدم تنزيل Chrome مرة أخرى ، أدركت كم أكرهها. لذا ، حتى إذا كان اثنان منكم يكرهون واجهة مستخدم تنزيل Chrome أو Brave أو Microsoft Edge الجديد ، فسيكون هذا مفيدًا.