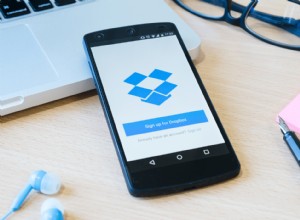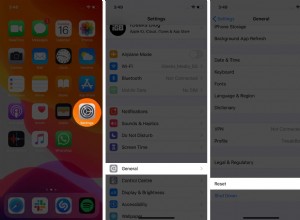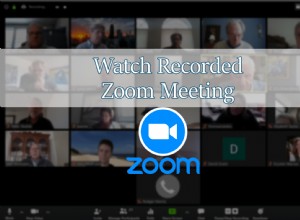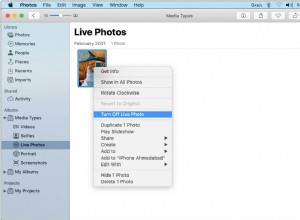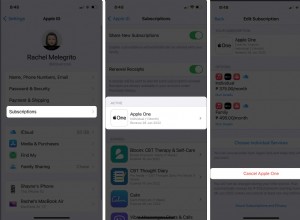تجد نفسك فجأة بحاجة إلى أن تكون أكثر إنتاجية؟ أخبار جيدة! يأتي Windows 10 محملاً بجميع أنواع الأدوات المصممة لمساعدتك على إنجاز الأشياء ، إلى جانب تعديلات أعمق يمكنها تحسين نظام التشغيل لزيادة الإنتاجية. كل ترقية رئيسية جديدة تضيف المزيد. الآن بالنسبة للأخبار السيئة:كل تلك الأدوات والتعديلات الممتازة التي تعمل على تعزيز الإنتاجية في Windows ليست واضحة على الفور ، مع وجود العديد من الإعدادات الأكثر فائدة مدفونة بعمق داخل متاهة من قوائم الخيارات. (هناك سبب يجعلنا بحاجة إلى نشر مقالات مثل 10 ميزات غير معروفة في Windows والتي ستذهلك.)
نستطيع المساعدة. يمكن أن يؤدي تخصيص خمس أو عشر دقائق لإصلاح نظام التشغيل Windows 10 إلى زيادة سرعة الإعداد ، بغض النظر عما إذا كنت تحاول البقاء في العمل وأنت عالق في المنزل أو تقوم بإعداد شيء دائم. والأفضل من ذلك ، أن معظم هذه النصائح تعمل أيضًا بشكل جيد مع Windows 11 ، على الرغم من أن موقعها الدقيق قد يختلف قليلاً. دعونا نحفر.
تخلص من الانقطاعات
إذا كنت تريد الاستمرار في التركيز على مهمة ما ، فإن تقليل مقاطعاتك هو المفتاح. يمكن أن يكون ذلك بسيطًا مثل التحقق من بريدك الإلكتروني والوسائط الاجتماعية فقط في أوقات محددة ، ولكن لا يزال بإمكان Windows 10 إظهار الإشعارات المنبثقة التي يمكن أن تطردك من مساحة رأس مثمرة ، سواء كان ذلك من التطبيقات أو من نظام التشغيل نفسه. دعونا نستأصل هؤلاء أولاً.
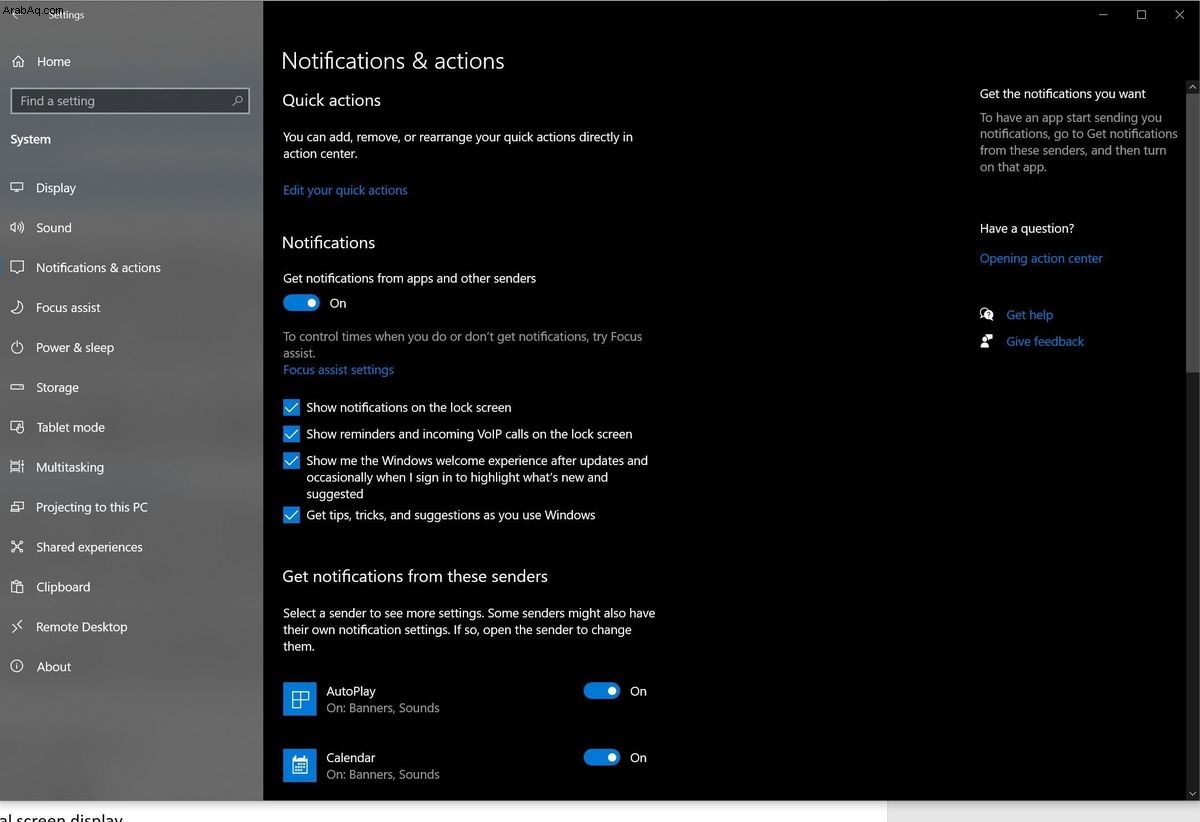
افتح قائمة ابدأ ، وانقر على رمز الإعدادات ، ثم توجه إلى النظام> الإشعارات والإجراءات . لديك بعض الخيارات المختلفة هنا. للقضاء على الكل إشعارات من المدار ، والقضاء عليها تمامًا ، ونقل الحصول على إشعارات من التطبيقات والمرسلين الآخرين العنصر إلى إيقاف . بوم.
للحصول على نهج أكثر دقة ، يمكنك النقر فوق إعدادات مساعدة التركيز الصغيرة أسفل هذا الخيار ، والذي يسمح لك بإعداد قواعد بشأن وقت وكيفية تلقي إشعارات نظام التشغيل.
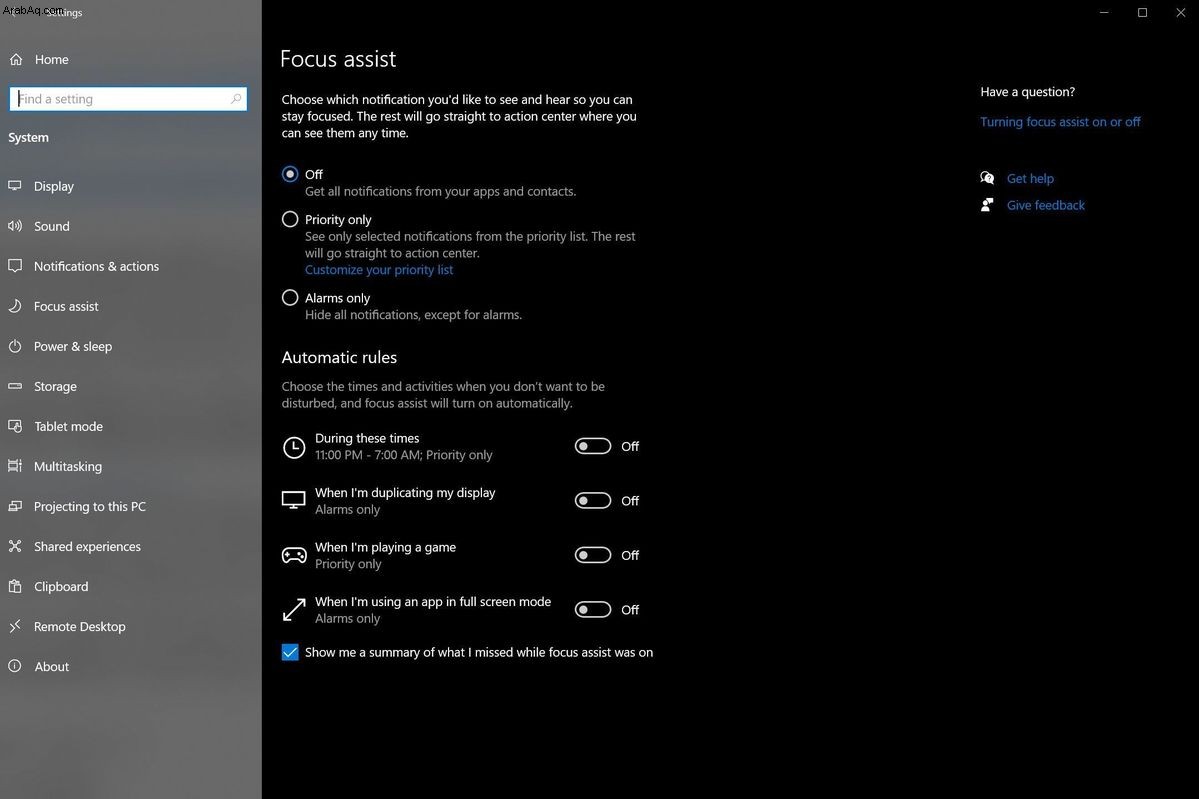
إذا كنت ترغب في تلقي بعض الإشعارات - على سبيل المثال ، أحداث البريد والتقويم - وليس غيرها ، فارجع إلى الإخطارات والإجراءات الرئيسية شاشة. في الجزء السفلي ، سترى قائمة كبيرة بجميع التطبيقات التي من المحتمل أن ترسل إليك إشعارات. حرك العناصر التي ليست مهمة إلى إيقاف التشغيل. أحب تعطيل إشعارات نظام Razer Synapse و Discord ، على سبيل المثال ، لأنه على الرغم من أنني لاعب ، إلا أنهم عرضة لمقاطعي أثناء ساعات العمل. أتجنب أيضًا إشعارات البريد ، مفضلاً التحقق من صندوق الوارد الخاص بي وفقًا لجدولي الزمني.
الإخطارات ليست حتى أسوأ الجناة عندما يتعلق الأمر بالمقاطعات. لا شيء هو أسوأ من إعادة تشغيل نظام التشغيل Windows 10 القسري لجهاز الكمبيوتر لتثبيت التحديثات. لحسن الحظ ، عملت Microsoft في العديد من الأدوات على مر السنين والتي تجعل هذا السيناريو أقل احتمالية للحدوث - إذا كنت تعلم أنها موجودة ، فهذا يعني.
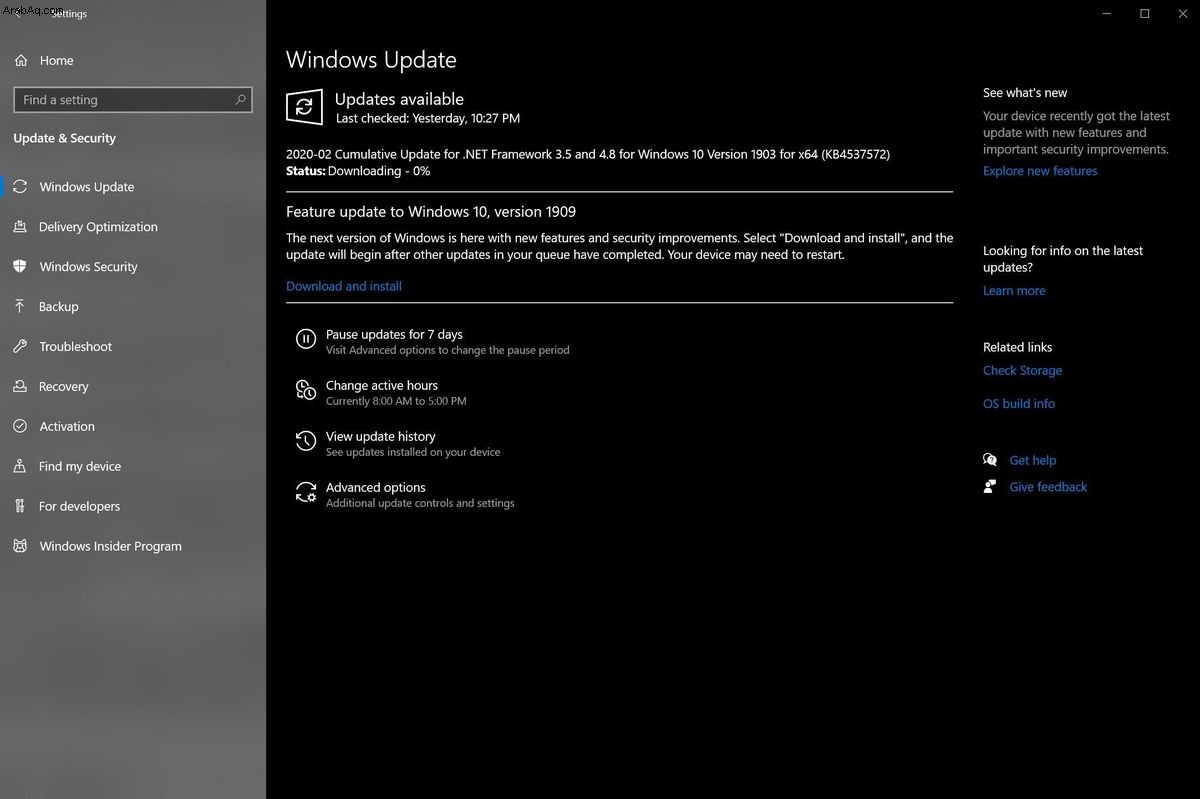
توجه إلى ابدأ> الإعدادات> التحديث والأمان> Windows Update للعبث مع خياراتك. على وجه الخصوص ، تحقق من تغيير ساعات العمل النشطة الإعدادات. يتيح لك ذلك إخبار Windows عندما تعمل ، ولن يقوم تلقائيًا بإعادة تعيين جهاز الكمبيوتر الخاص بك خلال تلك الفترة. تعد القدرة على إيقاف جميع التحديثات مؤقتًا لمدة أسبوع في متناول اليد أيضًا ؛ إذا بحثت في الخيارات المتقدمة يمكنك دفعهم للخارج لما يزيد قليلاً عن شهر.
تنظيم سير العمل
غرس بعض النظام على سير العمل الخاص بك يمكن أن يحدث فرقًا كبيرًا. بالتأكيد ، Alt-Tab- يمكن أن يعمل bing من خلال جميع برامجك المفتوحة ، ولكن تخصيص بعض الوقت لإعداد نوع من التنظيم يمكن أن يساعد في الحفاظ على سير الأمور بسلاسة قدر الإمكان. يتضمن Windows 10 العديد من الأدوات التي يمكن أن تزيد من إنتاجية المهام المتعددة.
أولًا:إعدادات الشاشات المتعددة صخرة للإنتاجية ، وأنا أوصي بشدة باستخدام أكثر من شاشة إن أمكن. يمكن أن تساعدك أدلةنا حول كيفية إعداد شاشتين وقياس العرض الفردي لنظام التشغيل Windows 10 في هذه الحالة. في حالة الضرورة ، يمكنك حتى استخدام التلفزيون كشاشة كمبيوتر ، على الرغم من أنها تعمل بشكل أفضل كشاشات مساعدة. ومع ذلك ، لا يريد الجميع (أو يستطيع تحمل) أكثر من شاشة عرض واحدة ، وأدوات Windows 10 أدناه تساعد حتى إذا كنت عالقًا في شاشة واحدة.
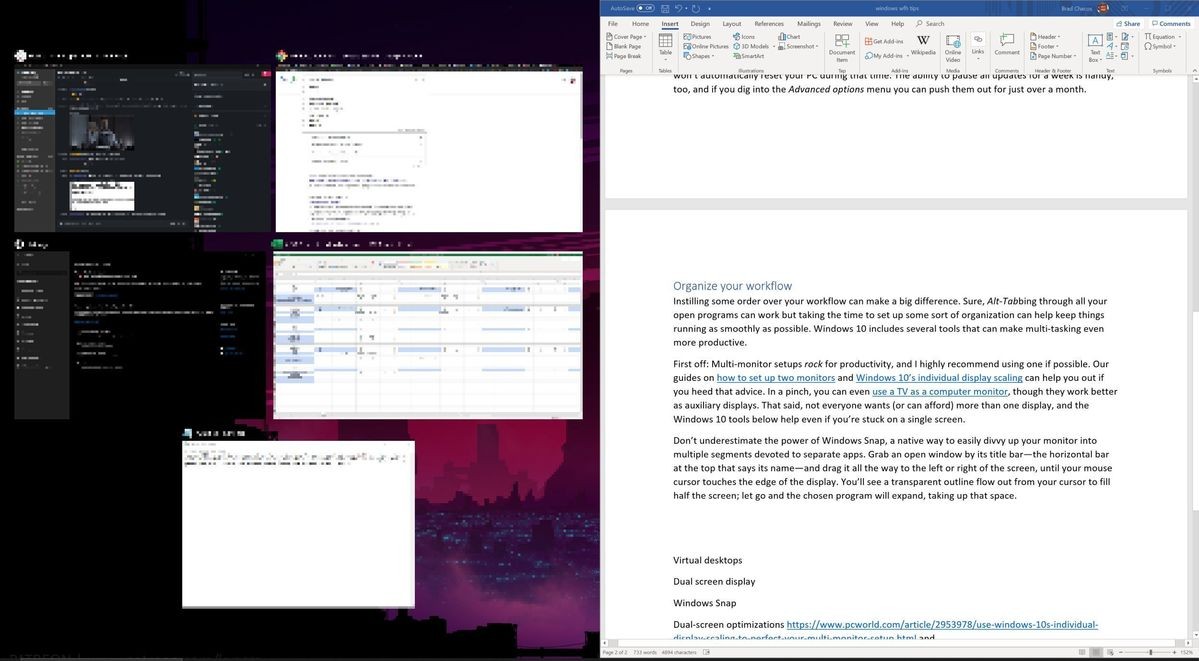
لا تقلل من شأن قوة Windows Snap ، فهي طريقة أصلية لتقسيم شاشتك بسهولة إلى أجزاء متعددة مخصصة لتطبيقات منفصلة. احصل على نافذة مفتوحة من شريط العنوان الخاص بها - الشريط الأفقي في الجزء العلوي الذي يقول اسمه - واسحبها بالكامل إلى يسار أو يمين الشاشة ، حتى يلمس مؤشر الماوس حافة الشاشة. سترى مخططًا تفصيليًا يتدفق من المؤشر لملء نصف الشاشة. دعنا نذهب ، وسوف يتوسع البرنامج المختار ، ليأخذ هذه المساحة. ستظهر أي برامج أخرى مفتوحة على هذه الشاشة في النصف الآخر من الشاشة ، وإذا حددت أحدها ، فسيتم توسيعه لملء تلك المساحة. فقاعة! الآن لديك برنامجان على الشاشة في نفس الوقت ، مقسمان لأسفل في المنتصف.
إذا كانت لديك شاشة كبيرة ، أو شاشة بكثافة 1440 بكسل أو بدقة 4K ، فيمكنك استخدام Snap لتقسيم شاشتك بشكل أكبر. سيؤدي سحب النوافذ المفتوحة إلى جانب من شاشتك إلى دمجها في هذا الربع من الشاشة ، على الرغم من أن استخدام هذه الطريقة لن تشغيل موجه يسألك عما يجب أن تملأ به بقية الشاشة. ستحتاج إلى محاذاة النوافذ التي تريدها يدويًا في كل زاوية.
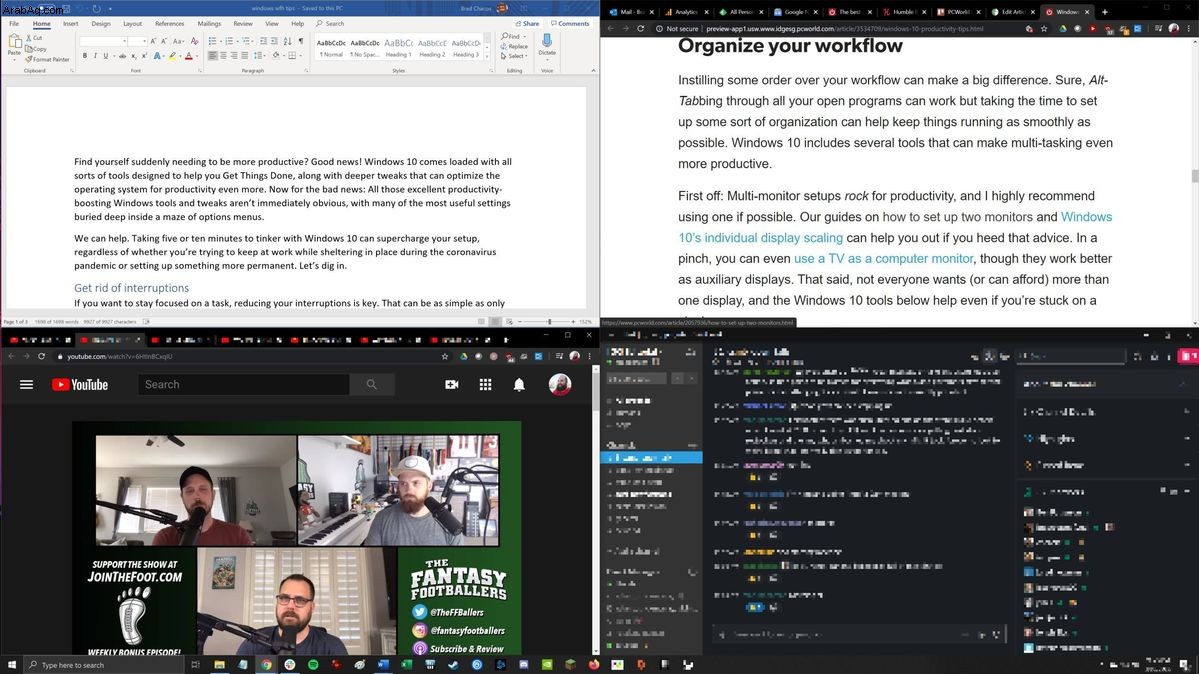
لكن الأمر يستحق ذلك. يمكن أن يساعدك وجود مستند ، وجدول بيانات ، وبرنامج دردشة عملك ، و Outlook مفتوحًا ومرئيًا جميعًا في نفس الوقت في الحصول على الكثير من المهام التي يتم إجراؤها بشكل أسرع ، خاصة إذا كنت تنقل البيانات من أحد التطبيقات إلى آخر. وإذا كنت ترغب في تخصيص وظيفة Snap إلى أبعد من ذلك ، فتأكد من إطلاعك على FancyZones ، التطبيق القاتل متعدد المهام من Microsoft.
أداة قوية أخرى للتنظيم:ميزة Virtual Desktops غير المستغلة بشكل إجرامي ، والتي ظهرت لأول مرة في Windows 10. تتيح لك أجهزة سطح المكتب الافتراضية فصل الإصدارات "الافتراضية" من سطح المكتب ، كل منها يشغل مثيلاته الخاصة من البرامج ، والتي يمكنك التنقل بينها. أعمل من المنزل ، لذلك أقوم أحيانًا بتشغيل أجهزة سطح مكتب افتراضية منفصلة مخصصة لوقت العمل ووقت اللعب ، على سبيل المثال - Office و Slack ومتصفح مخصص لمهام العمل في تطبيق واحد ، وتطبيقات "ممتعة" مثل Steam و Discord والمتصفح مع فتح Reddit أو Twitter في مكان آخر. عندما يحين وقت الاستراحة (أو ساعة البيرة) ، يمكنني فقط الانتقال إلى سطح المكتب الافتراضي "تشغيل" والمتابعة من حيث توقفت.
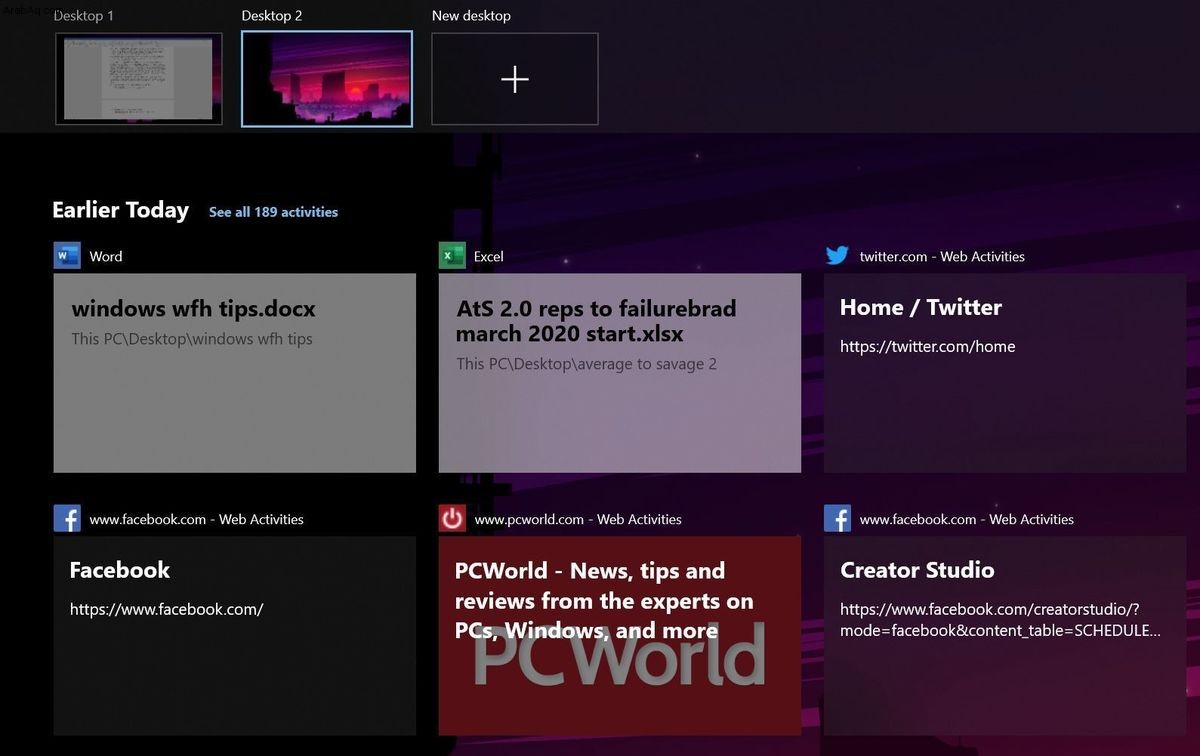
بدلاً من ذلك ، يمكنك إعداد العديد من أجهزة سطح المكتب الافتراضية ، كل منها مخصص لمهمة العمل المعقدة الخاصة به ، مع فتح جميع البرامج ذات الصلة وعلامات تبويب المتصفح والمستندات / جداول البيانات لهذا المشروع المحدد. حدك الوحيد هو خيالك!
لبدء استخدام أجهزة سطح المكتب الافتراضية ، انقر فوق رمز عرض المهام في شريط مهام Windows 10 لاستدعاء مخططك الزمني. حدد سطح المكتب الجديد الصغير نص أعلى يسار الشاشة.
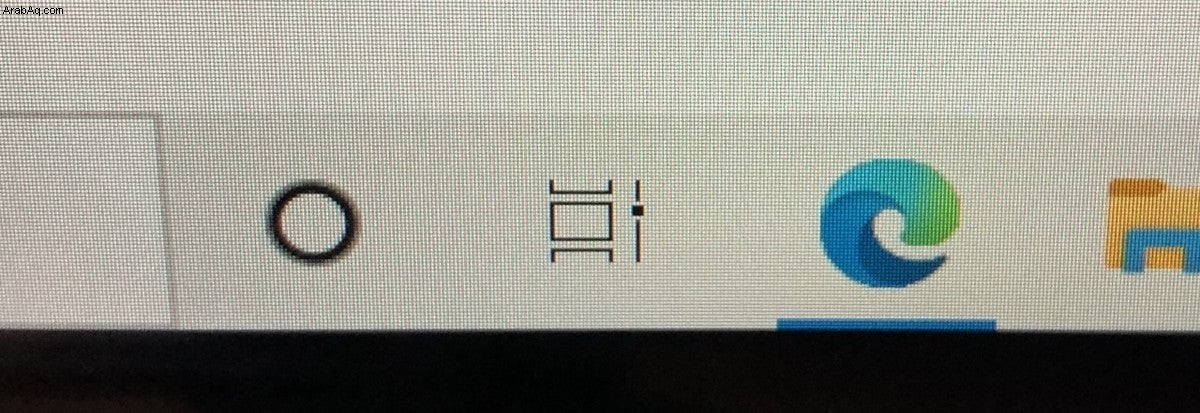
بمجرد الانتهاء من الإعداد ، استخدم نفس واجهة عرض المهام للتبديل بين أسطح المكتب الافتراضية المفتوحة في الشريط الذي يظهر أعلى الشاشة.
يمكنك أيضًا استخدام اختصارات لوحة المفاتيح هذه للتحكم في أجهزة سطح المكتب الافتراضية:
- Windows + Ctrl + D : أنشئ وافتح سطح مكتب افتراضي جديدًا
- Windows + Ctrl + F4 : أغلق سطح المكتب الافتراضي الحالي.
- Windows + Ctrl + يسار / يمين : التبديل إلى سطح المكتب الافتراضي على اليسار أو اليمين.
- Windows + Tab :افتح عرض المهام / واجهة سطح المكتب الافتراضية
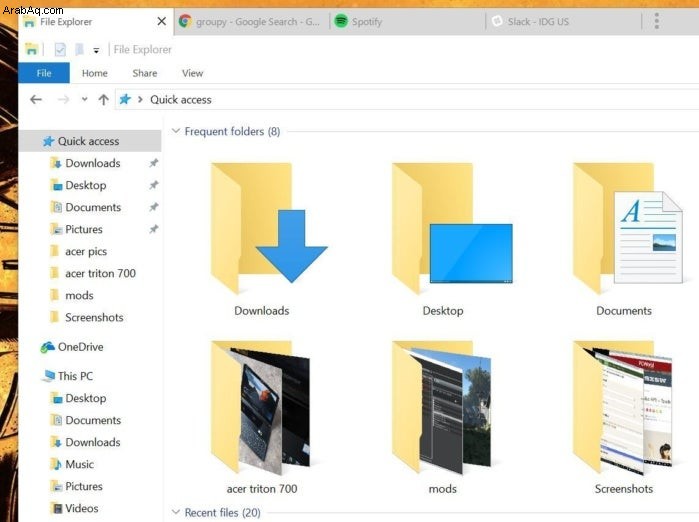
أخيرًا ، بينما تم تخصيص هذا الدليل لنصائح Windows ، إذا كنت تميل إلى التوفيق بين برامج متعددة في وقت واحد للقيام بمهام معقدة ، ففكر في الدفع مقابل برنامج Stardock Groupy الممتاز. يتيح لك Groupy بشكل أساسي تنظيم العديد من البرامج في نافذة واحدة ، مما يتيح لك التنقل بين كل منها مثل العديد من علامات تبويب المتصفح. إنه رائع ، ويكلف فقط 10 دولارات مباشرة من StardockRemove غير رابط المنتج. كانت Microsoft تعمل على واجهة مبوبة أصلية لنظام التشغيل Windows 10 ، يطلق عليها اسم المجموعات ، ولكن للأسف ، فقد ماتت. Groupy تحصل على أعلى توصية لدينا.
الاحتمالات والنهايات
سيقطع التخلص من عوامل التشتيت وتنظيم سير العمل شوطًا طويلاً نحو زيادة إنتاجيتك ، ولكن القليل من تعديلات Windows 10 الأخرى يمكن أن تجعل حياتك أسهل أيضًا.
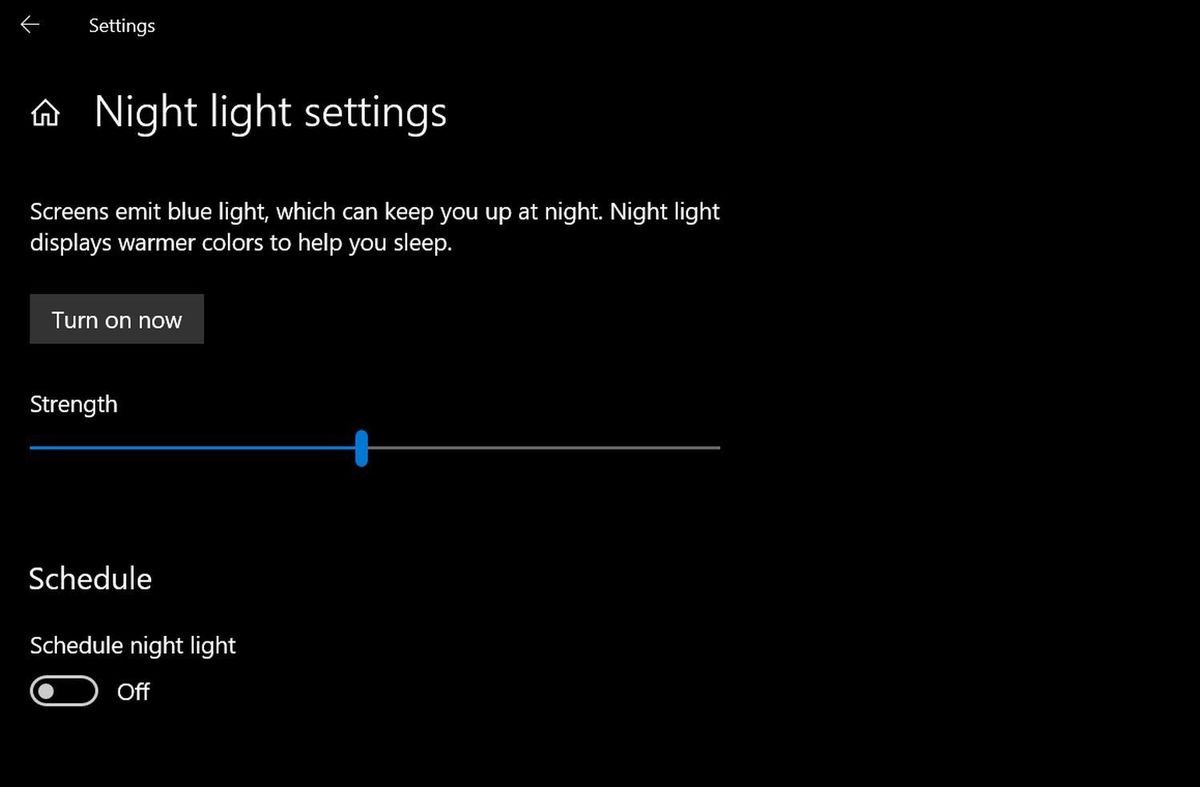
ضوء ليلي يقيد الضوء الأزرق المنبعث من شاشتك عن طريق تغيير لونه ، على غرار تطبيق f.lux الشهير. "أظهرت الدراسات أن الضوء الأزرق في الليل يثبط إنتاج الميلاتونين أكثر من الألوان الأخرى ويغير التوقيت اليومي للجسم ، وبالتالي يعطل دورة النوم والاستيقاظ" ، كما قلنا في كتابنا التمهيدي Night Light. توجه إلى ابدأ> الإعدادات> النظام> العرض وقم بتنشيط شريط تمرير Night Light لتشغيله ، ثم انقر على إعدادات الإضاءة الليلية رابط لضبط طريقة عمله.
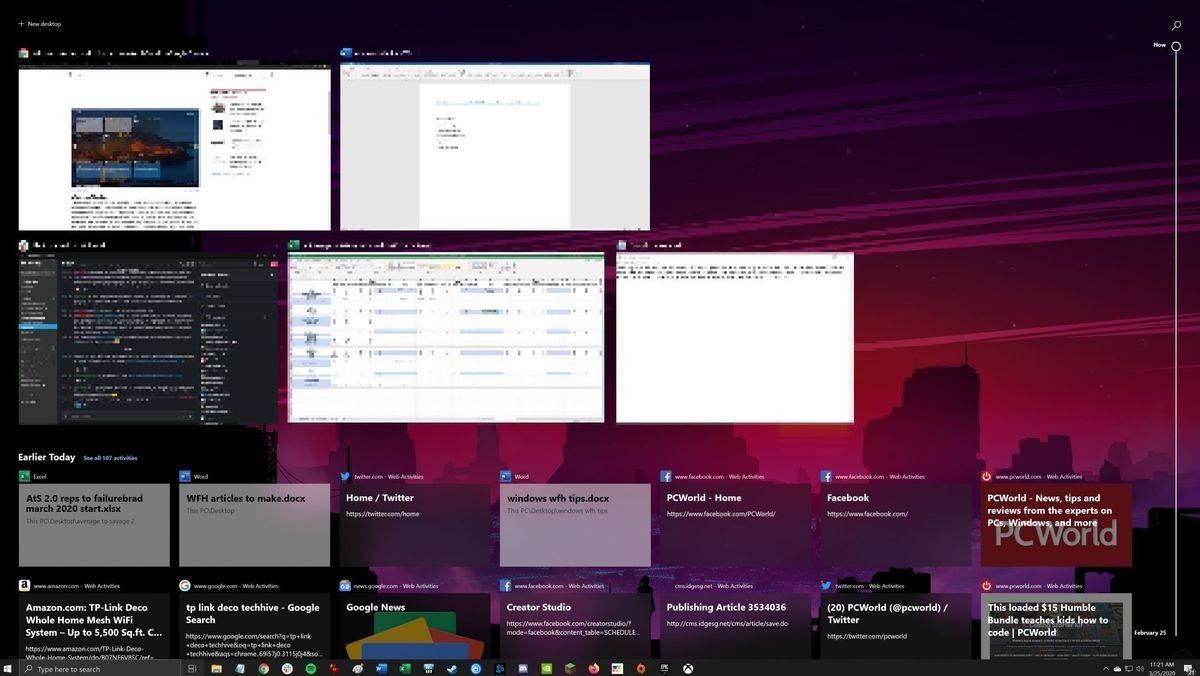
مخطط Windows الزمني يعرض لك محفوظات نشاطك الأخير في تطبيقات Microsoft ، بما في ذلك ملفات Office الفردية وعلامات تبويب مستعرض Edge ، مما يسهل الرجوع إلى شيء كنت تعمل عليه من قبل. (إذا كنت من مستخدمي Chrome ، فاحصل على ملحق متصفح أنشطة الويب الرسمي من Microsoft لتمكين نفس الوظيفة.) يمكنك استدعاء المخطط الزمني عن طريق فتح رمز عرض المهام على شريط أدوات Windows 10 ، أو الضغط على Windows + Tab . يظهر نشاطك الأخير أسفل عرض سطح المكتب الافتراضي.
حافظة السحاب يعمل على زيادة اتصال حساب Microsoft الخاص بك عن طريق السماح لك بنسخ النص على جهاز كمبيوتر ، ثم لصقه على جهاز آخر. إنه رائع . توجه إلى الإعدادات> النظام> الحافظة لتشغيله وتهيئة سلوكه.
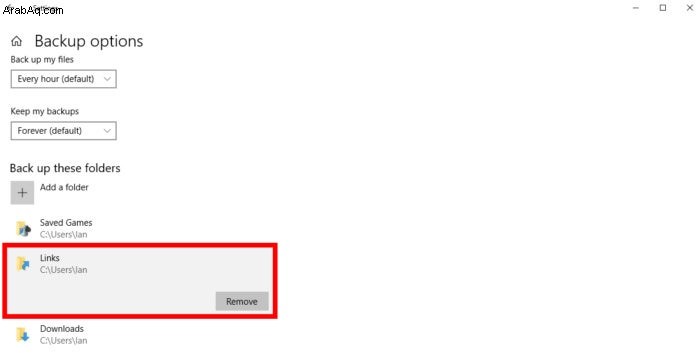
إذا كانت لديك وحدة تخزين خارجية متصلة بجهاز الكمبيوتر ، سجل الملفات هي هبة من السماء ، حيث تقوم بأخذ لقطات من ملفاتك أثناء التنقل وتخزين الإصدارات المختلفة ، حتى تتمكن من استعادة عمليات الحفظ القديمة إذا لزم الأمر. أوضحنا في كتابنا التمهيدي:"لنفترض ، على سبيل المثال ، أنك أحببت حقًا فقرة من المسودة الأولى للمقال ، لكنك حذفتها منذ فترة طويلة وأنت الآن تقاوم الأسف". "يمكنك الغوص في محفوظات الملفات ، واسترداد الإصدار الصحيح من المستند ، ونسخ الفقرة." يمكن أن يقوم دليل محفوظات الملفات الخاص بنا بإعدادك إذا كان الأمر مثيرًا للاهتمام ، في حين أن تقريرنا عن أفضل محركات الأقراص الخارجية يمكن أن يوجهك نحو أفضل الأجهزة للمهمة. (لا تحتاج إلى SSD خارجي سريع لسجل الملفات ؛ محرك أقراص ثابت أبطأ - وبالتالي أكثر بأسعار معقولة - يؤدي المهمة على ما يرام.)
أن يفعل ذلك. إذا كنت ترغب في إنهاء يومك في وقت أقرب ، فتأكد من مراجعة 10 حيل Windows الموفرة للوقت والتي تساعدك على إنجاز المهام بشكل أسرع. هذه النصائح البسيطة ليست براقة ، ومعظمها ليس جديدًا على الصدق ، ولكن عند استخدامها معًا ، يمكن أن تبسط سير عملك بجدية. قد تكون مهتمًا أيضًا بمعلوماتنا عن 10 ميزات غير معروفة لنظام التشغيل Windows والتي ستذهلك.
ملاحظة المحرر:يتم تحديث هذه المقالة بشكل دوري بنصائح وحيل وأخبار جديدة.