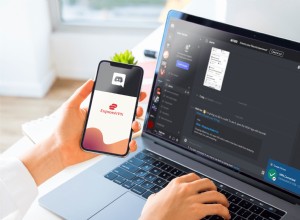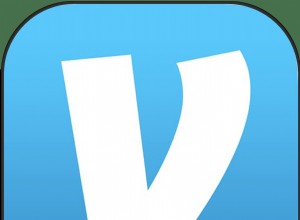عندما لا يتم تحميل Mac أو توقفه عند بدء التشغيل ، فهذه ليست نهاية العالم. لا تزال لديك فرص جيدة لإصلاحها ، حتى بدون مساعدة فني. قبل أن تقرأ بعد ذلك ، تحقق من توصيل جهاز Mac الخاص بك. يجب أن يكون تخمينك الأول هو نفاد بطارية Mac. إذا لم يكن الأمر كذلك ، فنحن نرحب بك لتجربة بعض النصائح السهلة التالية.
لن يتم تشغيل Mac؟ جرب هذه النصائح
فيما يلي ست نصائح بسيطة يمكنك تجربتها إذا لم يتم تشغيل MacBook الخاص بك.
1. تحقق من كابل الشاحن

افحص الكابل بعناية بطول طوله الكامل لمعرفة ما إذا كان الشاحن سليمًا وجميع التوصيلات في مكانها. تحقق أيضًا من أن مقبس طاقة التيار المتردد يعمل. لعزل مصدر المشكلة ، انظر إلى ما يلي:
- هل يصدر جهاز Mac أي ضوضاء؟ إذا كان المشجعون يعملون ، ولكن لا يمكنك سماع أي أصوات أخرى ، فقد يشير ذلك إلى فشل لوحة المنطق.
- هل يمكن أن يكون العرض؟ اضغط على مفتاح Caps Lock لمعرفة ما إذا كان سيضيء. إذا كان يتوهج ، فمن المحتمل أن تكون شاشتك متوقفة.
في بعض الأحيان ، لا يتم تشغيل جهاز Macbook الخاص بك بسبب تطبيق معطل يؤثر على بدء التشغيل ، ومن المحتمل جدًا ، برنامج مكافحة الفيروسات. لحل المشكلة ، قم بإلغاء تثبيت التطبيق غير المرغوب فيه باستخدام CleanMyMac X (أو تطبيق مشابه) في الوضع الآمن.
2. MacBook لا يعمل؟ ابدأ في الوضع الآمن
يحد الوضع الآمن من نظام macOS إلى وظائفه الأساسية مع السماح لك باستعادة جهاز Mac الخاص بك. في بعض الأحيان يكون هذا هو الحل الوحيد الأكثر فعالية عندما لا يتم تشغيل Mac أو يتعطل باستمرار.
لبدء تشغيل جهاز Mac المستند إلى Intel في الوضع الآمن:
- أغلق جهاز Mac وانتظر 10 ثوانٍ.
- أعد تشغيل Mac واضغط على مفتاح Shift.
- حرر مفتاح Shift بعد ظهور نافذة تسجيل الدخول.
لبدء تشغيل جهاز كمبيوتر Mac الخاص بك باستخدام Apple silicon في الوضع الآمن:
- أغلق جهاز Mac وانتظر 10 ثوانٍ.
- اضغط مع الاستمرار على زر التشغيل حتى تظهر نافذة خيارات بدء التشغيل.
- حدد قرص بدء التشغيل.
- اضغط على مفتاح Shift وانقر على "متابعة" في الوضع الآمن.
- حرر مفتاح Shift.
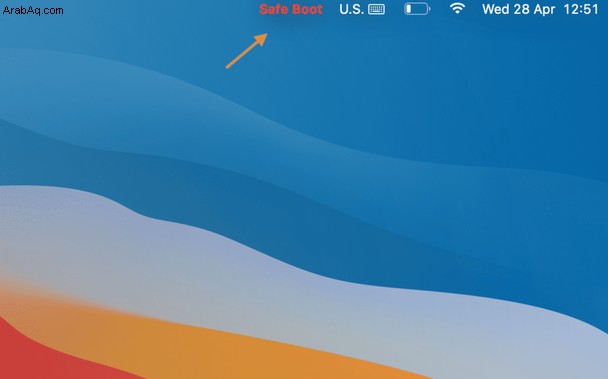
هل تم تنشيط جهاز Mac الخاص بك؟ تهانينا ، أنت في الوضع الآمن. في هذه المرحلة ، لديك على الأقل بعض حرية التصرف للتحقيق في المشكلة واستكشاف الأخطاء وإصلاحها. أثناء وجودك في الوضع الآمن ، قد تحاول تشغيل بعض أدوات الصيانة المساعدة. لقد كنت أستخدم CleanMyMac X منذ عدة سنوات بسبب أداة الصيانة الخاصة به ، والتي يمكن أن تساعد في إصلاح مشكلات الأداء على جهاز Mac الخاص بك.
- قم بتشغيل CleanMyMac (يمكنك الحصول على نسخته المجانية هنا)
- انتقل إلى الصيانة.
- حدد "تشغيل البرامج النصية للصيانة" و "إصلاح أذونات القرص."
- اضغط على تشغيل.
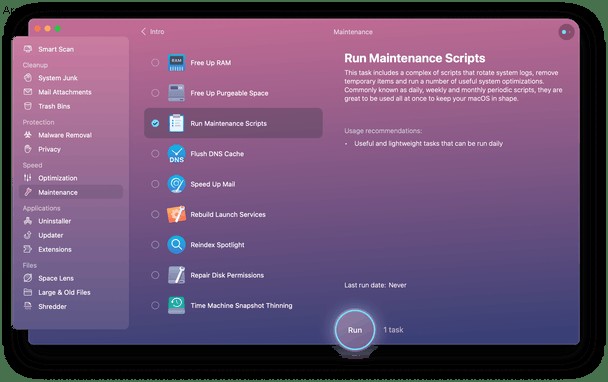
3. إعادة تعيين NVRAM
NVRAM عبارة عن مقدار صغير من الذاكرة على جهاز Mac الخاص بك يحتوي على إعدادات معينة ، مثل حجم الصوت ودقة العرض ومعلومات ذعر kernel واختيار قرص بدء التشغيل. إذا كنت تواجه مشكلات في تمهيد جهاز Mac ، فحاول إعادة تعيين NVRAM.
- قم بإيقاف تشغيل جهاز Mac.
- ابدأ تشغيل Mac واضغط مع الاستمرار على مفاتيح الخيارات والأوامر و P و R.
- حرر المفاتيح بعد صوت بدء التشغيل الثاني أو عند ظهور شعار Apple.

4. إصلاح تمهيد Mac إلى شاشة سوداء
المشكلة الشائعة التي تم الإبلاغ عنها في العديد من منتديات Apple هي ظهور شاشة Mac باللون الأسود عند بدء التشغيل. وعادة ما يتبع ذلك رسالة متكررة "إعادة تعيين كلمة المرور". يبدو أن المشكلة تتعلق بطريقة ما بدائرة طاقة البطارية مع فشل Mac في إضاءة الشاشة. هناك حل بسيط إلى حد ما لذلك ، رغم أنه حل غريب تمامًا - يتضمن مصباحًا أو مصباحًا. تعمل الحيلة لأن شاشة تسجيل الدخول الخاصة بك لا تزال موجودة ، ولكن لا يمكنك رؤيتها.

سلّط المصباح من خلال شعار Apple على الجزء الخلفي من شاشتك. من المفترض أن يساعدك جلب هذا الضوء الإضافي على رؤية رمز تسجيل الدخول ، وستتمكن من وضع المؤشر في المكان الصحيح وتسجيل الدخول. يجب أن تضيء الشاشة بشكل طبيعي بعد ذلك مباشرة. البديل من هذا الحل هو تسليط مصباح يدوي عبر الشاشة من اليسار إلى اليمين (في الجانب الأمامي من الشاشة). جرب هذا في غرفة مظلمة لتأثير أكبر.

5. إعادة تعيين وحدة تحكم إدارة النظام (SMC)
تعتبر وحدة التحكم في إدارة النظام مسؤولة عن العديد من وظائف مستوى سطح الأرض لجهاز Mac الخاص بك. من بينها إعدادات البطارية ، وردود الفعل على الشاشة ، وتحديدًا وظائف زر الطاقة. استخدم التقنية التالية لإعادة ضبط SMC إذا لم يتم تحميل MacBook.
أجهزة الكمبيوتر المحمولة المزودة بشريحة T2
- قم بإيقاف تشغيل جهاز Mac.
- اضغط مع الاستمرار على مفاتيح Control-Option-Shift معًا.
- اضغط مع الاستمرار على المفاتيح الثلاثة لمدة 7 ثوانٍ ، ثم اضغط مع الاستمرار على زر التشغيل. سيتم إيقاف تشغيل جهاز Mac الخاص بك.
- استمر في الضغط على المفاتيح الأربعة لمدة 7 ثوانٍ أخرى.
- ابدأ تشغيل جهاز Mac بعد ثوانٍ قليلة.
لمعرفة ما إذا كان جهاز Mac الخاص بك يحتوي على شريحة T2 ، انتقل إلى قائمة Apple> اضغط على مفتاح الخيار> معلومات النظام. حدد إما Controller أو Bridge. إذا رأيت "شريحة Apple T2" ، فهذا يعني أن جهاز Mac لديك يحتوي عليها.
أجهزة سطح المكتب من Mac المزودة بشريحة T2
- أغلق جهاز Mac ، ثم افصل سلك الطاقة.
- انتظر 15 ثانية ، ثم أعد توصيل سلك الطاقة.
- انتظر 5 ثوانٍ ، ثم شغّل جهاز Mac.
أجهزة كمبيوتر محمولة مزودة ببطارية قابلة للإزالة
- قم بإيقاف تشغيل جهاز Mac.
- انزع البطارية.
- اضغط مع الاستمرار على زر التشغيل لمدة خمس ثوان.
- ضع البطارية مرة أخرى.
- ابدأ تشغيل جهاز Mac
أجهزة كمبيوتر محمولة ببطارية غير قابلة للإزالة
- أغلق جهاز Mac.
- اضغط على Shift-Control-Alt (الخيارات) ، وأثناء الضغط عليها ، اضغط على زر الطاقة.
- استمر في الضغط على كل هذه الأزرار لمدة عشر ثوانٍ ، ثم حررها.
- اضغط على زر الطاقة لبدء تشغيل جهاز Mac.
أجهزة كمبيوتر سطح المكتب
- قم بإيقاف تشغيل جهاز Mac.
- اسحب سلك الطاقة وانتظر لمدة 15 ثانية.
- أعد توصيل سلك الطاقة.
- انتظر خمس ثوانٍ ، ثم اضغط على زر الطاقة لبدء تشغيل جهاز Mac.

6. جرب وضع الاسترداد عندما لا يتم تحميل Mac
إذا تكررت المشكلة ولم يتم تشغيل جهاز Mac الخاص بك مرة أخرى ، فيمكنك تجربة بعض ما يلي:
- أعد تشغيل Mac باستخدام Time Machine
- أعد تثبيت نظام التشغيل
- استخدم Disk Utility لاستعادة محرك الأقراص الخاص بك
- قم بتشغيل بعض تطبيقات صيانة Mac المخصصة
تتوفر جميع هذه الخيارات عبر وضع الاسترداد - لا يتم الخلط بينه وبين الوضع الآمن - وللدخول إليه ، ستحتاج إلى الضغط على بعض الأزرار الخاصة التي تستدعي الإملاء مرة أخرى. وغني عن القول ، أنها لا تفيد إذا لم يتم تحميل MacBook الخاص بك في المقام الأول.
كيفية الدخول إلى وضع الاسترداد:
- انتقل إلى قائمة Apple> إعادة التشغيل.
- اضغط مع الاستمرار على Command-R.
- لا تترك المفاتيح حتى تسمع صوت بدء تشغيل Mac أو حتى يظهر شعار Apple.
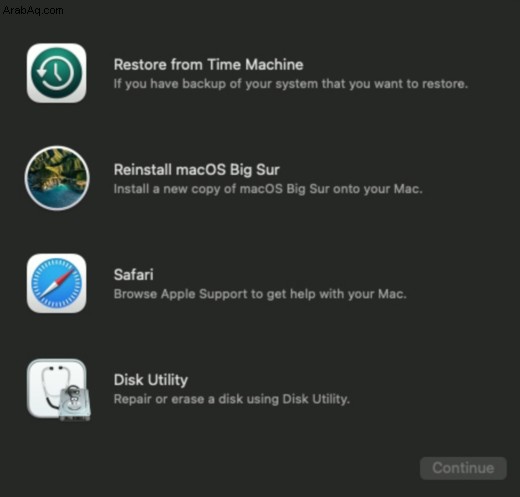
امنح جهاز Mac بعض الوقت للتحميل ، وسيتم نقلك إلى الأدوات المساعدة. من هناك ، سترى عدة خيارات.
بضعة أسباب أخرى لعدم تشغيل Mac
إذا وضعنا المشكلات المتعلقة بالأجهزة جانبًا ، فسيظل هناك العديد من التفسيرات لسوء سلوك جهاز Mac الخاص بك. ولكن لإعطائك منظورًا ، إليك بعض الأفكار الإضافية التي يجب التحقق منها:
- ذاكرات التخزين المؤقت التالفة:ملفات النظام المهمة من قطاع التمهيد تالفة.
- عناصر تسجيل دخول غير متوافقة:قد تؤثر بعض التطبيقات على عملية التمهيد.
- أذونات القرص الثابت المقطوعة:حسابات المستخدمين المتضاربة
لحسن الحظ ، يمكن إصلاح كل هذه المشكلات باستخدام حلول برمجية فقط. للحصول على فحص صحي لجهاز Mac الخاص بك ، ابدأ بأداة صيانة بسيطة لنظام التشغيل Mac - سيفي بالغرض برنامج من نوع CleanMyMac X. يمكن أن يساعدك في تحديد موقع الملفات غير المرغوب فيها المخفية واكتشاف أخطاء القرص الصلب المختلفة التي تمنع جهاز Mac من التشغيل. في أغلب الأحيان ، يؤدي التنظيف الرقمي السريع للقمامة المهمة.
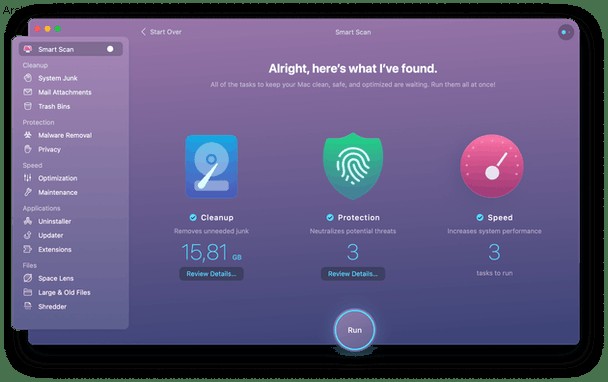
CleanMyMac X متاح للتنزيل المجاني هنا.
حسنًا ، هذا كل ما في الأمر. لا تتردد في مشاركة هذه المقالة إذا وجدت أنها مفيدة.