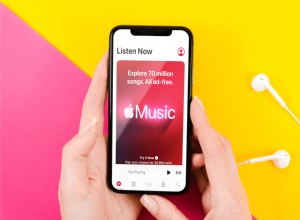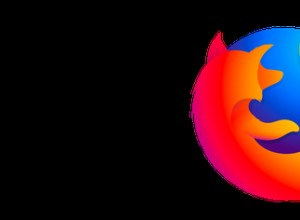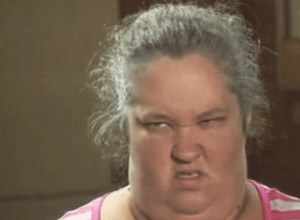لماذا أحتاج إلى نسخة احتياطية من Time Machine؟
هناك القليل من الأشياء المرعبة بالنسبة لأي شخص يستخدم جهاز Mac بانتظام ، سواء كان ذلك للعمل أو الدراسة أو تنظيم الصور العائلية ، أكثر من فكرة فقدان البيانات. سواء كان كل ملف موجود على محرك الأقراص الثابتة ، أو مجرد بعض المستندات المهمة أو الصور الثمينة ، فهذا احتمال رهيب.
لهذا السبب يجب عليك نسخ Mac احتياطيًا بانتظام. لحسن الحظ ، قامت Apple ببناء أداة نسخ احتياطي رائعة في نظام macOS. يطلق عليه Time Machine - لأنه يتيح لك "العودة بالزمن" إلى الوقت الذي كانت فيه بياناتك آمنة.

ما هي آلة الزمن؟
Apple Time Machine هو تطبيق مدمج في macOS يقوم بعمل نسخة احتياطية من Mac كل ساعة ويوميًا وأسبوعيًا بحيث يكون لديك دائمًا نسخة احتياطية حديثة من كل ملف على جهاز Mac الخاص بك. هذا يعني أنه في حالة تعطل جهاز Mac الخاص بك وموت قرص بدء التشغيل ، يمكنك استبدال القرص واستعادة جميع بياناتك. ومع ذلك ، هذه ليست الفائدة الوحيدة. يسمح لك Time Machine أيضًا باستعادة الملفات الفردية. لذلك ، على سبيل المثال ، إذا حذفت ملفًا تريده عن طريق الخطأ ، فيمكنك تشغيل Time Machine ، والعودة إلى النقطة التي سبقت حذفه مباشرةً ، واستعادته بمجرد النقر فوقه.
كيف تعمل آلة الزمن؟
بمجرد الانتهاء من إعداده ، يقوم Time Machine بنسخ بياناتك احتياطيًا على محرك أقراص خارجي أو جهاز تخزين متصل بالشبكة متوافق (مثل Time Capsule الخاص بشركة Apple). إذا كنت تستخدم محرك أقراص خارجيًا ، فسيلزم توصيله حتى يتم تشغيل Time Machine. إذا كنت تستخدم محرك أقراص الشبكة ، فسيلزم اتصال Mac بشبكة Wi-Fi نفسها.
يحتفظ Time Machine بنسخ احتياطية كل ساعة لمدة 24 ساعة ، ونسخ احتياطية يومية لمدة شهر ، ونسخ احتياطية أسبوعية للأشهر السابقة. عندما تنفد المساحة على محرك التخزين لديك ، فإنه يحذف أقدم النسخ الاحتياطية. ومع ذلك ، نظرًا لأن Time Machine لا يحفظ سوى التغييرات التي تم إجراؤها على الملف منذ آخر نسخة احتياطية ، فإنه لا يملأ محرك الأقراص بالسرعة التي قد تتصورها.
كما هو الحال مع أي أداة نسخ احتياطي ، ستستغرق النسخة الاحتياطية الأولى بعض الوقت لأنه يتعين على Time Machine نسخ كل ملف على جهاز Mac الخاص بك (باستثناء تلك التي اخترت استبعادها). لكن النسخ الاحتياطية اللاحقة أسرع بكثير.
إذا كنت تستخدم جهاز كمبيوتر محمولاً يعمل بنظام التشغيل Mac OS X Yosemite أو إصدار أحدث ، فستقوم Time Machine أيضًا بعمل ما تسميه Local Snapshots. هذه هي النسخ الاحتياطية التي يتم تخزينها على قرص بدء التشغيل ومحركات الأقراص الخارجية الأخرى المتصلة بجهاز Mac الخاص بك. بهذه الطريقة ، إذا كنت بحاجة إلى استعادة ملف ولم يكن محرك Time Machine متاحًا ، فيمكنك الاستعادة من اللقطة المحلية.

كيفية استخدام Time Machine
ستحتاج إلى توصيل محرك أقراص خارجي بجهاز Mac الخاص بك إما عن طريق USB أو Thunderbolt (أو FireWire إذا كان جهاز Mac لديك) ، أو استخدام Time Capsule أو NAS المتوافق مع Time Machine.
- ابدأ تشغيل تفضيلات النظام من قائمة Apple وانقر على Time Machine.
- انقر فوق القفل واكتب كلمة مرور المسؤول الخاصة بك.
- انقر فوق "تحديد قرص" واختر القرص الخارجي أو محرك أقراص الشبكة الذي تريد استخدامه لتخزين النسخ الاحتياطية. إذا كنت تريد تشفير نسخك الاحتياطية ، فحدد هذا الخيار.
- انقر فوق "استخدام القرص" لحفظ التغييرات.
- حدد المربع المسمى "إظهار Time Machine في شريط القائمة". فهذا يجعل من السهل استعادة الملفات أو إيقاف النسخ الاحتياطية.
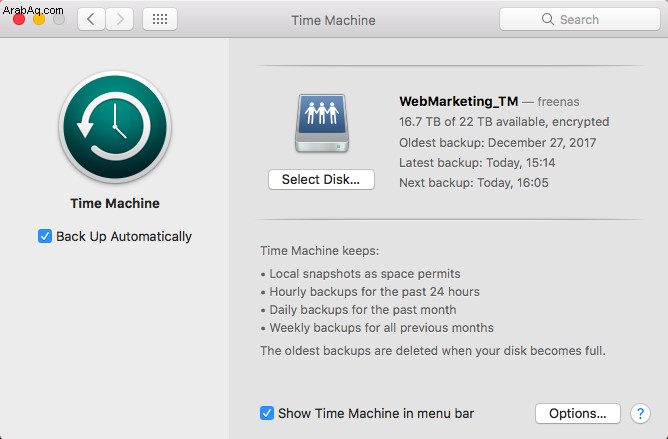
كيف يمكنني استثناء الملفات من النسخة الاحتياطية؟
إذا كنت تريد تقليل مقدار المساحة التي تشغلها النسخة الاحتياطية ، فانقر فوق الزر "خيارات". ثم انقر على "+" وانتقل إلى الملفات أو المجلدات التي لا تريد نسخها احتياطيًا ، على سبيل المثال ، مجلد التنزيلات.
في هذه النافذة ، يمكنك أيضًا اختيار السماح بتشغيل Time Machine أثناء تشغيل الكمبيوتر المحمول على طاقة البطارية وإعلامك عند حذف النسخ الاحتياطية القديمة.
قبل أن تبدأ النسخ الاحتياطي على Time Machine
قبل أن تبدأ النسخ الاحتياطي لـ Time Machine ، يجب عليك تنظيف macOS لإزالة الأمتعة القديمة مثل الملفات القديمة أو الملفات المكسورة أو غير المرغوب فيها ، والتي قد تصل إلى عشرات الجيجابايت. لن يؤدي هذا إلى حماية جهاز Mac الخاص بك فقط من حدوث تعارضات محتملة في البرامج ، ولكن النسخة الاحتياطية ستكون أصغر بكثير وأسرع أيضًا.
أفضل طريقة للقيام بذلك هي استخدام CleanMyMac X (يمكنك تنزيله مجانًا هنا). يمكن لهذه الأداة المفيدة فحص جهاز Mac الخاص بك بحثًا عن الملفات التي تعتقد أنك لست بحاجة إليها وتحديدها لك حتى تتمكن من تحديد ما إذا كنت تريد حذفها أم لا. فهو يحدد البريد غير الهام للنظام ومرفقات البريد وملفات iTunes وملفات الصور غير الضرورية والملفات الكبيرة والقديمة. يعمل CleanMyMac أيضًا على تسهيل إلغاء تثبيت التطبيقات وأجزاء تفضيلات النظام.
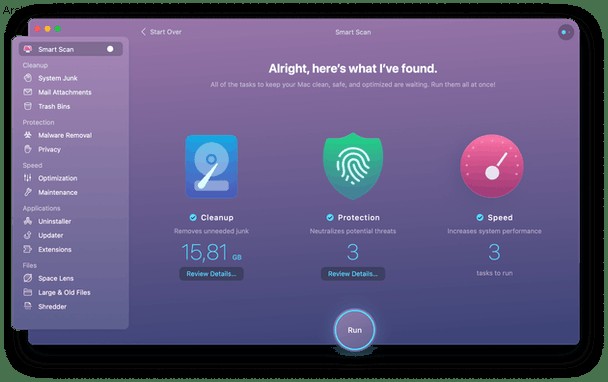
- لاستخدام CleanMyMac ، قم بتشغيله - يتم تحديد Smart Scan تلقائيًا - وانقر فوق Scan. سيؤدي هذا إلى فحص جهاز Mac الخاص بك ، والبحث عن الملفات التي يمكن حذفها بأمان.
- عند انتهاء CleanMyMac من المسح ، انقر فوق كل قسم - تنظيف ، حماية ، إلخ - بدوره وراجع النتائج عن طريق النقر فوق مراجعة التفاصيل. قد تندهش من مقدار المساحة التي يمكنك استعادتها.
- يمكنك إلغاء تحديد أي عناصر لا تريد حذفها ، وبعد ذلك ، عندما تكون جاهزًا ، انقر على "تنظيف" لحذف بقية الملفات.
- كرر ذلك مع كل عنوان في قسم التنظيف في CleanMyMac. ستوفر عدة وحدات غيغابايت من البيانات وستعمل على إجراء أول نسخة احتياطية من Time Machine بشكل أسرع.
- إذا كانت هناك أي تطبيقات على جهاز Mac الخاص بك لم تعد بحاجة إليها ، فانقر فوق "إلغاء التثبيت" في قسم "الأدوات المساعدة" ، ثم قم بالتمرير خلال القائمة وحدد المربع بجوار التطبيقات التي تريد التخلص منها.
- بمجرد الانتهاء ، انقر فوق إلغاء التثبيت.
لا يقوم CleanMyMac بإزالة ملفات التطبيق نفسها فحسب ، بل يبحث عن جميع الملفات المرتبطة المنتشرة حول جهاز Mac ويحذفها ، ويزيل كل أثر للتطبيق الذي تزيله.
باستخدام CleanMyMac بانتظام ، ستحافظ على جهاز Mac خاليًا من الفوضى ، مما يعني أن النسخ الاحتياطية لـ Time Machine ستعمل بشكل أكثر سلاسة وسرعة.
كيف يمكنني الاستعادة من Time Machine؟
هناك طريقتان مختلفتان لاستعادة الملفات من Time Machine ، اعتمادًا على ما إذا كنت تريد استرداد ملفات ومجلدات معينة ، أو استعادة Mac بالكامل من نسخة احتياطية.
- لاستعادة ملفات فردية ، انقر على Time Machine في شريط القائمة وحدد دخول إلى Time Machine. سترى تمثيلاً ثلاثي الأبعاد لنوافذ Finder ، مع نافذة أمامية تمثل أحدث نسخة احتياطية وتلك الموجودة خلفها ، النسخ الاحتياطية الأقدم.
- للتنقل ، إما أن تنقر على السهم لأعلى على يمين نافذة Finder ، أو انقر على شريط عنوان النافذة ، أو انقر واسحب على المخطط الزمني على يمين الشاشة. سترى وقت وتاريخ كل نسخة احتياطية يتم عرضها أثناء عرضها في المقدمة.
- عندما تعثر على النسخة الاحتياطية التي تريد الاستعادة منها ، انقر في نافذة Finder وانتقل إلى الملف أو المجلد الذي تريد الاستعادة منه ، تمامًا كما لو كنت تتنقل في Finder بشكل طبيعي.
- حدد الملف أو المجلد واضغط على مفتاح المسافة لاستدعاء Quick Look ومعاينة الملف. إذا كان هذا هو الشخص الذي تريده ، فانقر فوق استعادة. سيحل هذا الملف أو المجلد الآن محل الإصدار الحالي ، أو إذا قمت بحذفه ، فستتم استعادته.
- يمكنك تكرار العملية كلما احتجت إلى أي ملف أو مجلد تريد استعادته.
لاستعادة جهاز Mac بالكامل من نسخة احتياطية على Time Machine ، تحتاج إلى التمهيد من قسم الاسترداد.
- أعد تشغيل Mac واضغط باستمرار على Command-R. عندما ترى نافذة أدوات macOS المساعدة ، حدد استعادة من Time Machine Backup وانتقل إلى النسخة الاحتياطية التي تريد الاستعادة منها.
- اتبع التعليمات التي تظهر على الشاشة.
- عند الانتهاء وإعادة التشغيل ، سيعود جهاز Mac إلى الحالة التي كان عليها عندما تم تشغيل آخر نسخة احتياطية من Time Machine.
- إذا كان كل شيء يعمل كما ينبغي ، فسيكون ذلك في آخر ساعة قبل استعادته.
كيف أنسخ الملفات إلى جهاز Mac جديد من نسخة احتياطية على Time Machine؟
يمكنك استخدام نسخة احتياطية من Time Machine لنقل الملفات من جهاز Mac إلى آخر - وهذا مفيد إذا لم يكن لديك حق الوصول إلى جهاز Mac القديم عند شراء جهاز جديد ، أو إذا قمت بمسحه دون نقل البيانات أولاً.
لنقل الملفات إلى جهاز Mac جديد باستخدام Time Machine ، قم بتشغيل Migration Assistant من مجلد التطبيقات / الأدوات على جهاز Mac الجديد وانقر فوق متابعة. قد يُطلب منك كتابة كلمة مرور المسؤول الخاصة بك.
في النافذة التالية ، اختر "من جهاز Mac أو نسخة احتياطية من Time Machine أو قرص بدء التشغيل". في النافذة التي تفتح ، سيُطلب منك اختيار Mac أو نسخة احتياطية من Time Machine أو قرص بدء التشغيل. انقر فوق رمز نسخة Time Machine الاحتياطية. يجب أن تشاهد الآن قائمة بالنسخ الاحتياطية. اختر الشخص الذي تريد استخدامه وانقر فوق متابعة.
سترى الآن قائمة بالمعلومات التي يمكنك نقلها. سيعتمد محتوى القائمة على ما قمت بنسخه احتياطيًا ، ولكنه سيحتوي عادةً على مجلد التطبيقات ، وحسابات المستخدمين ، والملفات والمجلدات الأخرى ، وإعدادات الكمبيوتر والشبكة.
حدد المربع بجوار المعلومات التي تريد نقلها وانقر فوق "متابعة". كل ما تبقى لفعله الآن هو الانتظار حتى يتم ذلك. قد ترغب في الذهاب لصنع القهوة ، فقد يستغرق الأمر بعض الوقت!
كما ترى ، يعد Time Machine مفيدًا بشكل لا يصدق لكل من النسخ الاحتياطي لجهاز Mac الخاص بك والسماح لك باستعادة الملفات التي قمت بحذفها عن طريق الخطأ. إذا كنت تستخدمه مع CleanMyMac - الذي استعاد أكثر من 20 جيجابايت من مساحة القرص عندما ركضت ، فسوف يعمل بسلاسة وسرعة ويحافظ على أمان جميع بياناتك الثمينة. جربها أيضًا ، واستمتع بالسفر عبر الزمن!