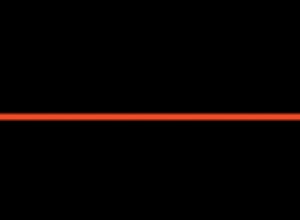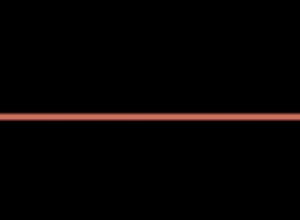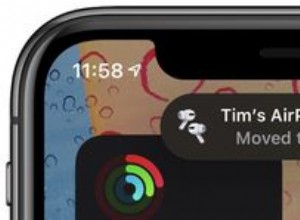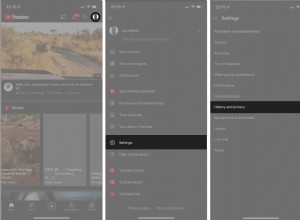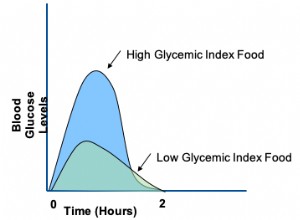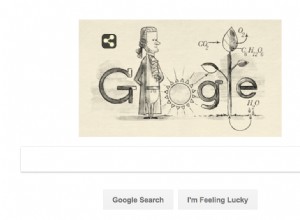يعد استبدال محرك الأقراص الثابتة القديم بمحرك SSD حديث ميسور التكلفة بشكل مدهش وينتج عنه أداء أفضل 5 مرات:يمكن الحصول على MacBook SSD ذو السمعة الطيبة بسعة 500 جيجابايت مقابل حوالي 150 دولارًا ، بينما تتوفر خيارات 1 تيرابايت مقابل 300 دولار تقريبًا - وكلاهما أرخص بكثير من جهاز MacBook الجديد. إنها أيضًا سهلة بشكل مدهش ، حتى إذا كنت لا تعرف طريقك حول الدواخل في جهاز Mac.
هل أحتاج حقًا إلى ترقية محرك الأقراص الثابتة لنظام التشغيل Mac؟
يعد تركيب محرك أقراص مزود بذاكرة مصنوعة من مكونات صلبة في جهاز MacBook Pro طريقة سريعة وبسيطة لتعزيز الأداء ولكن قد لا تكون هناك حاجة دائمًا إلى الترقية.
إذا كنت تستخدم جهاز Mac حقًا فقط لتصفح الويب وإجراء بعض معالجة الكلمات ، فمن المحتمل أن يكون محرك الأقراص الثابتة الحالي لديك على ما يرام. إذا شعرت أن نظامك بطيء بعض الشيء ، فحاول تشغيل CleanMyMac X أولاً لإزالة أي خردة تستهلك الموارد. قد يكون هذا هو الإصلاح الوحيد الذي تحتاجه (بهذه الطريقة سيتم مسح الملفات غير المرغوب فيها التي تسد نظامك ، مثل الملفات القديمة والصور والتطبيقات والنسخ المكررة ونسخ iPhone الاحتياطية).
ومع ذلك ، إذا لاحظت أيًا من المشكلات التالية ، فستساعدك ترقية SSD بالتأكيد:
- بدء بطيء
- بطء الأداء في التطبيقات كثيفة الاستخدام للموارد مثل Adobe Photoshop
- أعطال النظام
- رفض الإذن أخطاء الملفات التي كانت جيدة من قبل
ما يجب مراعاته عند اختيار MacBook Pro SSD
لجني فوائد SSD ، أنت بحاجة إلى محرك يفي بالمهمة. إليك ما يجب مراعاته:
-
سرعة القراءة / الكتابة - يتم تصنيف محركات الأقراص ذات الحالة الثابتة على سرعة القراءة والكتابة. كلما زادت السرعة ، كان الأداء أفضل. يعد شيء ما في النطاق 500 ميجابايت / ثانية وما فوق جيدًا ، على الرغم من أن السرعة الفعلية ستكون حوالي الثلث أقل مما يتم الإعلان عنه.
-
الذاكرة - MLC (خلية متعددة المستويات) و SLC (خلية أحادية المستوى) هما الخياران المتاحان. الأول أرخص وقادر على الاحتفاظ بمزيد من المعلومات ولكن الأخير أكثر موثوقية.
-
السعة - احصل على أكبر مساحة ممكنة. كلما زادت سعة SSD ، زادت فائدة أداء Mac.
-
الموثوقية - اقرأ الاستعراضات. تعرف على ما يقوله الخبراء والمستخدمون الآخرون حول أداء وموثوقية SSD. ستجد عادةً أن محركات الأقراص ذات الحالة الثابتة التي تحمل اسم العلامة التجارية تحتل المرتبة الأعلى. تعد Samsung و SanDisk و Crucial و KingSpec و Transcend علامات تجارية بارزة.

كيفية ملاءمة محرك أقراص MacBook Pro SSD جديد
حسنًا ، لنبدأ العمل. بغض النظر عن SSD ، إليك ما ستحتاجه لتناسب محرك الأقراص الثابتة الجديد:
-
كابل SATA إلى USB
-
مفك صغير فيليبس
-
مفك توركس T6
الخطوة 1:تهيئة SSD
لإجراء ترقية MacBook Pro SSD ، ستحتاج أولاً إلى استنساخ محرك الأقراص الثابتة الموجود لديك حتى يعمل المحرك الجديد كالساعة عند تثبيته.
قبل القيام بذلك ، يجب عليك استخدام CleanMyMac X لإجراء التنظيف الذكي. سيؤدي هذا إلى مسح نظامك من أي ملفات غير مهمة حتى لا يتم نقلها دون داع. يمكنك تنزيل CleanMyMac X مجانًا من هنا.
يمكن استنساخ القرص الصلب باستخدام أداة مثل SuperDuper! أو Carbon Copy Cleaner أو باستخدام برنامج Disk Utility الخاص بشركة Apple. وإليك كيفية القيام بذلك مع الأخير:
- قم بتوصيل SSD بجهاز Mac الخاص بك باستخدام كابل SATA إلى USB.
- انتقل إلى التطبيقات> الأدوات المساعدة وافتح Disk Utility.
- انقر على رمز SSD ، متبوعًا بعلامة التبويب "القسم" وحدد "القسم 1" من تخطيط القسم.
- انقر فوق "خيارات" وحدد "جدول تقسيم GUID" في النافذة التالية.
- انقر فوق علامة التبويب "الإسعافات الأولية" ، متبوعة بالتحقق من أذونات القرص.
- انقر على "التحقق من القرص" ، متبوعًا بقرص الإصلاح.
- أوقف تشغيل MacBook وأعد تشغيله ، مع الاستمرار في الضغط على مفتاح الخيار كما تفعل. اختر خيار التمهيد إلى Recovery Disk.
- انقر فوق "إعادة تثبيت Mac OS X" واختر SSD كوجهة.
- انسخ ملفاتك من محرك الأقراص الثابتة المثبت إلى SSD. عندما يُطلب منك استعادة الملفات من قرص آخر ، اختر القرص الصلب المثبت حاليًا.
الخطوة 2:إزالة القرص الصلب
حان وقت التدريب العملي الآن.
- تأكد من إيقاف تشغيل MacBook الخاص بك.
- حدد مكان المسامير العشرة وأزلها باستخدام مفك فيليبس. ضع المسامير في وعاء صغير حتى لا تفقد أي شيء.
- انزع الغطاء والمس الجزء المعدني لتحرير الكهرباء الساكنة.
- حدد موقع محرك الأقراص الثابتة وقم بإزالة الحامل البلاستيكي الذي يثبت عليه. يتم تثبيته في مكانه ببراغي.
- قم بإزالة محرك الأقراص الثابتة برفق وفصل شريط SATA. قم بذلك عن طريق هز الموصل. لا تنزعج من الشريط.
- قم بإزالة مسامير Torx الأربعة المتصلة بالقرص الصلب ثم قم بربط القوائم في SSD.
الخطوة 3:تركيب SSD
- قم بإرفاق شريط SATA بحذر بقرص SSD واخفضه في مكانه.
- إصلاح قوس التثبيت في مكانه مرة أخرى.
- أعد تركيب غطاء MacBook والمسمار في المسامير العشرة الصغيرة.
- شغّل MacBook Pro ، وانتقل إلى تفضيلات النظام> قرص بدء التشغيل وتأكد من تحديد SSD.
- أعد تشغيل الكمبيوتر.
انظر ، قلنا لك أنه كان سهلا!
استمتع بجهاز MacBook Pro أسرع وأكثر سلاسة
سيكون لمحرك أقراص SSD جديد لجهاز Mac تأثير فوري. سيتم تشغيل التطبيقات بشكل أسرع ، وسيتم حفظ الملفات بشكل أسرع ، وستكون تجربة تعدد المهام أكثر سلاسة. استخدم CleanMyMac X لإزالة الملفات غير المرغوب فيها بانتظام من نظامك وستستمتع بأداء رائع لعدة سنوات قادمة.
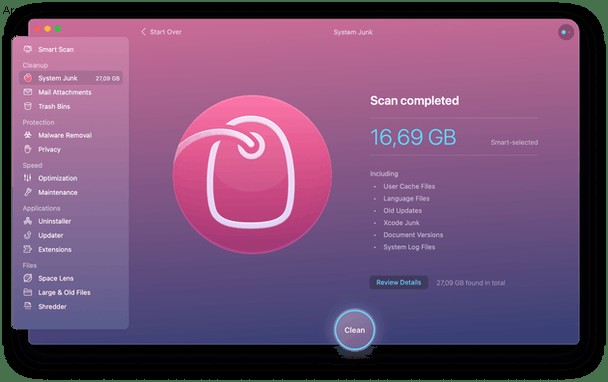
يقوم CleanMyMac X بالعثور على الملفات غير المرغوب فيها وإزالتها من جهاز MacBook Pro لتوفير مساحة والحفاظ على عمل نظامك بكامل طاقته. اجعله أول تطبيق تثبته على SSD الجديد!