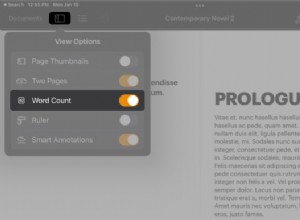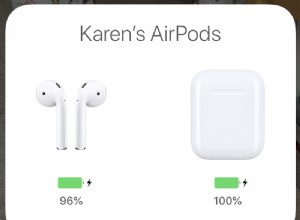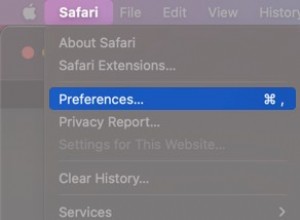حتى macOS Yosemite ، إذا كنت ترغب في إعادة تسمية ملفات متعددة على جهاز Mac في وقت واحد ، فسيتعين عليك إما إنشاء إجراء Automator أو استخدام تطبيق تابع لجهة خارجية. الآن ، ومع ذلك ، يمكنك القيام بذلك من داخل Finder مباشرة.
هناك عدد من الخيارات المختلفة لإعادة تسمية الملفات ، لذا قبل أن نوضح لك كيفية القيام بذلك ، دعنا نلقي نظرة فاحصة عليها.
1. استبدال النص
هذه هي أبسط طريقة لإعادة تسمية الملفات. يمكنك البحث عن نص في الاسم الحالي واستبداله بالنص الذي تحدده. إنه مثالي للمواقف التي يكون لديك فيها ملفات بأسماء تحتوي جميعها على نفس السلسلة النصية ، على سبيل المثال اسمًا أو شهرًا ، وتحتاج إلى تغيير ذلك ، ربما بسبب خطأ إملائي.
2. أضف نصًا
هذا هو بالضبط ما يبدو ، فأنت تترك الاسم الحالي كما هو ولكن تضيف نصًا قبله أو بعده.
3. تنسيق
كما يوحي اسمه ، يسمح هذا الملف بإعادة تسمية الملفات بناءً على التنسيق الذي تحدده. ثم تقوم بإضافة النص الذي سيتم استخدامه في الاسم ويتم تغيير الملفات لتضمين ذلك النص وأحد المعلمات الثلاثة التالية:
- عداد
- الفهرس
- التاريخ
بمجرد اختيار النص الذي تريد استخدامه في الاسم والمعلمة التي تريد تضمينها ، يمكنك تحديد النص الذي تريد استخدامه أولاً.
 أداة واحدة لإعادة تسميتها كلها
أداة واحدة لإعادة تسميتها كلها قم بتنزيل Renamer ، وهي أداة مفيدة تعمل على إعادة تسمية وتنظيم ملفات متعددة على جهاز Mac الخاص بك. بسرعة البرق.
مجاني على Setappكيفية تجميع ملفات إعادة التسمية على نظام التشغيل Mac
1. افتح نافذة Finder جديدة ، وانتقل إلى الملف الأول الذي تريد إعادة تسميته ، وحدده.
2. إذا كانت الملفات الأخرى التي تريد إعادة تسميتها موجودة بجوارها في نافذة Finder ، فاضغط على Shift وانقر عليها. إذا لم تكن جميعها بجوار بعضها البعض ، فاستخدم Command بدلاً من Shift.
3. مع تحديد جميع الملفات المراد إعادة تسميتها ، قم بأحد الإجراءات التالية:
- انقر على رمز الترس في شريط أدوات نافذة الباحث واختر إعادة تسمية عناصر xx ، حيث يمثل "xx" عدد الملفات التي حددتها أو
- انقر بزر الماوس الأيمن أو انقر مع الضغط على Ctrl على الملفات المحددة واختر إعادة تسمية عناصر xx من القائمة السياقية.
4. من القائمة الموجودة أعلى النافذة المنسدلة ، اختر استبدال نص أو إضافة نص أو تنسيق.
5. املأ المربعات في النافذة التالية واختر الخيارات التي تريدها من القوائم.
6. انقر فوق إعادة تسمية
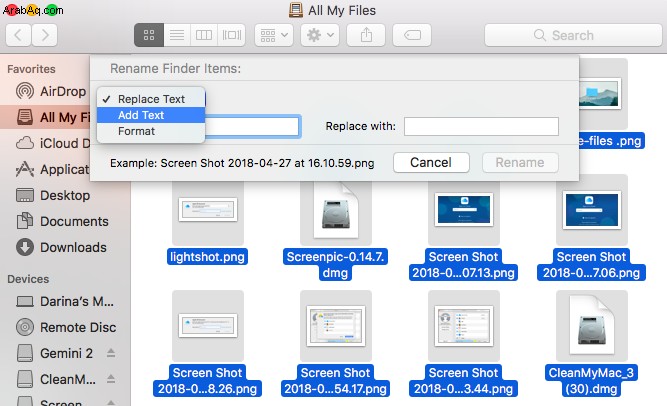
ستتم إعادة تسمية جميع الملفات التي حددتها وفقًا للنظام الذي قمت بإنشائه عند إجراء التحديدات في الخطوتين 4 و 5. إذا لم تتغير بالطريقة التي كنت تتوقعها ، أو إذا غيرت رأيك ، فاضغط على Command-Z للتراجع عن معالجة وإعادة الملفات إلى أسمائها السابقة.
إذا كنت تفضل الإشارة والنقر بدلاً من استخدام اختصارات لوحة المفاتيح ، فاختر تحرير من شريط قائمة الباحث وحدد تراجع عن إعادة التسمية.
إذا كنت بحاجة إلى مجموعة من إعادة تسمية المجموعة وتنظيم الملفات ، فهناك أداة مخصصة لذلك - Renamer. بصرف النظر عن إعطاء ملفاتك الأسماء الجديدة ، يتيح لك Renamer عرض معاينات مباشرة للملفات المعاد تسميتها ، وتنظيم الأغاني حسب الألبوم / الفنان / العنوان ، وملفات الأرقام بذكاء ، وحتى تحرير امتدادات الملفات.
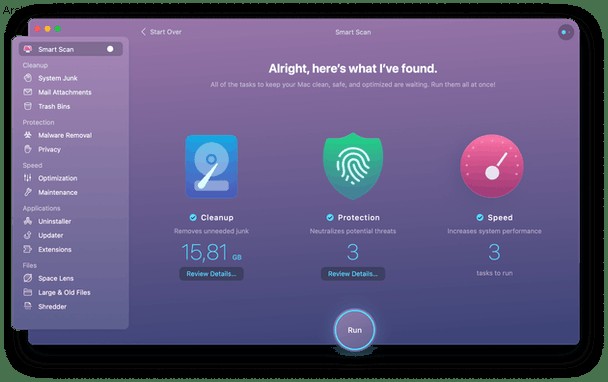
كيفية إعادة تسمية ملف على نظام التشغيل Mac
تم تصميم الطريقة المذكورة أعلاه لإعادة تسمية ملفات متعددة في وقت واحد. إذا كنت بحاجة إلى إعادة تسمية ملف واحد فقط ، فهناك طرق أسهل.
- حدد الملف في Finder ، ثم انقر مع الاستمرار على اسم الملف حتى يصبح قابلاً للتعديل. اكتب الاسم الجديد ، ثم انقر في أي مكان آخر في Finder.
- انقر بزر الماوس الأيمن أو انقر مع الضغط على مفتاح التحكم على الملف في Finder واختر "الحصول على معلومات" من القائمة السياقية. انقر فوق إعادة تسمية واكتب الاسم الجديد ، ثم انقر بعيدًا عن الملف.
- حدد الملف واضغط على الأوامر- I لفتح مربع "الحصول على معلومات". ثلثي الطريق أسفل النافذة ، حيث تقول الاسم والامتداد ، اكتب الاسم الجديد. أغلق النافذة.
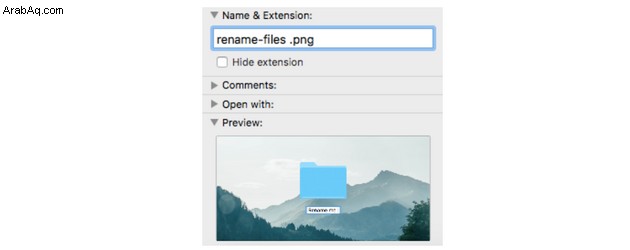
كيفية إعادة تسمية المستندات المفتوحة على نظام Mac
لإعادة تسمية ملف مفتوح في تطبيق ما ، انتقل إلى قائمة "ملف" واختر "حفظ باسم" ... ثم اكتب الاسم الجديد للملف في المربع واضغط على "حفظ". في بعض التطبيقات التي تدعم إصدار macOS ، يمكنك إعادة تسمية ملف مفتوح بالنقر فوق اسمه في شريط الأدوات ، وكتابة الاسم الجديد ، والضغط على "رجوع".
كيفية إعادة تسمية مجلد على نظام التشغيل Mac
يمكن أيضًا استخدام الخيارات الثلاثة المذكورة أعلاه لإعادة تسمية مجلد. من المهم أن تتذكر أن هناك بعض المجلدات لا يجب عليك إعادة تسميتها لأن هناك عمليات وتطبيقات في macOS تتوقع أن يكون لها اسمها الأصلي ولن تعمل بشكل صحيح إذا لم يتمكنوا من العثور على المجلد الذي يحمل هذا الاسم. يتضمن ذلك مجلد المستخدم ومجلدات "المستندات" و "الأفلام" و "الصور" و "التنزيلات".
بالإضافة إلى ذلك ، لا يجب إعادة تسمية أي ملفات أو مجلدات في مجلد المكتبة أو مجلد مكتبة macOS الرئيسي.
كيفية الاحتفاظ بملفاتك منظمة على نظام Mac
تعد إعادة تسمية الملفات طريقة رائعة للتنظيم بشكل أفضل واستخدام جهاز Mac بشكل أكثر كفاءة. هناك طريقة أخرى لجعل جهاز Mac يعمل بشكل أفضل وهي التخلص من الملفات التي تشغل مساحة ولكنك لست بحاجة إليها. CleanMyMac X مثالي لذلك. فهو يحدد ويزيل ملفات النظام غير الضرورية ، والصور غير المرغوب فيها وملفات iTunes ومرفقات البريد والملفات القديمة والكبيرة.
تزيل وحدة System Junk ملفات اللغة التي لا تستخدمها ، وذاكرة التخزين المؤقت التي لم تعد بحاجة إليها ، بالإضافة إلى ملفات السجلات ، والثنائيات العامة ، والمزيد. يتخلص Photo Junk من ملفات ذاكرة التخزين المؤقت وسيعرض عليك إزالة ملفات RAW المتعطشة للتخزين نيابة عنك. وتحذف أداة تنظيف iTunes التنزيلات المعطلة والنسخ الاحتياطية القديمة وتحديثات البرامج القديمة. يمكنك تنزيله مجانًا هنا. جربه واكتشف مقدار المساحة التي يمكنك تحريرها على جهاز Mac الخاص بك.
Photo Junk و iTunes Junk متاحان فقط على macOS 10.14 أو أقدم.
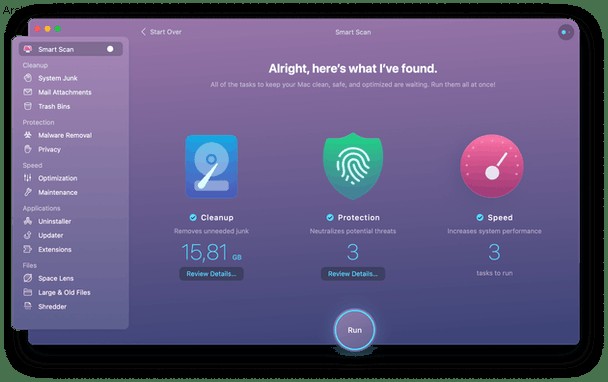
كما ترى ، على macOS Yosemite والإصدارات الأحدث ، من السهل جدًا تجميع ملفات إعادة التسمية في Finder. في الإصدارات الأقدم من macOS ، إذا كنت تريد إعادة تسمية ملفات متعددة ، فسيتعين عليك استخدام تطبيق جهة خارجية مصمم لهذا الغرض أو إنشاء إجراء Automator خاص بك.