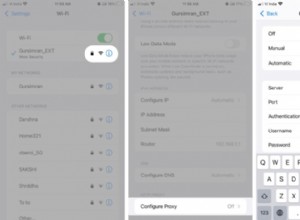Safari هو المتصفح الافتراضي في macOS وقد كان منذ أن أنشأت Apple متصفح الويب الخاص بها لأول مرة. قبل ذلك ، لفترة من الوقت ، كان Internet Explorer - ولكن كلما قل الحديث عن ذلك كان أفضل ، وقبل ذلك كان Netscape Navigator. تذكر ذلك؟
Safari هو متصفح ويب جيد تمامًا ويقدم معظم ميزات متصفحات الويب المنافسة له ، بما في ذلك الملء التلقائي للنماذج وتفاصيل بطاقة الائتمان ، وتخزين كلمات المرور الآمن ، والقدرة على طلب عدم تتبع مواقع الويب لك. نظرًا لتركيز Apple مؤخرًا على الخصوصية ، فليس من المحتمل أن يكون Safari قريبًا الخيار الأفضل لمستخدمي Mac الذين يرغبون في تصفح الإنترنت بأمان.
ومع ذلك ، هناك أسباب وجيهة تمامًا وراء رغبتك في استخدام متصفح مختلف. الأداء هو واحد منهم. على الرغم من أن Safari سريع جدًا ، إلا أنه بالنسبة لبعض المستخدمين يكون أبطأ في بعض الظروف من Chrome أو Firefox. أو قد تكون هناك إضافات تحتاجها متوفرة فقط في Chrome ، أو ربما لا يعمل موقع الويب الذي تستخدمه بانتظام بشكل صحيح في Safari. إذن ، إليك كيفية فتح متصفح مختلف على نظام Mac وتعيينه افتراضيًا.

ما هو متصفح الويب الافتراضي؟
قبل أن نصل إلى كيفية تغيير متصفح الويب الافتراضي ، يجدر التفكير في ماهية متصفح الويب الافتراضي وما يفعله. ببساطة ، متصفح الويب هو الذي يفتح رابطًا عند النقر فوقه في رسالة بريد إلكتروني أو مستند آخر. إذا كنت تستخدم Spotlight ونقرت على نتيجة من الويب ، فسيتم فتحها في متصفحك الافتراضي. في الواقع ، سيتم تنفيذ أي مهمة تفتح عنوان URL في متصفح الويب هذا. هذا لا يعني ، بالطبع ، أنه لا يمكنك استخدام متصفحات أخرى لتصفح الإنترنت.
لذلك ، إذا كنت تحتاج فقط إلى الوصول إلى مواقع محددة في Chrome أو Firefox ، فلن تحتاج إلى تغيير متصفحك الافتراضي. حتى إذا كان Safari هو متصفحك الافتراضي ، يمكنك فتح أي رابط في متصفح آخر ، من خلال الضغط باستمرار على مفتاح التحكم عند النقر فوقه واختيار نسخ الرابط ، ثم الصقه في شريط العنوان في أي متصفح تريد.
نصيحةيمكن أن يؤدي مسح ذاكرة التخزين المؤقت وملفات تعريف الارتباط إلى إزالة المعلومات القديمة وإصلاح الأخطاء المحتملة على مواقع الويب. يقوم CleanMyMac X بأتمتة عملية التنظيف:فهو يتيح لك مسح جميع بيانات التصفح بلمسة زر واحدة. بالإضافة إلى ذلك ، يمكنك إجراء فحص كامل للنظام لتحسين نظام macOS الخاص بك وصيانته. تجربة التطبيق مجانية ، حتى لا تفقد أي شيء!
كيفية تعيين المتصفح الافتراضي في نظام التشغيل Mac من خلال تفضيلات النظام
غيرت Apple طريقة تعيين المتصفح الافتراضي في OS X Yosemite وظلت كما هي منذ ذلك الحين. في السابق ، كما سترى أدناه ، كان عليك فتح Safari ، على سبيل المثال ، لجعل Google Chrome هو المتصفح الافتراضي. كما أدركت شركة Apple ، في النهاية ، هذا سخيف تمامًا. وإليك كيفية القيام بذلك الآن.
- انقر فوق قائمة Apple وحدد تفضيلات النظام.
- اختر علامة التبويب "عام".
- في منتصف الطريق لأسفل ، توجد قائمة بجوار "متصفح الويب الافتراضي". انقر فوقه واختر المتصفح الذي تريد تعيينه كمتصفح افتراضي.
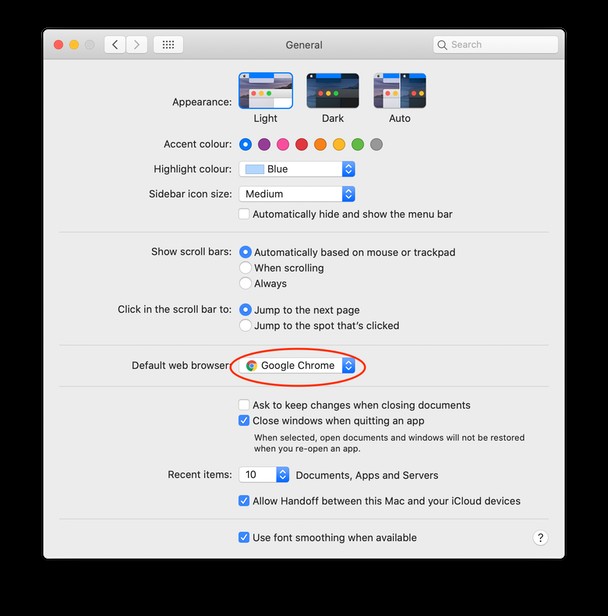
كيفية تغيير متصفح الويب الافتراضي من إعدادات المتصفح
يريد كل متصفح أن يكون هو الخيار الافتراضي - فهذه الطريقة الأكثر وضوحًا لزيادة أعداد المستخدمين. ولذا ، عندما تفتح متصفحًا ليس المتصفح الافتراضي ، سترى نافذة منبثقة تسألك عما إذا كنت تريد تعيينه كمتصفح من اختيارك. إذا اخترت ذلك ، فسيغير إعداد تفضيلات النظام ويضع نفسه على أنه الإعداد الافتراضي.
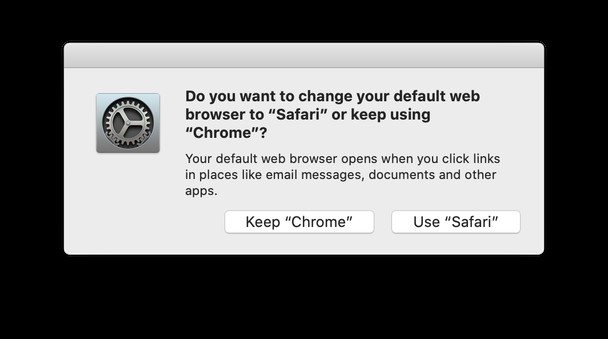
إذا رفضت وقررت لاحقًا أنك تريد جعلها الخيار الافتراضي ، فهذا سهل أيضًا. وإليك كيفية القيام بذلك في بعض المتصفحات الأكثر شيوعًا لنظام التشغيل macOS.
سفاري
- شغّل متصفح Safari.
- اذهب إلى قائمة Safari واختر التفضيلات.
- في علامة التبويب "عام" ، اضغط على الزر "تعيين افتراضي".
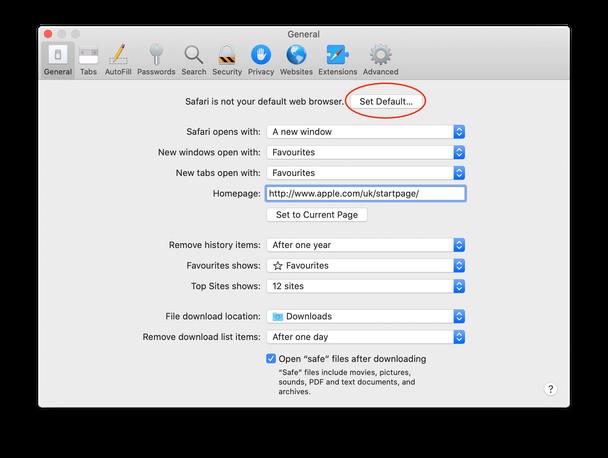
- اضغط على "استخدام Safari" للتأكيد.
كروم
- لجعل Chrome المتصفح الافتراضي ، قم أولاً بتشغيله.
- انقر فوق قائمة Chrome وحدد التفضيلات.
- في صفحة الويب التي يتم فتحها ، مرر لأسفل حتى ترى "المتصفح الافتراضي".
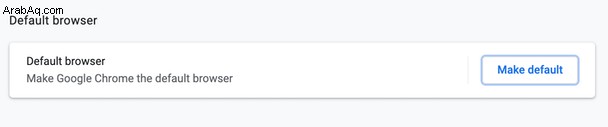
- انقر على "جعله افتراضيًا" وأكد.
فايرفوكس
- شغّل Firefox.
- في قائمة Firefox ، انقر على "تفضيلات".
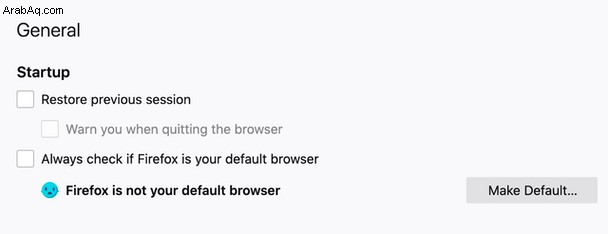
- في الجزء العلوي من الصفحة ، سترى "عام" وتحتها ، رسالة تفيد بأن Firefox ليس متصفحك الافتراضي حاليًا. إلى يمين ذلك ، انقر فوق جعله افتراضيًا.
إذا كنت ترغب في تغيير متصفحك الافتراضي إلى أي متصفح آخر غير مذكور في هذه المقالة ، فيمكنك اتباع مسار مشابه:قائمة المتصفح> التفضيلات> جعل (تعيين) افتراضيًا.

3 نصائح سريعة لتسريع متصفحك
أيًا كان متصفح الويب الذي تستخدمه ، هناك بعض النصائح التي يجب أن تتذكرها من أجل استمرار تشغيله على النحو الأمثل.
1. استخدم دائمًا أحدث إصدار.
تحديثات Safari مع تحديثات نظام macOS ، لذا تأكد من تثبيت تحديثات النظام عندما تصبح متوفرة. تقوم معظم المتصفحات بتحديث نفسها تلقائيًا عند إغلاقها وإعادة فتحها. ولكن إذا أبقيتها مفتوحة بشكل دائم ، فلن يتم تحديثها. لذا فإن أسهل طريقة لتحديثها هي تركها بين الحين والآخر.
2. لا تترك الكثير من علامات التبويب مفتوحة مرة واحدة.
تستهلك علامات التبويب المفتوحة ، حتى تلك المخفية ، ذاكرة الوصول العشوائي ودورات المعالج والطاقة. كلما فتحت أكثر ، كلما أصبح جهاز Mac الخاص بك أبطأ. لذا أغلق علامات التبويب التي لم تعد بحاجة إليها.
3. حافظ على جهاز Mac نظيفًا من القمامة
يمكن أن تؤدي الملفات غير الضرورية ، بما في ذلك ذاكرة التخزين المؤقت وملفات تعريف الارتباط وملفات اللغة والتحديثات القديمة إلى إبطاء نظامك بالكامل ، لأنها تشغل مساحة أكبر وأكثر. إن أبسط طريقة للتخلص منها هي استخدام تطبيق مخصص مثل CleanMyMac X. لحذف الملفات عديمة الفائدة على جهاز Mac الخاص بك بسرعة ، اتبع الخطوات:
- قم بتنزيل CleanMyMac X وابدأ تشغيله.
- انقر فوق Smart Scan.
- انقر فوق تشغيل.
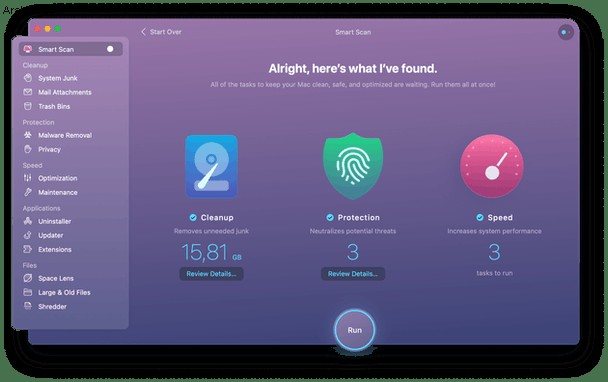
كما ترى ، يعد إعداد متصفح الويب الافتراضي الخاص بك في نظام macOS أمرًا سهلاً للغاية - ربما يكون اختيار المتصفح الذي تريد استخدامه أقل من ذلك. أيًا كان المتصفح الذي تختاره ، يجب عليك الحفاظ عليه ليظل يعمل على النحو الأمثل ، يمكن أن يساعدك CleanMyMac X في القيام بذلك بسهولة.