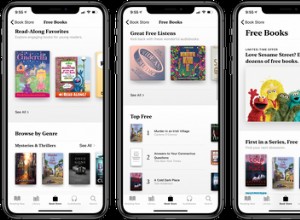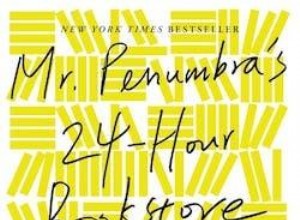تحتوي أجهزة كمبيوتر Mac ، سواء كان لديك iMac أو MacBook Pro أو MacBook Air أو جهاز Mac آخر ، على مساحة محدودة. تعتمد طريقة استخدامه على مدى سرعة امتلاء هذه المساحة أم لا وما إذا كنت بحاجة إلى إضافة مساحة أكبر - إما داخليًا (مثل الترقية إلى SSD) ، أو الاتصال بمحرك أقراص ثابت خارجي واحد أو أكثر.
شيء واحد قد لا تعرفه هو أن محرك أقراص Mac مقسم بالفعل. في جميع الطُرز الحديثة إلى حد ما ، يحتوي محرك التمهيد على قسم سري يتضمن نظام استرداد macOS ، وبعض أدوات الإسعافات الأولية الأساسية لنظام التشغيل Mac ومثبِّت ، يجب أن يفشل نظام macOS في التثبيت أو إعادة التشغيل لأي سبب من الأسباب.
قبل أن ندخل في كيفية تقسيم محرك الأقراص الثابتة لنظام التشغيل Mac أو SSD ، دعنا نفكر في الفوائد وما عليك القيام به قبل تقسيم محرك الأقراص الثابتة.
فوائد إنشاء قسم في محرك الأقراص الثابتة لنظام التشغيل Mac
أحد الأسباب الرئيسية لتطبيق القسم هو تشغيل أكثر من نظام تشغيل ، مثل macOS على أحدهما و Windows على الآخر. أو يمكنك تشغيل نسختين من نفس نظام التشغيل في كلا جانبي القسم ، كل ذلك من قرص واحد. يتم العثور على كل محرك أقراص ، بحجمه الخاص ، ومعالجته بشكل منفصل في Finder.
بمجرد معرفة كيفية تقسيم محرك الأقراص الثابتة على جهاز Mac ، أو كيفية تقسيم محرك أقراص ثابت خارجي على جهاز Mac ، يمكنك تنسيقها وإدارتها بشكل منفصل ، مما يمنحك بشكل فعال جهازي كمبيوتر داخل جهاز واحد. على الرغم من أنك إذا كنت ترغب في استخدام وحدة التخزين الأخرى لتشغيل إصدار سابق من جهاز Mac الخاص بك - والذي يمكنك باستخدام Time Machine ، يجب أن يكون حجم الصوت لهذا الجانب ضعف المساحة التي يتطلبها.
ما يجب القيام به قبل تقسيم القرص الصلب
قبل المضي قدمًا في أي قسم ، من المفيد دائمًا ترتيب جهاز Mac. يجد معظم المستخدمين أن لديهم الكثير من الفوضى والخردة أكثر مما يعتقدون. بين المجلدات والمستندات القديمة ، والصور ومقاطع الفيديو ، والتطبيقات التي تشغل مساحة ، ومئات من تنزيلات مرفقات البريد الإلكتروني والنسخ الاحتياطية المحلية لنظام التشغيل iOS ، يجد الكثير من الناس أن لديهم ما لا يقل عن 62 جيجابايت من البريد غير الهام الذي لا يحتاجون إليه ببساطة. نوصي بتنزيل CleanMyMac X ، منظف قوي لأجهزة Mac ، ومثالي لإلغاء تشويش جهاز Mac الخاص بك قبل إنشاء قسم.
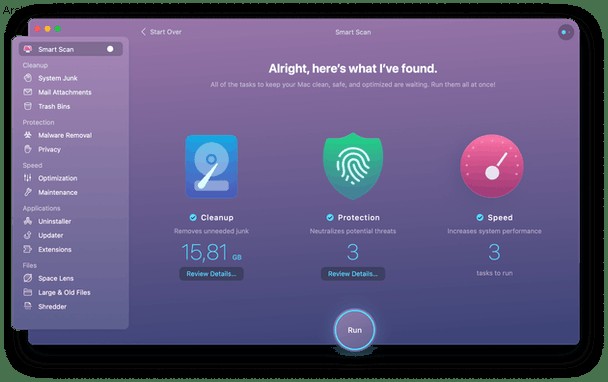
كيفية تقسيم محرك الأقراص الثابتة أو SSD على نظام Mac
هناك العديد من الطرق المختلفة لإنجاز ذلك.
1. استخدم Boot Camp
يعد Boot Camp مفيدًا بشكل خاص إذا كنت تريد تشغيل Windows على جهاز Mac الخاص بك. مع Boot Camp ، يأتي Boot Camp Assistant ، وهو تطبيق مفيد لتقسيم مساحة محرك الأقراص الثابتة بحيث يمكن لمحرك أقراص واحد تشغيل وتشغيل macOS والآخر ، Windows.
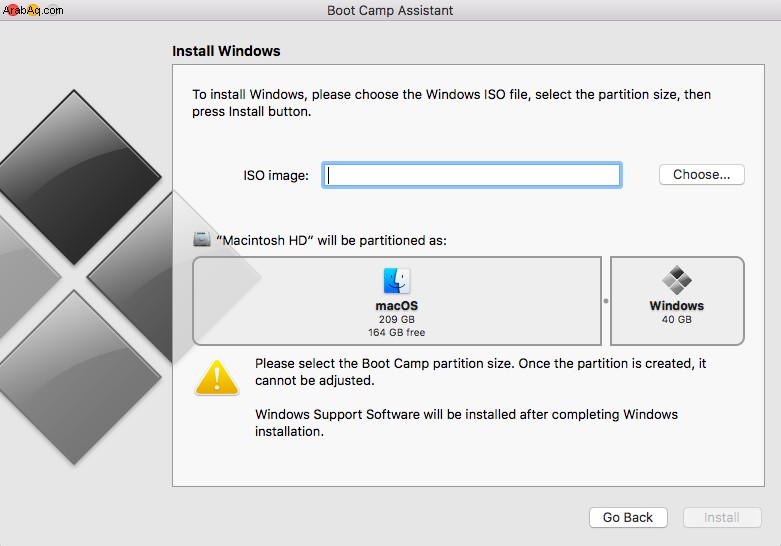
باتباع الإرشادات التي تظهر على الشاشة لتطبيق Mac هذا ، يمكنك تقسيم محرك الأقراص الثابتة أو مساحة SSD للتأكد من أن Windows سيعمل بسلاسة على جهاز Mac الخاص بك ، كما لو كان يعمل على جهاز كمبيوتر شخصي أصلي يعمل بنظام Windows أو جهاز آخر.
ومع ذلك ، بالنسبة لأولئك الذين لا يريدون تقسيم Mac لهذا الغرض ، يمكنك استخدام Disk Utility.
2. استخدم أداة القرص
Disk Utility هو تطبيق Mac آخر يعمل على إصلاح مساحات محرك الأقراص وتقسيمها حسب الحاجة.
بصفتك مدير قسم Mac ، فهو تطبيق مفيد يجلس داخل مجلد الأدوات المساعدة ، داخل مجلد التطبيقات.
قبل البدء في تمرين قسم Mac ، من المفيد إجراء نسخ احتياطي كامل للمجلد الذي تريد نسخه باستخدام Carbon Copy Cloner. أداة أخرى مفيدة تمنحك نسخة قابلة للتمهيد على الفور من محرك الأقراص الذي ستقوم بتقسيمه ، وتعمل على افتراض أنه إذا حدث خطأ ما أثناء هذه العملية ، فستفقد كل ما هو موجود على هذا القرص الصلب. لذلك مع وجود نسخة احتياطية ، لا يمكن أن يحدث أي خطأ ، وإذا حدث ذلك ، يمكنك إصلاحه بسهولة.
قبل التقسيم:
- استنساخ محرك الأقراص.
- تأكد من عمل الاستنساخ ومن خلال محرك الأقراص المستنسخ ، يمكنك تشغيل هذا من قائمة بدء التشغيل.
- قم بتوصيل الاستنساخ وانتقل إلى تفضيلات النظام> قرص بدء التشغيل.
- تحقق من عمل محرك الأقراص المستنسخ ، وبعد ذلك يمكنك التقسيم دون أي قلق.
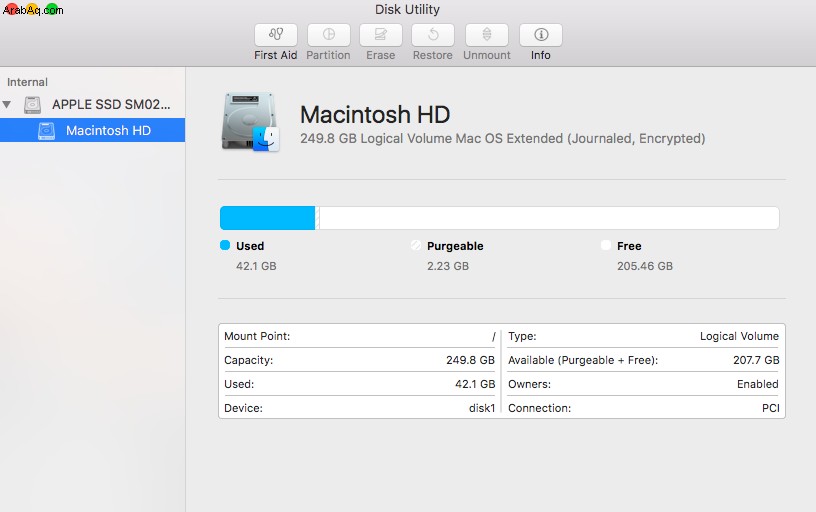
أنت الآن جاهز لتقسيم القرص الصلب على جهاز Mac ، بدءًا بما يلي:
- اضغط على Command-Shift-U أو انتقل إلى "الأدوات المساعدة" في مجلد "التطبيقات".
- انقر نقرًا مزدوجًا فوق تطبيق Disk Utility.
- في Disk Utility ، حدد محرك الأقراص الداخلي لجهاز Mac (أو SSD داخليًا).
- يجب أن ترى خيارين:الإسعافات الأولية أو التقسيم.
- انقر فوق قسم.
- انقر على "+" أدناه تخطيط التقسيم.
- سيظهر الآن قسم جديد ، ويمكنك تغيير الحجم وفقًا لما تحتاجه.
- امنح هذا المحرك الجديد اسمًا.
- إذا لم يعمل بالشكل الذي تريده تمامًا ، فيمكنك دائمًا النقر فوق الرجوع إلى إلغاء تقسيم محرك الأقراص الثابتة على جهاز Mac.
- أو بمجرد رضاك عن الحجم ، انقر على "تطبيق". قد يُطلب منك أيضًا النقر فوق رمز القفل في الزاوية اليسرى السفلية لتأكيد كل شيء.
لكن لا تقلق إذا كنت تريد إجراء تغييرات في المستقبل. كل ما فعلته قابل للعكس ، لذا يمكنك تغيير حجم محرك الأقراص الثابتة أو إعادة تقسيمه على Mac.
بمجرد الانتهاء من التقسيم (الذي لا يستغرق وقتًا طويلاً كما قد تتخيل) ، سيكون لديك محرك أقراص ثابت جديد تمامًا أو SSD داخلي ، مطابق للأصل ، باستثناء عدم وجود أي شيء فيه. قم بتحميل أي شيء تريده ، أو استخدم الإصدار المستنسخ لتخزين كل ما كان موجودًا في القرص الصلب الأصلي - والذي لا يزال موجودًا - في هذا الإصدار المقسم.
ضمن Disk Utility ، لديك خيار زيادة الحجم أو تقليله ، ومحوه تمامًا (فقط تذكر نسخ أي شيء تحتاجه أولاً احتياطيًا) ، مما سيعيد المساحة المفقودة في القسم إلى محرك الأقراص الثابت الأساسي. قم دائمًا بالنسخ الاحتياطي قبل إجراء أي تغييرات على القسم.
وتذكر ، قبل إنشاء قسم ، قم بتنظيف جهاز Mac الخاص بك من جميع الملفات غير المرغوب فيها التي يحتوي عليها. الطريقة الأسرع والأكثر أمانًا للقيام بذلك هي استخدام CleanMyMac X. جربه اليوم لتخليص نظامك من الملفات غير المرغوب فيها والاستمتاع بأداء محسن.