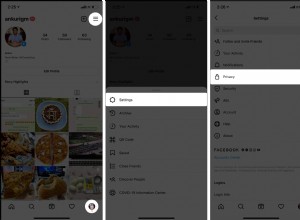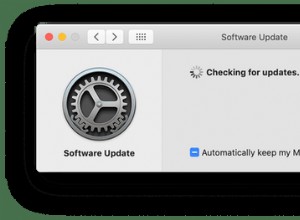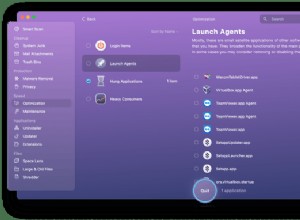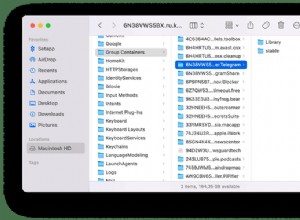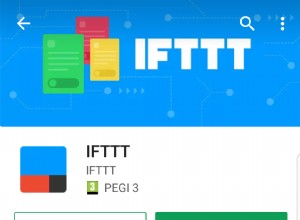مع انخفاض استخدام الورق في السنوات الأخيرة ، انخفض سعر الطابعات بشكل كبير. يمكنك الآن اختيار طراز لائق متعدد الإمكانات بسعر أقل من 50 دولارًا وطابعة ليزر عالية الجودة بأقل من 100 دولار.
لكن المزيد من الأشياء التي يتم إجراؤها رقميًا لا تجعل الطابعات أقل أهمية - فلا تزال هناك حاجة إلى إرسال المستندات المادية ، وتحتاج الصور إلى الطباعة ، وتفضل العديد من الشركات النسخ المطبوعة من الفواتير. ثم هناك حاجة لطباعة أشياء مثل تذاكر الحفل وملصقات الشحن وبطاقات الصعود إلى الطائرة.
ما نصل إليه هو أن الطابعات لن تعمل في أي وقت قريبًا.
في هذه المقالة ، سنرشدك إلى كيفية تشغيل الطابعة. سنلقي نظرة على:
- كيفية توصيل طابعة بجهاز Mac الخاص بك
- كيفية العثور على عنوان IP للطابعة على جهاز Mac
- كيفية الطباعة لاسلكيًا من جهاز Mac
قبل أن نبدأ في إعداد الطابعة ، من الأفضل إزالة أي طابعات غير مستخدمة من جهاز Mac الذي تستخدمه.
ملاحظة:إذا لم تكن هناك طابعات مثبتة مسبقًا على نظامك ، فيمكنك تخطي هذا القسم التالي والانتقال مباشرة إلى كيفية توصيل طابعة.
إزالة طابعة غير مستخدمة
يجب توصيل الطابعات التي ستستخدمها فقط بجهاز Mac الخاص بك. تشغل الطابعات غير المستخدمة مساحة غير ضرورية وقد تتعارض مع أي جهاز جديد تقوم بتثبيته. يمكنك إزالة طابعة يدويًا من داخل الطابعات والماسحات الضوئية أو باستخدام أداة مثل CleanMyMac X. هذا الأخير هو الخيار المفضل ولكننا سنقوم بتشغيلك من خلال كلتا الطريقتين.
إزالة الطابعة غير المستخدمة يدويًا
يمكن حذف الطابعات يدويًا بالطريقة التالية:
- انتقل إلى تفضيلات النظام> الطابعات والماسحات الضوئية.
- حدد الطابعة من القائمة وانقر على الزر -
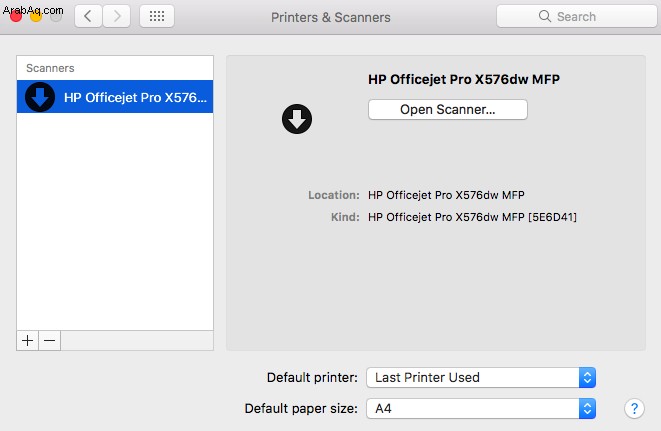
إزالة طابعة باستخدام CleanMyMac X
على الرغم من أن الطريقة اليدوية واضحة ومباشرة ، إلا أنها لا تضمن إزالة جميع الملفات المرتبطة بالطابعة من نظامك. يمكن ترك الملفات والوثائق وراءها ، مما يشغل مساحة يجب أن تشغلها الطابعات الجديدة.
يقوم CleanMyMac X بإزالة كل أثر للطابعة من جهاز Mac الخاص بك. لذلك ، قم بإزالة طابعة من القائمة الموجودة في الطابعات والماسحات الضوئية ، ثم امنح CleanMyMac X فرصة لتخليص جهاز الكمبيوتر الخاص بك من أي ملفات تُركت وراءه.
أسهل طريقة للقيام بذلك هي تنظيف الملفات غير الهامة في النظام. يقوم هذا بفحص نظامك بحثًا عن الملفات المعطلة والقديمة لإزالتها.
- تنزيل CleanMyMac X (مجانًا!).
- قم بتشغيل التطبيق وحدد System Junk من الشريط الجانبي.
- اضغط على Scan وانتظر بينما يقوم CleanMyMac X بفحص نظامك.
- ضرب نظيف.
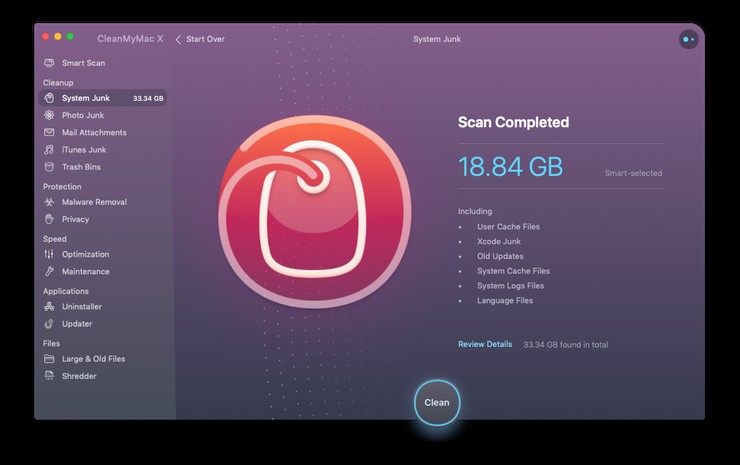
لقد انتهيت تمامًا وجاهز لإضافة طابعة جديدة إلى نظامك.
كيفية توصيل طابعة بجهاز Mac الخاص بك
تعتمد كيفية توصيل الطابعة بجهاز Mac الخاص بك حقًا على نوع الطابعة التي تستخدمها. إذا كانت الطابعة من طراز أحدث ، فهناك فرصة كبيرة لأن تدعم AirPrint ، وفي هذه الحالة يمكنك الإعداد والطباعة في لحظات. إذا لم يكن الأمر كذلك ، فستحتاج إلى برامج تشغيل الطابعة ، والتي سيتعين عليك العثور عليها في نظامك أو تنزيلها من الويب.
كيفية إضافة طابعة Wi-Fi
قبل أن تتمكن من إعداد طابعة على جهاز Mac ، ستحتاج إلى توصيلها بشبكة Wi-Fi. إذا كانت الطابعة تحتوي على شاشة عرض مضمنة ، فاستخدمها لإدخال الاسم وكلمة المرور لشبكة Wi-Fi (ستجد هذه التفاصيل في الجزء السفلي من جهاز التوجيه الرئيسي).
إذا كانت الطابعة تستخدم إعداد Wi-Fi المحمي (WPS) ، فستحتاج إلى الرجوع إلى وثائق جهاز التوجيه للحصول على تفاصيل حول كيفية إضافة طابعة WPS. إذا كان جهاز التوجيه عبارة عن محطة AirPort رئيسية ، فاتبع الإرشادات التالية من Apple:
1. افتح أداة AirPort الموجودة في مجلد الأدوات المساعدة بمجلد التطبيقات.
2. حدد محطتك الأساسية في أداة AirPort ، ثم أدخل كلمة مرور المحطة الأساسية ، إذا طُلب منك ذلك.
3. من شريط القائمة ، اختر Base Station> Add WPS Printer.
4. حدد إما "المحاولة الأولى" أو "PIN" كنوع اتصال WPS للسماح به. ثم انقر فوق "متابعة".
إذا حددت "المحاولة الأولى" ، فاضغط على زر WPS على الطابعة. عندما يظهر عنوان MAC الخاص بالطابعة في أداة AirPort ، انقر فوق تم.
إذا حددت "PIN" ، فأدخل رقم PIN الخاص بالطابعة ، والذي يجب إدراجه في وثائق الطابعة. ثم انقر فوق "متابعة". عندما يظهر عنوان MAC الخاص بالطابعة في أداة AirPort ، انقر فوق تم.
5. قم بإنهاء أداة AirPort.
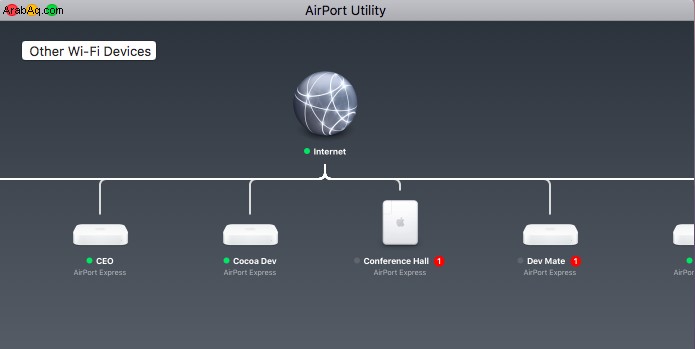
بمجرد توصيل الطابعة بشبكة Wi-Fi ، يكون توصيلها بجهاز Mac أمرًا سهلاً:
- انتقل إلى تفضيلات النظام> الطابعات والماسحات الضوئية ، ثم انقر على زر + أسفل القائمة.
- اترك علامة التبويب الافتراضية محددة ودع جهاز Mac الخاص بك يبحث عن الطابعات المتصلة بشبكة WiFi.
- انقر فوق طابعتك من القائمة. إذا كانت الطابعة تدعم AirPrint فستظهر عكس Use.
- انقر فوق "إضافة الآن".
إذا كانت الطابعة لا تدعم AirPrint ، فستحتاج إلى تثبيت برامج التشغيل الضرورية.
- انقر فوق اسم الطابعة في القائمة.
- انقر فوق "إضافة" لتنزيل برامج التشغيل من خوادم Apple.
- انقر فوق "إضافة" مرة أخرى لإضافة الطابعة.
إذا كانت برامج التشغيل التي تحتاجها غير متوفرة على خوادم Apple ، فسيلزمك تنزيلها من موقع الشركة المصنعة على الويب. بمجرد التثبيت ، ستتمكن من إضافة الطابعة من نافذة الطابعات والماسحات الضوئية.
كيفية إضافة طابعة شبكة
يمكنك إضافة طابعة شبكة بنفس الطريقة التي تضيف بها طابعة لاسلكية. إذا كانت الطابعة متصلة عبر Ethernet أو Wi-Fi ، فسيقوم جهاز Mac بإتاحتها للإضافة من علامة التبويب الافتراضية في الطابعات والماسحات الضوئية.
إذا لم يكن هناك خيار Ethernet أو Wi-Fi ، فقم بتوصيل الطابعة بجهاز Mac على الشبكة أو مباشرة في جهاز التوجيه عبر USB وإضافته من الطابعات والماسحات الضوئية بهذه الطريقة.
كيفية العثور على عنوان IP للطابعة على جهاز Mac
إذا لم تظهر الطابعة في علامة التبويب الافتراضية للطابعات والماسحات الضوئية ، فقد تضطر إلى توصيلها عبر علامة تبويب IP. للقيام بذلك ، ستحتاج إلى العثور على عنوان IP الخاص بالطابعة.
يمكن العثور على عنوان IP من خلال الانتقال إلى أي جهاز Mac متصل بالشبكة تم تكوينه للطابعة واستخدام متصفح Bonjour. يجب تمكين هذا افتراضيًا في Safari. إذا لم يكن الأمر كذلك ، فيمكنك تمكينه بالانتقال إلى التفضيلات> خيارات متقدمة وتحديد إما "تضمين Bonjour في قائمة الإشارات المرجعية" أو "تضمين Bonjour في شريط المفضلة".
يمكنك أيضًا فتح متصفح Safari والانتقال إلى http:// localhost:631 / printers / لمشاهدة قائمة بجميع الطابعات.
بمجرد حصولك على IP ، أدخله في حقل العنوان في علامة التبويب IP في الطابعات والماسحات الضوئية. قم بتسمية الطابعة ، وحدد الطابعة من القائمة المنسدلة ، ثم انقر فوق إضافة.
كيفية الطباعة لاسلكيًا من جهاز Mac
لبدء الطباعة على طابعة لاسلكية ، ستحتاج إلى تكوين إعدادات الطابعة. يمكنك القيام بذلك من خلال الانتقال إلى تفضيلات النظام> الطابعات والماسحات الضوئية والنقر فوق الطابعة من القائمة. من هنا ، ستتمكن من تعيين الطابعة كطابعة افتراضية واختيار حجم الورق.
للطباعة ، ما عليك سوى الانتقال إلى ملف> طباعة أو الضغط على Command + P. اختر طابعتك من القائمة المنبثقة وقم بتكوين عدد النسخ والصفحات المحددة.
سيؤدي الضغط على زر الطباعة إلى إرسال مطبوعاتك إلى قائمة انتظار الطباعة ، والتي تنتقل تلقائيًا إلى الطابعة. بالانتقال إلى تفضيلات النظام> الطابعات والماسحات الضوئية وتحديد طابعتك ، يمكنك فتح قائمة انتظار الطباعة وإيقاف المهام مؤقتًا أو استئنافها أو حذفها. هنا يمكنك أيضًا مراقبة مستويات الحبر.
أهم نصيحة: قبل البدء في طباعة صفحات متعددة ، اختبر طابعتك عن طريق إنشاء مستند اختبار في TextEdit.
هذه هي بساطة نظام التشغيل Mac الذي يجعل إضافة الطابعات وإزالتها وأداء مهام الطباعة مهمة مباشرة. لكن تذكر:عند إزالة طابعة من نظامك ، استخدم CleanMyMac X لضمان إزالة جميع الملفات المرتبطة بالطابعة تمامًا من نظامك لتجنب التعارض. CleanMyMac X هي أداة مساعدة رائدة لنظام التشغيل Mac تم تطويرها لمساعدتك على تخليص نظامك من الملفات القديمة والقديمة ببضع نقرات.