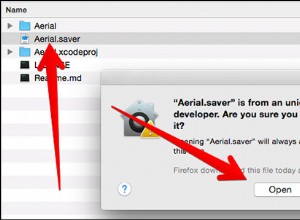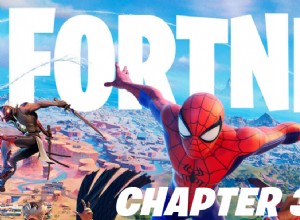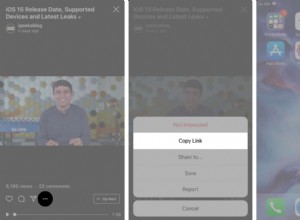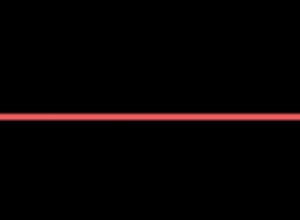من السهل أن تصاب بالذعر إذا كانت شاشة Thunderbolt تعمل بشكل جيد أو ترفض ببساطة تشغيلها - ولكن هناك العديد من الاختراقات التي يجب تجربتها قبل الدفع مقابل فني إصلاح لفحصها.
1. قم بإيقاف تشغيله وتشغيله مرة أخرى
إنها طريقة مجربة ومختبرة للأجهزة التي تحتاج أحيانًا إلى إعادة ضبط نفسها. إنه حل بسيط ، لكن في بعض الأحيان يكون هذا كل ما يحتاجه.
- إذا كان جهاز Mac قيد التشغيل ، فقم بإغلاقه من القائمة الرئيسية.
- افصل كل من جهاز Mac وشاشة Thunderbolt عن مصدر الطاقة.
- افصل كابل MagSafe لفصل جهاز Mac عن جهاز العرض.
- قم بإزالة أي كبلات أو أجهزة USB أخرى متصلة بـ Thunderbolt.
- انتظر ثلاثين ثانية على الأقل قبل إعادة توصيل جهاز Mac والشاشة بمصدر طاقة وإعادة توصيل الاثنين عبر كابل MagSafe.
- التشغيل كالمعتاد للتحقق من تشغيل شاشة Thunderbolt.
يفيد هذا أيضًا في إعادة توصيل الكابلات الخاصة بك للتأكد من تركيبها بإحكام في المنافذ.
2. تأكد من أن كابل Thunderbolt يعمل
إذا تمكنت من وضع يديك على كابل آخر ، فاستخدمه لتوصيل شاشة Thunderbolt بجهاز Mac. إذا تم تشغيل جهاز العرض ، فمن المحتمل أن يكون الكابل الأصلي قد تعرض للتلف ويلزم استبداله.
3. تأكد من تحديث macOS لديك إلى أحدث إصدار
في بعض الأحيان ، لا تتعرف الإصدارات الأقدم على الأجهزة ، وقد يحتاج نظامك إلى تحديث للمزامنة بفعالية. لتحديث جهاز Mac الخاص بك:
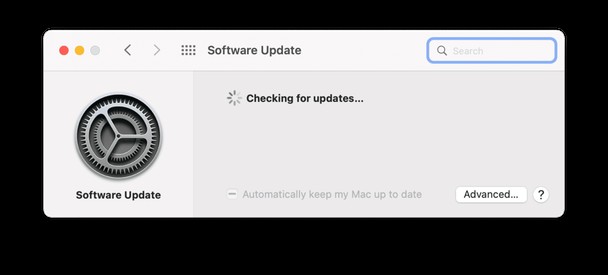
- انقر على شعار Apple في الجزء العلوي الأيسر من شريط القائمة
- من القائمة المنسدلة الذاكرة ، حدد "حول جهاز Mac هذا".
- انقر فوق تحديث البرنامج.
- في حالة توفر تحديث ، انقر فوق "تحديث الآن".
من المهم بنفس القدر معرفة أن جهاز Mac الخاص بك لا يمتلئ بالملفات غير المرغوب فيها والقديمة التي تؤدي إلى إبطاء جهاز الكمبيوتر. النسخ الاحتياطية والملفات والمجلدات المكررة ومئات الصور والتطبيقات التي لم تعد بحاجة إليها تشغل مساحة يمكن استخدامها بشكل أفضل.
استخدم CleanMyMac X لإنشاء مساحة وتحسين الأداء:
- قم بتنزيله مجانًا من هنا ؛
- إجراء فحص ؛
- احذف كل ما لا تحتاج إليه.
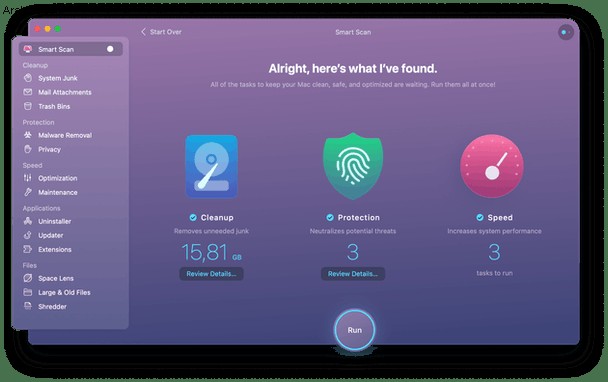
قم بذلك كل بضعة أشهر ، وسيعمل جهاز Mac الخاص بك دائمًا بأعلى أداء.
4. قد تحتاج وحدة التحكم في إدارة نظام (SMC) بجهاز Mac إلى إعادة التشغيل
إذا تمت إعادة تعيين الاتصال وتم تحديث macOS ، ولكن لن يتم تشغيل Thunderbolt Display ، فقد يحتاج SMC إلى إعادة التعيين. يتم تنفيذ ذلك بشكل مختلف مع أجهزة مختلفة.
إعادة تعيين SMC في جهاز Mac الدفتري بشريحة T2:
- قم بإيقاف تشغيل جهاز Mac.
- اضغط مع الاستمرار على Control-Option على الجانب الأيسر من لوحة المفاتيح و Shift على الجانب الأيمن من لوحة المفاتيح.
- اضغط مع الاستمرار على المفاتيح الثلاثة لمدة 7 ثوانٍ ، ثم اضغط مع الاستمرار على زر التشغيل أيضًا.
- استمر في الضغط على المفاتيح الأربعة لمدة 7 ثوانٍ أخرى.
- حرر المفاتيح وابدأ تشغيل Mac.
إعادة تعيين SMC لجهاز Mac الدفتري ببطارية غير قابلة للإزالة:
- قم بإيقاف تشغيل جهاز Mac.
- تأكد من أنك متصل بمصدر طاقة عبر كابل MagSafe أو USB-C.
- اضغط في نفس الوقت على مفاتيح Shift-Control-Option في الجانب الأيسر باستخدام زر الطاقة.
- حرر جميع المفاتيح وزر الطاقة ، ثم اضغط على زر الطاقة مرة أخرى لتشغيل جهاز Mac.
إعادة تعيين SMC في جهاز Mac الدفتري باستخدام بطارية قابلة للإزالة:
- قم بإيقاف تشغيل جهاز Mac.
- أخرج البطارية فعليًا من جهاز Mac.
- اضغط مع الاستمرار على زر التشغيل لمدة 5 ثوانٍ.
- استبدل البطارية.
- اضغط على زر الطاقة لإعادة تشغيل جهاز Mac.
إعادة تعيين SMC على سطح مكتب Mac (مع شريحة T2 وبدونها):
- أغلق جهاز Mac.
- بمجرد إيقاف تشغيله ، أزل مصدر الطاقة.
- انتظر 15 ثانية.
- استبدل مصدر الطاقة.
- انتظر 5 ثوانٍ ثم اضغط على زر الطاقة لتشغيل Mac.
5. حاول إعادة تعيين NVRAM (ذاكرة الوصول العشوائي غير المتطايرة ، والمعروفة باسم PRAM على الأجهزة القديمة)
ماذا لو ، بعد كل ذلك ، لا تزال شاشة Thunderbolt الخاصة بك لا تعمل؟ لا ترسله إلى الفني الآن:
- قم بإيقاف تشغيل جهاز Mac.
- أعد تشغيله ، ثم اضغط مع الاستمرار على مفاتيح Command-Option-P-R عندما تسمع صوت بدء التشغيل.
- استمر في الضغط على جميع المفاتيح حتى يُعاد تشغيل Mac وتسمع صوت بدء التشغيل مرة أخرى.
- حرر المفاتيح واسمح لجهاز Mac بالتحميل كالمعتاد.
قد تحتاج إعدادات مستوى الصوت والمناطق الزمنية ودقة الشاشة بجهاز Mac إلى إعادة التكوين بعد إعادة التعيين هذه.
إذا كنت قد جربت كل اختراق في هذه القائمة ، فقد يكون الوقت قد حان للتخلص من المنشفة والاتصال بدعم Apple على 1-800-MY-APPLE أو حجز موعد في Genius Bar.