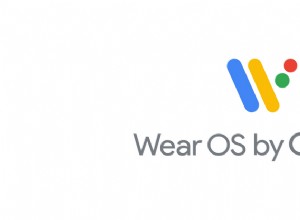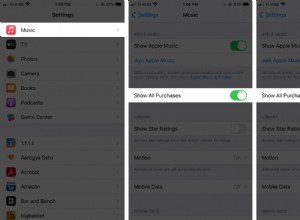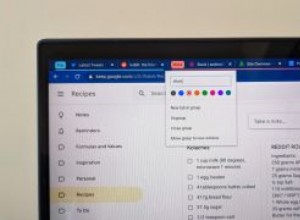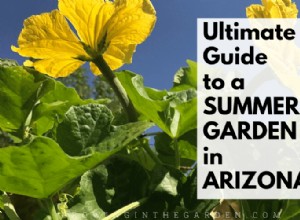هل واجهت مشكلة في العثور على صورة وخشيت الأسوأ - أنك حذفتها عن طريق الخطأ؟ أو ربما سمعت صديقًا يتحسر على فشل محرك الأقراص الثابتة وفقد كل شيء بدءًا من صور طفلهم البكر إلى تلك الصورة الشخصية التي تحدث مرة واحدة في العمر مع مايكل جوردان؟
بعد قضاء بعض الوقت في إدراك كم كنت محظوظًا لأنك لم تفقد أي صور بنفسك ، ربما تعتقد ، "يجب أن أبدأ في نسخ صوري احتياطيًا." حسنًا ، لقد وجدت المقالة الصحيحة. سنستعرض بعض الحلول لنسخ جهاز Mac الخاص بك احتياطيًا ، وبشكل أكثر تحديدًا ، مجموعة الصور الخاصة بك. لأنه في حين أن فقدان جزء مهم من العمل هو أمر مأساوي ، فإنه عادة ما يمكن استبداله. اللحظات التي تمثلها صورك عابرة ، ولا توجد طريقة لإعادة إنشائها.
هناك حقيقة في عبارة "قمامة في ، قمامة خارج". لذا قبل أن تسأل نفسك ، "كيف يمكنني نسخ صوري احتياطيًا؟" ستحتاج إلى التأكد من تنظيف مكتبة الصور الخاصة بك. المساحة ثمينة ، لذا فإن النسخ الاحتياطي للصور المكررة وشبه المكررة سيكون مضيعة.
لحسن الحظ ، يمكن أن يساعدك تطبيق Mac مثل Gemini 2 في تنظيم صورك قبل نسخها احتياطيًا. وأفضل جزء هو أنه يمكنك تنزيله مجانًا لتجربته.
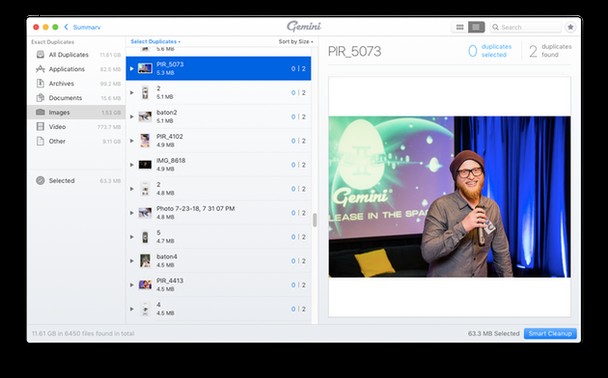
أفضل الطرق لنسخ صورك احتياطيًا على جهاز Mac
كما ذكرنا سابقًا ، هناك طريقتان يمكنك اتباعهما لإجراء نسخ احتياطي لصورك. تلك التي سنستعرضها هي:
- iCloud
- آلة الزمن
- صور Google
- محرك أقراص ثابت خارجي
بعد قراءة هذه المقالة ، ستتمكن من الموازنة بين التكلفة مقابل الملاءمة لكل من هذه الخيارات ومعرفة الخيار الأفضل بالنسبة لك. في نهاية اليوم ، فإن أفضل طريقة لإجراء نسخ احتياطي للصور هي الطريقة التي يسهل عليك استخدامها بشكل منتظم.
1. كيفية عمل نسخة احتياطية من الصور على iCloud
الطريقة الأولى هي الطريقة التي تأتي بشكل قياسي مع جهاز Mac ولا تتطلب منك تثبيت أي برامج إضافية. iCloud عبارة عن تخزين قائم على السحابة تم إنشاؤه بواسطة Apple ومتاح لأي شخص لديه AppleID. يعد استخدام iCloud للنسخ الاحتياطي للصور أمرًا سهلاً بفضل النسخ الاحتياطية التلقائية والمزامنة المضمنة في كل من iPhone و Mac. كل ما عليك فعله هو التأكد من تشغيل iCloud على كل جهاز ، وأنك جاهز تمامًا.
المهم ، كما هو الحال دائمًا ، هو أنك تحصل على 5 جيجا بايت فقط مجانًا. وهذا لا يشمل الصور فحسب ، بل يشمل أيضًا أي شيء آخر تقرر تخزينه على محرك iCloud الخاص بك. يمكن شراء مساحة تخزين إضافية وبأسعار معقولة إلى حد ما مقارنة بالمخازن السحابية الأخرى.
إعداد النسخ الاحتياطي لصور iCloud
عندما تقوم بنسخ صورك احتياطيًا إلى iCloud ، فإنها لا تقوم فقط بحفظ صورك على السحابة ، ولكنها تقوم أيضًا بحفظها على جميع أجهزتك. نظرًا لأننا نتحدث بشكل أساسي عن جهاز Mac الخاص بك في هذه المقالة ، يمكنك اتباع الخطوات أدناه لمعرفة كيفية حفظ صور iCloud على جهاز Mac يعمل بنظام macOS Mojave أو إصدار أقدم:
- انتقل إلى تفضيلات النظام> iCloud.
- انقر على "الخيارات" بجوار "الصور".
- حدد صور iCloud.
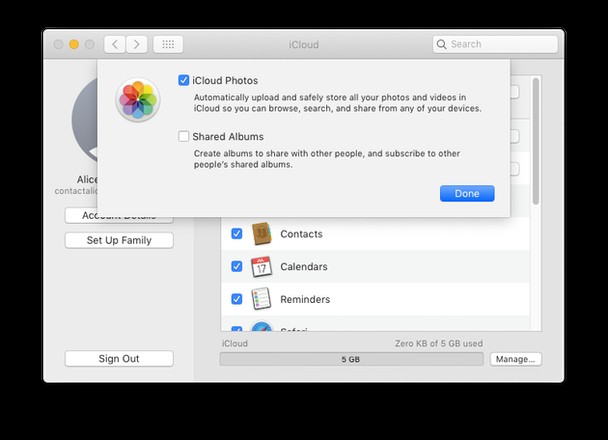
بعد تشغيل صور iCloud ، ستتمكن من الوصول إلى الخيارات الأخرى لمزامنة الصور ومشاركتها.
إذا كان Mac يعمل بنظام macOS Catalina أو إصدار أحدث ، فاتبع الخطوات التالية:
- انقر على شعار Apple> تفضيلات النظام> معرف Apple> iCloud.
- حدد المربع بجوار الصور.
قد يكون هذا مفيدًا:دليل المبتدئين لمشاركة الصور على iCloud
iCloud:الملخص
تم تصميم iCloud لإجراء نسخ احتياطي لصورك من أي منتج من منتجات Apple. يعمل في معظم الأحيان بسلاسة ويحدث كل شيء في الخلفية. لذلك ، بمجرد إعداده ، يمكنك نسيانه إلى حد كبير.
يتمثل الجانب السلبي الرئيسي لـ iCloud في أنك تحصل على 5 غيغابايت فقط مجانًا ويضمن لك ملء ذلك بسرعة كبيرة. لكن مستويات الاشتراك معقولة وقد ينتهي بك الأمر بدفع أقل من 3 دولارات شهريًا لعمل نسخة احتياطية من صورك.
2. كيفية عمل نسخة احتياطية من الصور في Time Machine
ينحرف النوع التالي من النسخ الاحتياطي بعيدًا عن النموذج المستند إلى مجموعة النظراء. Time Machine هو تطبيق Mac المدمج الذي سيقوم تلقائيًا بنسخ جهاز Mac احتياطيًا إلى محرك أقراص ثابت خارجي. مما يعني أنه سيتعين عليك شراء محرك أقراص خارجي أو استخدام محرك أقراص شبكة ، ولكن الجانب المشرق هو أنه سيتم الاحتفاظ بنسخة احتياطية من محرك الأقراص الثابتة المتصل بجهاز Mac الخاص بك.
تتمثل إحدى الفوائد الرئيسية لـ Time Machine في أنها نسخة احتياطية تفاضلية. هذا يعني أنه بعد النسخ الاحتياطي الأولي ، سيقوم فقط بعمل نسخة احتياطية من الملفات الجديدة و / أو التي تم تغييرها. لذا فإن كل نسخة احتياطية بعد الأولى ستكون أسرع لأنها ، من الناحية النظرية ، تقوم بعمل نسخ احتياطية من ملفات أقل.
هل يقوم Time Machine بنسخ مكتبة الصور احتياطيًا؟
قد يكون هناك بعض الالتباس فيما يتعلق بالنسخة الاحتياطية لـ Time Machine بمجرد تهيئتها. ببساطة ، يقوم بعمل نسخة احتياطية من كل شيء ، بما في ذلك أي صور مخزنة على جهاز Mac.
ومع ذلك ، فإن أسهل طريقة للبحث عن الصور و / أو استعادة الأشياء من النسخة الاحتياطية هي التأكد من أنك تستخدم تطبيق الصور على جهاز الكمبيوتر الخاص بك. إذا كان لديك فقط صور عشوائية منتشرة في جميع أنحاء جهاز Mac الخاص بك ، فقد يكون من الصعب تعقبها ، بينما تساعدك الصور في الحفاظ على تنظيم مكتبتك.
إعداد نسخة احتياطية من Time Machine
نظرًا لأن Time Machine تحتفظ بنسخة احتياطية من كل شيء على جهاز الكمبيوتر الخاص بك ، فإن أي نسخ مكررة تشغل مساحة على محرك الأقراص الثابتة بجهاز الكمبيوتر الخاص بك ستضيع أيضًا مساحة في نسختك الاحتياطية. يمكن لتطبيق Gemini 2 لنظام Mac فحص محرك الأقراص الثابتة لمساعدتك في العثور على الملفات المكررة وإزالتها بسرعة.
بمجرد توصيل محرك أقراص ثابت خارجي بجهاز Mac ، يجب أن تظهر نافذة منبثقة تطلب منك إعداد Time Machine. كل ما عليك فعله هو النقر فوق الزر استخدام كقرص نسخ احتياطي ، وستكون جاهزًا للانطلاق. سهل جدا ، أليس كذلك؟ حسنًا ، في حالة عدم ظهور هذه النافذة المنبثقة ، فلا داعي للقلق. يمكنك إعداد Time Machine يدويًا باتباع الإرشادات التالية:
- انتقل إلى Apple> تفضيلات النظام> Time Machine.
- انقر فوق "تحديد قرص".
- في نافذة تفضيلات Time Machine ، حدد محرك الأقراص الخارجي من قائمة الأقراص المتاحة.
- ثم انقر فوق "استخدام القرص".
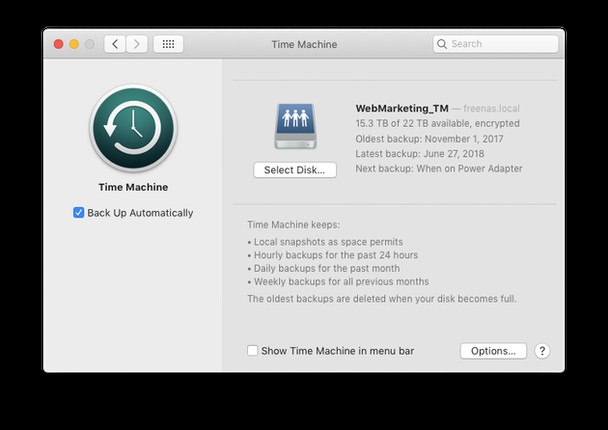
إذا لم يتم تنسيق محرك الأقراص الثابتة بشكل صحيح لاستخدامه مع Time Machine ، فسيُطلب منك تهيئته. ستلاحظ أيضًا خيارًا لتشفير محرك الأقراص الثابتة والنسخة الاحتياطية ، مما يضيف مستوى إضافيًا من الأمان في حالة ضياع محرك الأقراص الخارجي.
آلة الزمن:الملخص
نظرًا لأن Time Machine هي إحدى ميزات macOS الأصلية ، فمن السهل حقًا إعدادها واستخدامها. في الواقع ، لم يتبق لك الكثير لتفعله بعد إعداده. طالما أن محرك Time Machine متصل بجهاز Mac الخاص بك ، فسيستمر في النسخ الاحتياطي.
عيوب استخدام Time Machine هي أنه يتطلب استثمارًا كبيرًا مقدمًا ، سواء كنت تشتري محرك أقراص ثابتًا خارجيًا أو نظام نسخ احتياطي لاسلكي. ومن الواضح أنه يجب أن يكون متصلاً بالمحرك. هذا يعني أنك إذا كنت مسافرًا ، فستحتاج إلى اصطحاب محرك الأقراص الثابتة الخارجي معك. أو انتظر حتى تصل إلى المنزل للنسخ الاحتياطي مرة أخرى.
3. كيفية عمل نسخة احتياطية من الصور في صور Google
الخيار التالي هو حل نسخ احتياطي آخر قائم على السحابة ، صور Google. على الرغم من عدم دمج صور Google بشكل جيد في iPhone و Mac مثل iCloud ، إلا أنها توفر إعدادًا سهلًا بنفس القدر ونسخًا احتياطية مستمرة.
أكبر فرق بين صور Google و iCloud هو أنه مع صور Google تحصل على 15 غيغابايت من السعة التخزينية مجانًا. على الرغم من أن هذه المساحة لا تزال صغيرة نسبيًا ، إلا أنها على الأقل تمنحك مساحة أكبر للعب. على وجه الخصوص ، إذا لم تكن متأكدًا من الطريقة التي تريد استخدامها وتريد فقط اللعب بها جميعًا لفترة قصيرة. مثل iCloud ، يمكنك شراء سعة تخزينية إضافية مقابل رسوم شهرية وهي ليست بالمقدار الهائل أيضًا.
إعداد صور Google لعمل نسخة احتياطية من الصور
مثل iCloud ، تتعامل Google مع النسخ الاحتياطية على أساس كل جهاز ، ولكن في هذه الحالة سنغطي كيفية إعداد نسخة احتياطية لصور Google على جهاز Mac:
- قم بتنزيل وتثبيت تطبيق Google Backup and Sync على جهاز Mac الخاص بك
- سجّل الدخول باستخدام حساب Google الخاص بك
- حدد ما إذا كنت تريد الاحتفاظ بنسخة احتياطية من الصور أو مقاطع الفيديو فقط أو كل الملفات
- حدد جميع المجلدات التي تريد نسخها احتياطيًا
- ضمن "حجم تحميل الصورة والفيديو" ، حدد جودة التحميل
- انقر فوق ابدأ
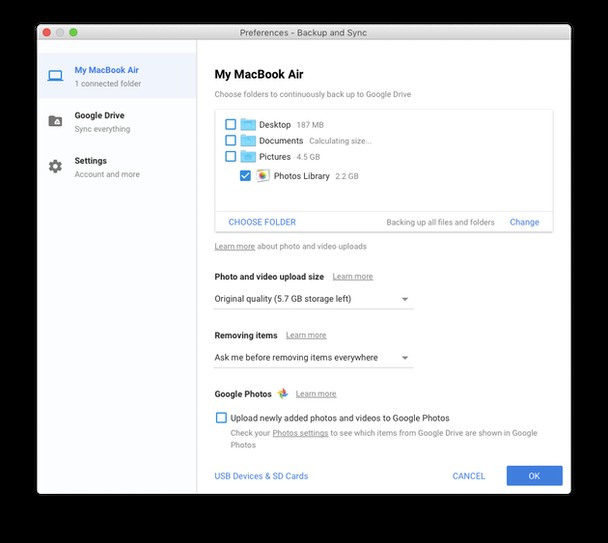
قد يكون هذا مفيدًا:أفضل مواقع مشاركة الصور التي يمكنك استخدامها مجانًا
صور Google:ملخص
يشبه إلى حد بعيد iCloud من حيث سهولة الاستخدام والموثوقية. يقوم بنسخ الصور احتياطيًا من كل من جهاز Mac و iPhone دون الحاجة إلى فعل الكثير بعد إعداده. وعلى الرغم من أن Google تمنحك أكبر مساحة خالية من أي من الخدمات السحابية ، فإن 15 جيجابايت ليست بالطن. إذا واصلت استخدام صور Google ، فاستعد للدفع مقابل المزيد من السعة التخزينية.
4. نسخ الصور احتياطيًا إلى محرك أقراص ثابت خارجي
سيتطلب هذا الخيار التالي بالتأكيد معظم العمل اليدوي. من ناحية أخرى ، يمنحك استخدام محرك أقراص ثابت خارجي أقصى قدر من التحكم في ما تقوم بنسخه احتياطيًا ، ويفضل الكثيرون الحصول عليه بالطريقة القديمة. سواء كنت تستخدم الصور ، أو مدير صور آخر ، أو لديك صور مبعثرة حول جهاز Mac ، فستتمكن من نسخها احتياطيًا. سيستغرق الأمر بعض الوقت للقيام بذلك بنفسك.
بالطبع ، إذا قمت بتشغيل iCloud على جهاز Mac الخاص بك ، فيمكنك أيضًا الاحتفاظ بنسخة احتياطية من صور iCloud على محرك أقراص ثابت خارجي كنسخة احتياطية ثانوية.
كيفية عمل نسخة احتياطية من مكتبة الصور على محرك أقراص ثابت خارجي
- افتح الباحث> الصور (أو أينما كانت صورك)
- حدد مكتبة الصور الخاصة بك ، أو المجلد الذي تريد نسخه احتياطيًا ، أو الملفات الفردية
- اسحب الملف وأفلته على محرك الأقراص الثابتة الخارجي في العمود الأيسر.
بينما تمنحك هذه الطريقة أقصى درجات الحرية والتأكيد على أنك تقوم بإجراء نسخ احتياطي لما تريده بالضبط ، إذا أجريت أي تغييرات على مكتبة الصور الخاصة بك على جهاز Mac ، فسيتعين عليك نسخها احتياطيًا مرة أخرى.
نصيحة:أثناء عمل نسخة احتياطية من الصور وإعادة نسخها احتياطيًا إلى محرك أقراص خارجي ، قد تجد في النهاية أنه مليء بالنسخ المكررة. Gemini 2 ، تطبيق Mac الذي ذكرناه سابقًا ، يمكنه أيضًا فحص محرك الأقراص الثابتة الخارجي بحثًا عن صور مكررة ، مما يسهل حذفها.
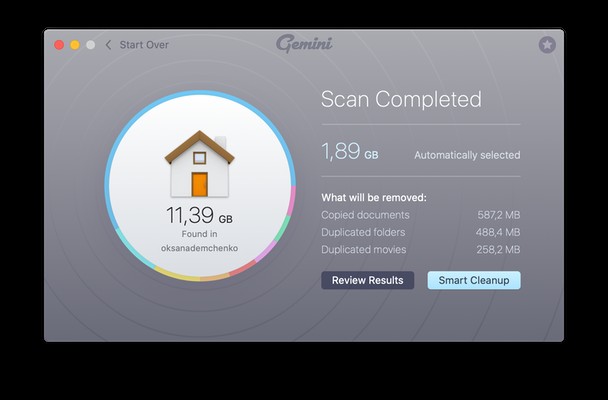
محرك الأقراص الثابتة الخارجي:ملخص
يعد النسخ الاحتياطي للصور يدويًا على محرك أقراص ثابت خارجي أمرًا شاقًا للغاية. لا يزال يتعين عليك شراء محرك أقراص خارجي ، وتذكر نسخه احتياطيًا بشكل دوري ، وهناك فرصة أكبر لإهدار المساحة عن طريق حفظ الصور المكررة.
لا يوجد جانب إيجابي كبير في هذا الأمر ، خاصة عندما تكون آلة الزمن متاحة للقيام بكل الأعمال الثقيلة نيابة عنك.
5. كيفية استخدام Dropbox لعمل نسخة احتياطية من الصور
نظرًا لأن Dropbox مصمم لإجراء نسخ احتياطي لجهاز Mac بالكامل ، فهو يعد حلاً رائعًا لصورك أيضًا. الجانب السلبي هو أنه لم يتم تصميمه خصيصًا كنسخة احتياطية للصور. لذلك ، سيستغرق الأمر القليل من التكوين اليدوي لإعداده. لكن ، أعدك أنه ليس بالأمر الصعب جدًا.
إعداد Dropbox كنسخة احتياطية للصور
يتيح لك Dropbox الاحتفاظ بنسخة احتياطية من مجلدات معينة على جهاز Mac ، ولكنه لا يمنحك خيار مجلد الصور. هذا يعني أنك ستحتاج إلى حفظ صورك في مجلد سواء على سطح المكتب أو مجلد المستندات. مزعج ولكن ليس نهاية العالم.
بعد ذلك ، تحتاج إلى تنزيل تطبيق Dropbox على جهاز Mac الخاص بك. بمجرد تثبيت ذلك وفتحه ، ما عليك سوى اتباع الخطوات التالية:
- سجّل الدخول باستخدام حساب Dropbox الخاص بك.
- انقر على الأحرف الأولى من اسمك أو الصورة الرمزية> التفضيلات.
- انتقل إلى علامة التبويب "النسخ الاحتياطي".
- ضمن نظام Mac هذا ، انقر على إعداد.
- ثم انقر فوق "إضافة مجلدات" وحدد المجلد الذي يحتوي على صورك.
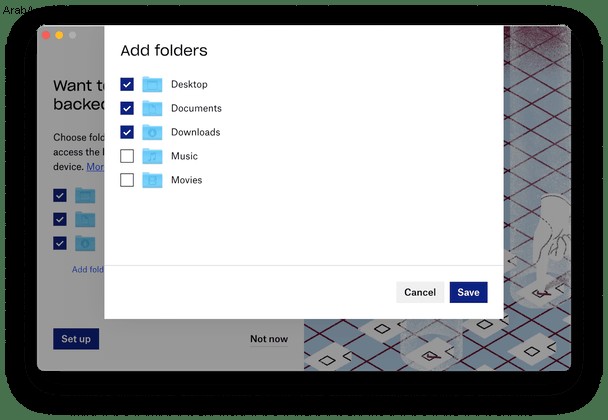
Dropbox:Summary
يعد استخدام Dropbox أمرًا رائعًا ، خاصة إذا كنت تستخدمه بالفعل في أشياء أخرى. تحصل على جميع مزايا "السحابة" مع Dropbox ، ولكن بدون أي من الميزات الخاصة بالصور التي تقدمها صور Google أو iCloud. هذا هو السبب في أنه سيكون من الصعب تبرير إنشاء حساب Dropbox لمجرد نسخ صورك احتياطيًا. هناك خياران آخران أسهل في هذه القائمة تم تصميمهما خصيصًا للصور.
6. كيفية عمل نسخة احتياطية من الصور باستخدام OneDrive
خيار آخر قائم على السحابة لصورك هو OneDrive من Microsoft. وهو خيار رائع إذا كنت تستخدمه بالفعل للعمل ولديك مساحة للاحتفاظ بنسخة احتياطية من صورك. الجانب السلبي هو أنه لا يمكنك تحديد مجلدات معينة لمزامنتها. يمكنك فقط مزامنة مجلد OneDrive الذي ينشئه على جهاز Mac.
كيفية إعداد OneDrive لنسخ الصور احتياطيًا
بعد تنزيل تطبيق OneDrive ، ستحتاج إلى نقل مكتبة الصور الخاصة بك إلى مجلد OneDrive ثم إخبار الصور بمكان وجود المكتبة الآن. وإليك كيفية القيام بكل ذلك:
- سجّل الدخول باستخدام حساب Microsoft الخاص بك.
- ابحث عن مجلد OneDrive على جهاز Mac.
- في نافذة "الباحث" الجديدة ، انتقل إلى مجلد "الصور".
- بعد ذلك ، اسحب ملف مكتبة الصور وأفلته في مجلد OneDrive.
- الآن اضغط مع الاستمرار على مفتاح الخيار وافتح تطبيق الصور.
- انقر فوق "مكتبة أخرى".
- انتقل إلى مجلد OneDrive وحدد مكتبة الصور الخاصة بك هناك.
- أخيرًا ، انقر على "اختيار مكتبة".
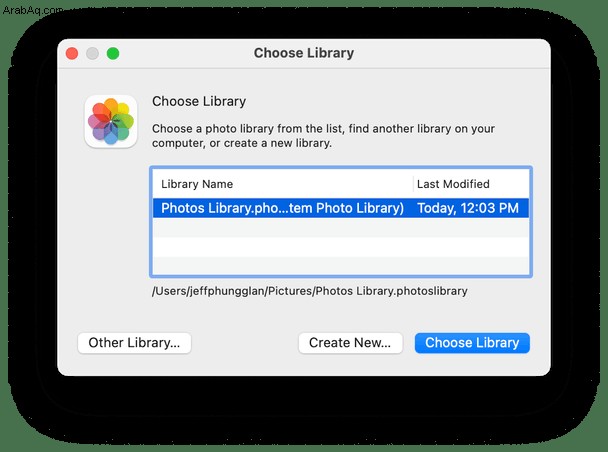 ملاحظة:
ملاحظة:إذا كنت لا تزال تستخدم iPhoto ، فستكون هذه الإرشادات هي نفسها. ولكن في أي وقت ترى مكتبة الصور ، ما عليك سوى استبدالها بمكتبة iPhoto.
OneDrive:ملخص
مرة أخرى ، يعد OneDrive حلاً سحابيًا رائعًا لصورك إذا كنت تستخدمه بالفعل في العمل. لديها بعض ميزات الصور المفيدة. ولكن في نهاية المطاف ، تم تصميم OneDrive بشكل أساسي لمزامنة ملفات Microsoft Office الخاصة بك وهذا هو المكان الذي ستجده فيه أكثر فائدة. حقيقة أنه يمكنك استخدامه لصورك هي مجرد مكافأة إضافية.
الآن بعد أن حصلت على فكرة حول كيفية الاحتفاظ بنسخة احتياطية من صورك ، حان الوقت للبدء. أهم شيء يجب أخذه في الاعتبار هو أن النسخ الاحتياطي يكون جيدًا فقط مثل آخر مرة تم فيه إجراء النسخ الاحتياطي. لذا ، قم بعمل نسخة احتياطية من صورك مبكرًا ، وقم بنسخها احتياطيًا في كثير من الأحيان. وإذا كنت قلقًا حقًا بشأن هذا الأمر - فلماذا يكون لديك نسخة احتياطية واحدة فقط للصورة؟ اجمع بين خيار قائم على السحابة ومحرك أقراص صلبة خارجي والنوم جيدًا وأنت تعلم أن ذكرياتك آمنة.