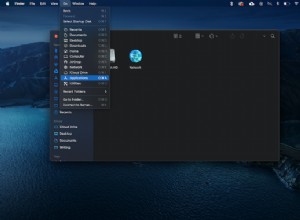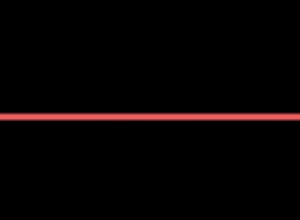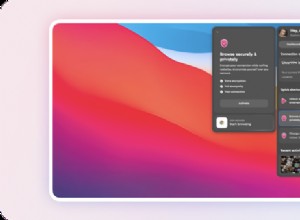عندما يمتلئ جهاز Mac بشدة ، يمكن أن يبطئ أوقات المعالجة. يمكن أن يسخن جهاز Mac الخاص بك. وبالطبع ، فإن إفساح المجال لأي شيء آخر ، سواء كان ملفًا تريد حفظه ، أو تطبيقًا جديدًا ، أو لعبة تريد تنزيلها ، قد يكون أمرًا صعبًا. إذا واصلت تجاهل تباطؤ جهاز Mac وزيادة سخونته ، عاجلاً أم آجلاً ، فستظهر لك رسالة الخطأ "قرصك ممتلئ تقريبًا".
لذا قبل حدوث ذلك ، حان الوقت الآن لتحرير بعض مساحة التخزين التي تشتد الحاجة إليها على جهاز Mac. في هذه المقالة ، نتناول كيفية التحقق من مساحة التخزين على جهاز Mac ، والأهم من ذلك ، كيفية تحديد مقدار المساحة المتوفرة لديك.

7 طرق لإدارة التخزين على Mac
تتمثل إحدى أسهل الطرق في البحث في ملفاتك عن أي شيء يشغل مساحة كبيرة ، ثم نقله جميعًا إلى سلة المهملات. البحث والحذف فعال ، إلى حد ما. لكنه لا يمحو كل شيء ، كما يجد العديد من مستخدمي Mac عند محاولة توفير مساحة أكبر.
غالبًا ، تحت السطح ، تشغل مساحة أكبر بكثير مما قد تدركه. الملفات والمجلدات والصور المكررة:يمكن للصور أن تستهلك الكثير من الغرف ، خاصةً عندما يكون لديك نسخ مكررة أو الكثير من الصور المماثلة على جهاز Mac الخاص بك. بالإضافة إلى النسخ الاحتياطية. عندما يتم توصيل جهاز iOS أو iPod ، يتم تكرار كل شيء في ذلك الوقت على هذا الجهاز على جهاز Mac.
فيما يلي بعض أنواع البريد غير الهام على جهاز الكمبيوتر الخاص بك:
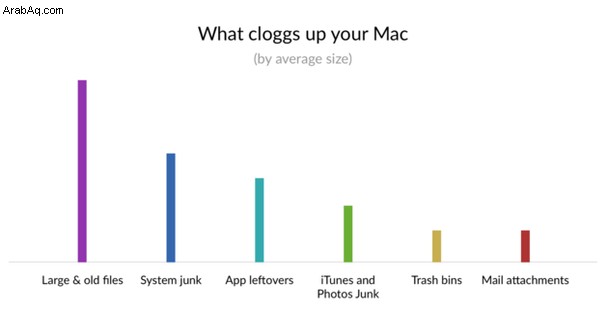
أدوات رائعة لإدارة التخزين على Mac
هناك الكثير من تطبيقات الطرف الثالث لإدارة التخزين على جهاز MacBook. يمنحك CleanMyMac X ترسانة كاملة من الأدوات لاستخراج القمامة. في المتوسط ، يجد مستخدمو Mac أنهم يحصلون على مساحة تخزين إضافية تبلغ 62 جيجا بايت تم فقدها في ملفات النظام غير المهمة والملفات القديمة والتطبيقات التي لم يعدوا بحاجة إليها.
هذه هي أداة Space Lens في CleanMyMac X التي تبحث عن المجلدات الكبيرة وغير المرئية:
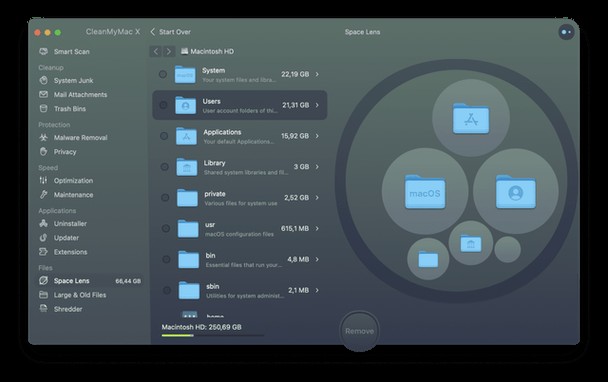
قم بتنزيل التطبيق هنا مجانًا
ثم قم بتشغيله وحدد Space Lens في أسفل الشريط الجانبي.
إذا كنت تريد القيام بذلك بالطريقة اليدوية ، فإليك 7 طرق يمكنك من خلالها إفراغ مساحة أكبر في جهاز Mac وإدارة التخزين بشكل أكثر فعالية.

# 1:إفراغ سلة المهملات
للبدء ، يمكن أن تمتلئ سلة المهملات بالأشياء التي تحتاج إلى حذفها بشكل دائم. انتقل إلى أيقونة سلة المهملات في الركن الأيمن السفلي من قفص الاتهام وانقر على خيار إفراغ سلة المهملات.
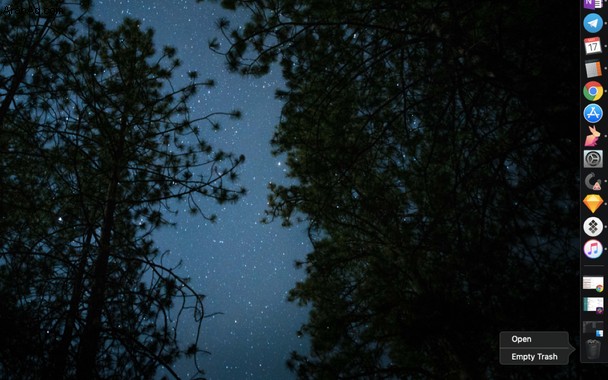
ومع ذلك ، فهذه ليست سلة المهملات الوحيدة التي يمتلكها جهاز Mac. وكل واحد يخزن أي شيء انتقلت إليه هناك ويمكن استعادته ببضع نقرات ، لذا في الواقع ، فإن نقل شيء ما إلى المهملات لا يفيد في المساحة التي تحتاجها لاستعادتها على محرك الأقراص الثابتة.
تأتي أجهزة macOS أيضًا مع علب المهملات كجزء من تطبيقات iPhoto و iMovie و Mail ، لذلك إذا كنت قد حذفت أي شيء خلال تلك الأيام الثلاثين الماضية ، فستحتاج إلى تفريغها أيضًا. يتضمن تفريغ مساحة في هذه التطبيقات الضغط على Ctrl + النقر أو النقر بزر الماوس الأيمن لفتح سلة المهملات وإفراغها ، وبالتالي توفير مساحة أكبر.
هل كنت تعلم:بعد 30 يومًا ، سيقوم جهاز Mac الخاص بك بإفراغ سلة المهملات تلقائيًا.
# 2:إزالة التطبيقات غير المرغوب فيها
الآن بعد أن أفرغت سلة المهملات ، فإن أحد أكثر المصادر الملحوظة التي تشغل مساحة داخل جهاز Mac هو التطبيقات والألعاب التي نزّلتها ولكنك لم تعد بحاجة إليها. على الرغم من أنه لا يمكنك فعل أي شيء بخصوص تطبيقات macOS الأصلية - تلك التي تأتي مع نظام التشغيل - فهناك الكثير الذي يمكنك القيام به بشأن التطبيقات والألعاب التي قمت بتنزيلها.
افتح الباحث الخاص بك وشاهد قائمة التطبيقات الخاصة بك
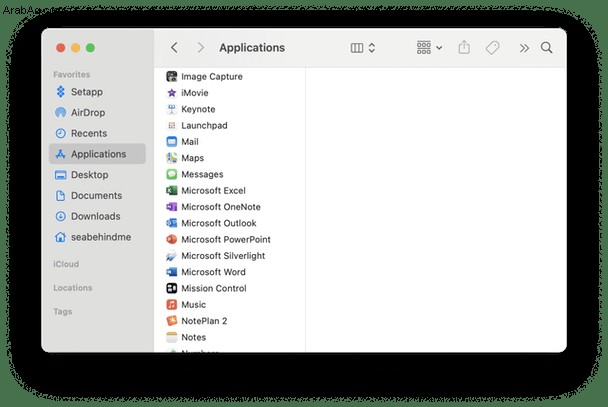
يجب ألا تستغرق إزالة التطبيقات الكثير من العمل ، باستثناء حقيقة أنه من المفيد دائمًا التحقق من المجلدات الأخرى المتصلة بالتطبيقات والألعاب التي ستحذفها. إذا كان يبدو أن لديك العديد من البرامج لإلغاء تثبيتها ، فقم بإعداد قائمة ، حتى تعرف ما الذي تبحث عنه عند التحقق من مواقع أخرى في جهاز Mac الخاص بك - مثل المكتبة - لمجلدات العمل المتصلة بنفس التطبيق.
قم بسحب وإفلات كل تطبيق لا تحتاج إليه في سلة المهملات.
كيف ترى تطبيقاتك غير المستخدمة
لا تظهر بعض التطبيقات في أي مكان ، على الرغم من أنها تشغل مساحة وتعمل في الخلفية. يمكن أن تكون مخفية عن قصد من قبل المطور أو تكون غير مهمة جدًا بحيث يتعذر على جهاز Mac عرضها.
لحسن الحظ ، هناك طريقة للكشف عن جميع تطبيقاتك ، والتطبيقات المخفية ، والتطبيقات التي لم تستخدمها على الإطلاق. تقوم أداة إلغاء التثبيت في CleanMyMac X بذلك.
فيما يلي قائمة بالتطبيقات غير المستخدمة على جهاز Mac الخاص بي. كما ترى ، لدي على ما يبدو 92 تطبيقًا لم أستخدمها مطلقًا!
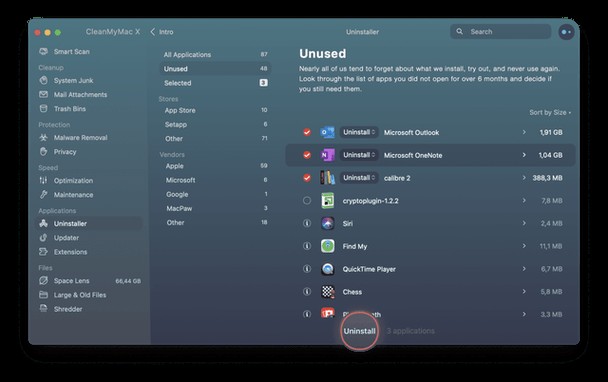
هنا يمكنك تنزيل هذه الأداة مجانًا
بعد فك ضغط التطبيق ، انقر فوق علامة التبويب Uninstaller في الشريط الجانبي

# 3:تنظيف نُسخ iTunes / iOS الاحتياطية
إذا سبق لك - أو اعتدت - توصيل iPod أو iPhone أو iPad فعليًا بجهاز Mac ، فهناك فرصة جيدة لوجود نسخة احتياطية في كل مرة تقوم فيها بذلك. كل ما كان موجودًا على جهاز iOS الخاص بك في ذلك الوقت سيتم تخزينه داخل مساحة ملفات النسخ الاحتياطي على iTunes ، والتي يمكن أن تستهلك حمولة كاملة من الغرفة التي ربما يكون لديك استخدامات أخرى لها.
لذلك إذا كنت تريد حذفها وحفظ مجموعة كاملة من المساحة ، فأغلق iTunes ثم انتقل إلى المجلد التالي داخل المكتبة:
افتح Finder> Go> Go to Folder ...
اكتب:~/Library/Application Support/MobileSync/Backup
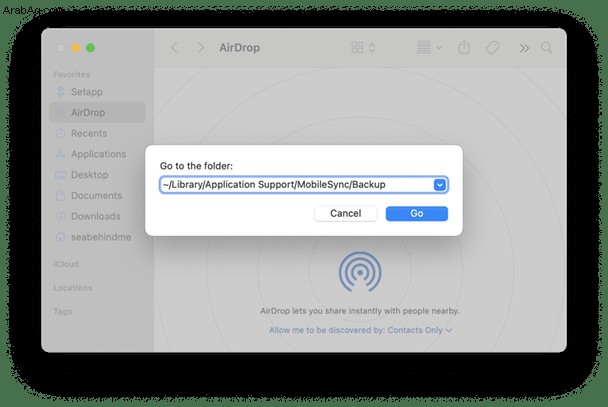
الآن يمكن حذف كل ما تم تخزينه في مجلد النسخ الاحتياطي هذا ، مما يوفر لك مساحة كبيرة.

# 4:ترتيب الملفات المؤقتة
تجمع معظم أجهزة Mac الكثير من الملفات المؤقتة والتخزين غير الضروري. في كثير من الأحيان ، سيحاول macOS حذفها ، ولكن الأمر يستحق دائمًا إجراء فحص شامل للتأكد من عدم وجود أي شيء يشغل مساحة أكبر عند محاولة استخراج كل غيغابايت متوفرة. هناك العديد من الأماكن التي ستجد فيها ملفات مؤقتة:
- متصفحات الويب
- ملفات ذاكرة التخزين المؤقت للنظام
- ذاكرة التخزين المؤقت للتطبيق
إليك كيفية تنظيف بياناتك المؤقتة في Safari (قد تستوعب ما يصل إلى 1 غيغابايت من المساحة)
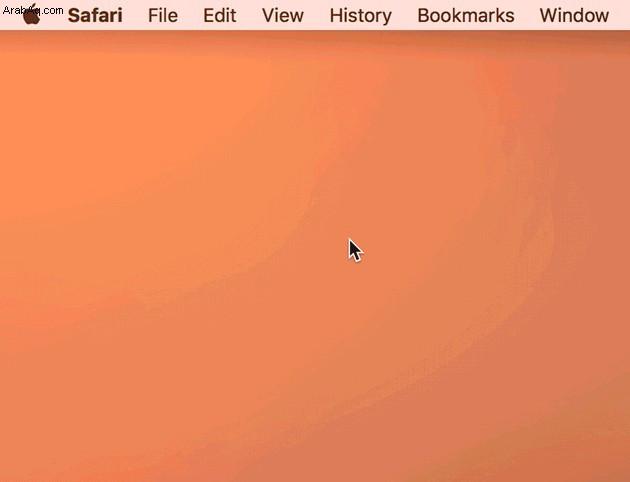
كيفية تنظيف ذاكرات التخزين المؤقت للمكتبة:
هنا يجب أن تجد الكثير من الملفات والمجلدات التي تشغل مساحة يمكنك استخدامها بطرق أفضل.
انتقل إلى Finder> Go> Go to Folder ...
اكتب الآن:~/Library/Caches
كرر العملية لـ:/Library/Caches بدون الحرف "~"
انتقل إلى داخل هذه المجلدات وانقل محتواها إلى سلة المهملات. لكن لا تحذف هذه المجلدات نفسها.
إذا لم تكن متأكدًا ، فإن هذا التطبيق يقوم بذلك تلقائيًا

# 5:حذف ملفات اللغة
على الرغم من أن جهاز Mac يأتي بأكبر عدد ممكن من اللغات ، إلا أن هناك فرصة جيدة لاستخدام لغة واحدة فقط - ربما لغتان أو ثلاث على الأكثر - كتفضيل للنظام. سيؤدي حذف كل تلك التي لن تستخدمها أبدًا إلى توفير مساحة كبيرة.
يجب أن يؤدي حذف ملفات اللغة إلى إخلاء مساحة تبلغ 1 غيغابايت على الأقل.
لسوء الحظ ، لا توجد طريقة سهلة لمسح ملفات اللغة الإضافية يدويًا. أوصي باستخدام CleanMyMac X لهذا الغرض لأنه يوفر الوقت حقًا.
احصل على CleanMyMac X (رابط إلى إصدار مجاني)
ثم اختر System Junk علامة التبويب في الشريط الجانبي
انقر فوق Scan and the Review Details (تفحص وتفاصيل المراجعة)
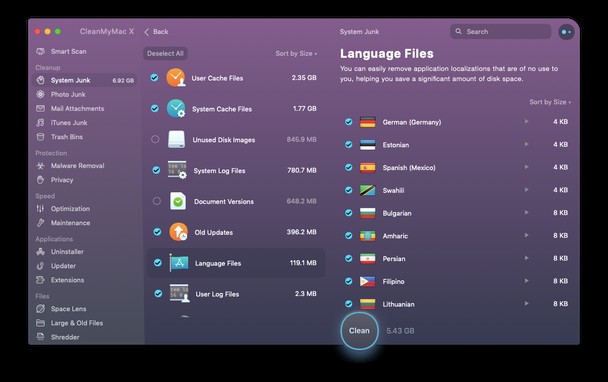
# 6:مسح المرفقات والتنزيلات
سواء كنت تستخدم تطبيق Mac Mail المدمج ، أو تطبيق جهة خارجية ، أو أحد التطبيقات التي تقوم بتسجيل الدخول إليها من خلال مستعرض ويب ، فهناك فرصة جيدة لأن تستهلك تنزيلات البريد الإلكتروني مساحة على جهاز Mac الخاص بك. يمكن أن يكون لديك سنوات من التنزيلات الموجودة هناك ، في انتظار الحذف ، لذا فهذه فرصتك الآن لإزالة هذا البريد غير المهم.
انتقل من خلال التنزيلات واسحب كل شيء إلى سلة المهملات التي تشغل مساحة أكبر مما تريد. يمكنك أيضًا تغيير الإعدادات داخل البريد أو موفري البريد الإلكتروني الآخرين لتجنب التنزيلات التلقائية ، وبالتالي توفير مساحة أكبر لك في المستقبل.
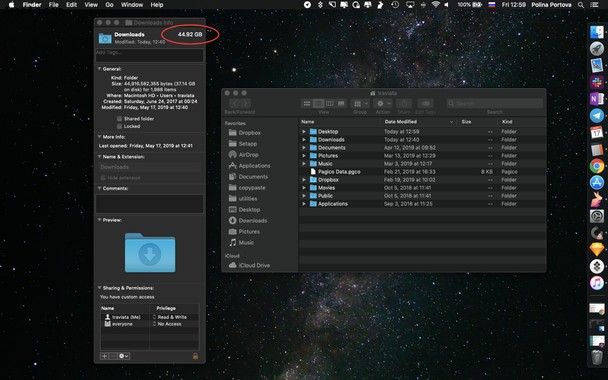

# 7:التحقق من التكرارات
إذا كان جهاز Mac الخاص بك أو الإصدارات السابقة منه تحتوي على تطبيق iPhoto القديم ، فهناك فرصة جيدة لأن يكون لديك مكتبات صور مكررة تشغل مساحة. من المفترض أن تتمكن من العثور عليها ضمن الصور ، حيث يجب أن تعرض لك مكتبات الصور من تطبيق macOS Photos الجديد وتطبيق الصور القديم.
فيما يلي طريقة رائعة لفحص جهاز Mac بحثًا عن التكرارات - تطبيق Gemini 2 بواسطة MacPaw
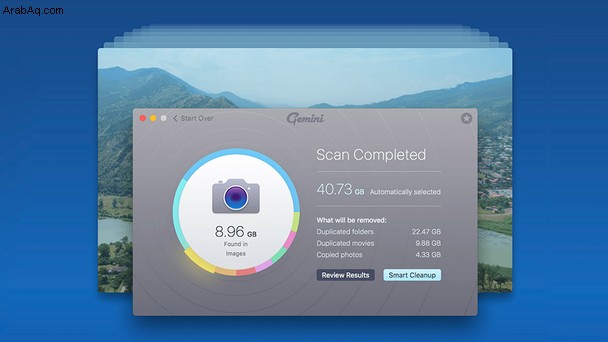
تأكد من تخزين كل ما تريد حفظه في مجلد جديد أو نقله للانضمام إلى صور أخرى في منطقة التخزين الأحدث. بعد ذلك ، عندما تكون متأكدًا من أن كل شيء آخر هو نسخة مكررة غير ضرورية ، اسحب كل شيء إلى سلة المهملات. إذا كنت ترغب في تخزينها للتأكد من عدم فقدها أثناء تحرير مساحة أكبر على جهاز Mac الخاص بك ، فيمكنك دائمًا تخزينها في السحابة (تطبيق تابع لجهة خارجية ، مثل Dropbox) ، أو من خلال iCloud ، أو استخدام جهاز تخزين خارجي. بمجرد أن تكون واثقًا من تخزين كل شيء بأمان ، احذف كل ما لا تحتاجه وحرر مساحة كبيرة.
الأفكار النهائية
كما ترى ، فإن كيفية الحصول على المزيد من السعة التخزينية على MacBook ، بالطريقة اليدوية ، قد تستغرق وقتًا وجهدًا. هناك عدد غير قليل من المجلدات والملفات التي يجب استعراضها ، لذلك قد تكون هناك أثناء محاولتك تحديد مساحة أكبر داخل جهاز Mac الخاص بك وإنشائها. ولكن يمكن القيام به. هناك طريقة أخرى وهي استخدام أداة أداء Mac قوية ، مثل CleanMyMac X الذي يأتي مع Space Lens. طريقة سريعة لمعرفة ما يشغل مساحة كبيرة ، ثم استخدام CleanMyMac X ، وكيفية استعادة تلك المساحة.
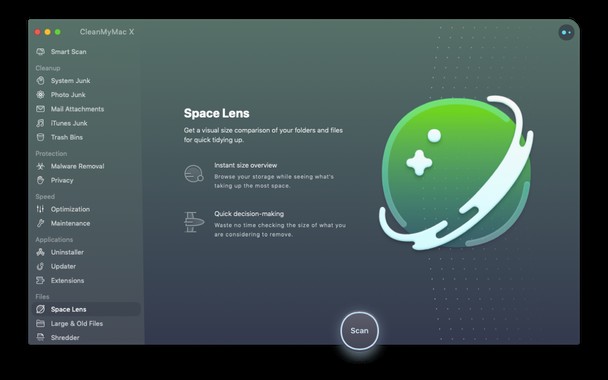
بنقرات قليلة فقط ، يمكن أن يكون لديك الكثير من مساحة القرص الصلب الجديدة وتشغيل جهاز Mac الخاص بك بجودة عالية. آمل أن تكون قد وجدت هذه المقالة مفيدة. ترقبوا المزيد من النصائح لنظام Mac.