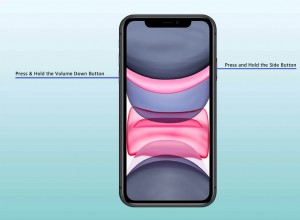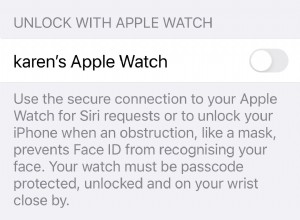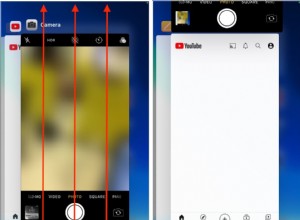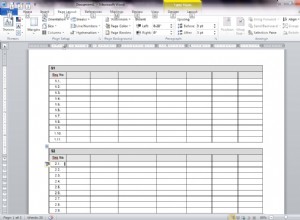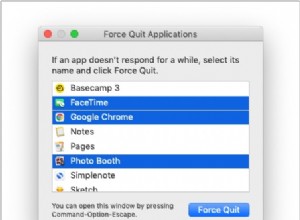لدينا جميعًا أشياء مهمة حقًا ولا يمكن الاستغناء عنها في بعض الأحيان على أجهزة iPhone الخاصة بنا. من الصور إلى المحادثات النصية ، هناك أشياء ستدمرها لتفقدها. اذن ماذا تفعل؟ أنت تبحث عن حل نسخ احتياطي بسيط مثل iCloud للحفاظ على أمان أجهزة iPhone الخاصة بك. ولكن بعد ذلك ، في غضون شهرين ، تتلقى هذا الإشعار المخيف الذي يفيد بأنك بحاجة إلى ترقية حسابك على iCloud لأنه لا توجد مساحة تخزين كافية لعمل نسخة احتياطية من هاتفك.
حسنًا ، من الواضح أن ترقية حساب iCloud الخاص بك هو خيار ، لكنه يأتي بتكلفة شهرية. بدلاً من ذلك ، هناك خيار مجاني لنسخ iPhone احتياطيًا على جهاز Mac الخاص بك. هذا الخيار الأخير أقل تلقائية ، لكن استمر في القراءة ، وسنساعدك على فهم كيفية جعله سلسًا قدر الإمكان.
كيفية عمل نسخة احتياطية من iPhone على جهاز Mac باستخدام iTunes
لنسخ iPhone احتياطيًا إلى جهاز Mac ، تحتاج أولاً إلى التأكد من تحديث iTunes على جهاز Mac الخاص بك. iTunes هو برنامج Apple الافتراضي لمزامنة أجهزة iPhone ونسخها احتياطيًا. ولحسن الحظ ، لا يمكن أن يكون إجراء نسخ احتياطي لجهاز iPhone الخاص بك أكثر سهولة:
- افتح iTunes وقم بتوصيل iPhone بجهاز Mac باستخدام كابل Lightning.
- إذا ظهرت رسالة تطلب رمز مرور جهازك أو ما إذا كنت تثق بهذا الكمبيوتر ، فاتبع الإرشادات التي تظهر على الشاشة.
- حدد iPhone من الشريط الجانبي عندما يظهر في iTunes.
- بعد ذلك ، ما عليك سوى النقر على "نسخ احتياطي الآن".
للتحقق من انتهاء النسخ الاحتياطي بنجاح ، انقر فوق علامة تبويب الملخص في iTunes وابحث ضمن أحدث نسخة احتياطية للعثور على التاريخ والوقت الحاليين.
 احتفظ بنسخة احتياطية من الصور التي تحتاجها فقط
احتفظ بنسخة احتياطية من الصور التي تحتاجها فقط عند نسخ iPhone احتياطيًا ، لا فائدة من حفظ الصور المكررة أو الباهتة. احصل على تطبيق iPhone مثل Gemini Photos وابحث عن كل تلك الصور التي لا تريد الاحتفاظ بها بعد الآن.
قم بالتحميل من متجر البرامجإذا واجهت أي مشكلات أثناء محاولة النسخ الاحتياطي ، فإليك بعض خطوات تحرّي الخلل وإصلاحه التي يمكنك تجربتها:
- تأكد من تشغيل أحدث إصدار من iTunes على جهاز Mac.
- جرب استخدام كابل برق مختلف.
- إن أمكن ، حاول توصيل جهاز iPhone بجهاز Mac مختلف ومعرفة ما إذا كانت المشكلات قائمة.
كيف أعثر على نُسخ iPhone الاحتياطية على جهاز Mac؟
سواء كنت تحاول استعادة iPhone من نسخة احتياطية محددة أو تريد توفير مساحة عن طريق تنظيف نُسخ iPhone الاحتياطية القديمة على جهاز Mac ، فهناك بعض الأشياء التي يجب وضعها في الاعتبار.
يحفظ iTunes جميع النسخ الاحتياطية كملفات قائمة بذاتها ، مما يعني أنه بمجرد العثور على النسخة الاحتياطية ، لن يكون هناك الكثير لتفعله بها. لا يمكنك عرض أي من محتويات النسخة الاحتياطية بمجرد تحديد مكان الملف.
بينما يمكنك نسخ ملفات النسخ الاحتياطي إلى موقع آخر ، لا تقم بنقلها أو إعادة تسميتها أو تحريرها بأي شكل من الأشكال. يمكن أن يتسبب عمل أي شيء بخلاف نسخ الملف في حدوث مشكلة لاحقًا.
للعثور على ملفات النسخ الاحتياطي الفعلية من iTunes على جهاز Mac:
- في جهاز Mac ، انقر على رمز البحث في الزاوية العلوية اليسرى من شريط القائمة.
- انسخ والصق هذا:~ / Library / Application Support / MobileSync / Backup /.
- اضغط على Enter.
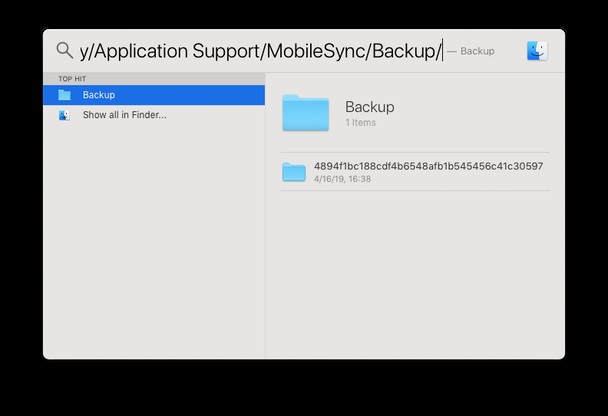
لمشاهدة قائمة بالنسخ الاحتياطية و / أو البحث عن نسخة احتياطية محددة:
- افتح iTunes على جهاز Mac.
- انقر على iTunes في شريط القائمة ، ثم اختر التفضيلات.
- انقر فوق "الأجهزة".
- اضغط باستمرار على زر التحكم في لوحة المفاتيح وانقر على النسخة الاحتياطية التي تريدها ، ثم اختر إظهار في الباحث.
ملاحظة:بمجرد النقر فوق النسخة الاحتياطية ، ستحصل أيضًا على خيارات لحذفها أو أرشفتها.
كيفية عمل نسخة احتياطية من iPhone على جهاز Mac باستخدام برنامج AnyTrans
يعد استخدام iTunes لنسخ iPhone احتياطيًا إلى جهاز Mac خيارًا افتراضيًا رائعًا ، ولكنه يأتي مع بعض القيود. إذا كنت تأمل في نسخ iPhone احتياطيًا إلى محرك أقراص ثابت خارجي أو لجدولة النسخ الاحتياطية ، فستحتاج إلى استخدام تطبيق تابع لجهة خارجية مثل AnyTrans.
بمجرد تنزيل برنامج AnyTrans وتثبيته على جهاز Mac الخاص بك:
- قم بتشغيل برنامج AnyTrans وتوصيل جهاز iPhone الخاص بك بمنفذ USB على جهاز Mac. في المرة الأولى التي تستخدم فيها برنامج AnyTrans مع جهاز iPhone الخاص بك ، ستحتاج إلى اتباع التعليمات التي تظهر على الشاشة لتثق في جهاز Mac.
- حدد Air Manager Backup في اللوحة الوسطى.
- راجع خيارات النسخ الاحتياطي ، وحدد الخيارات التي تريدها ، ثم انقر فوق "التالي". هذا هو المكان الذي يمكنك فيه اختيار أشياء مثل مكان حفظ نسختك الاحتياطية وجدولة النسخ الاحتياطية المستقبلية.
كيفية عمل نسخة احتياطية من الصور من iPhone إلى Mac
يؤدي الاحتفاظ بنسخة احتياطية من iPhone باستخدام iTunes إلى حفظ الصور في Camera Roll ، ولكن العيب الكبير هو أنك لا تستطيع عرض هذه الصور في ملف النسخ الاحتياطي.
إذا كنت تريد حفظ صورك من جهاز iPhone على جهاز Mac الخاص بك ولا تزال قادرًا على عرضها على جهاز Mac ، فسيلزمك استيرادها إلى تطبيق الصور.
- قم بتوصيل iPhone بجهاز Mac عبر كابل Lightning.
- على جهاز Mac ، سيفتح تطبيق الصور تلقائيًا. إذا لم يحدث ذلك ، فافتح تطبيق الصور.
- انقر على علامة التبويب "استيراد" أعلى تطبيق الصور ، أو انقر على iPhone في الشريط الجانبي إذا لم تفتح شاشة الاستيراد تلقائيًا.
- حدد الصور التي تريد استيرادها / نسخها احتياطيًا ، ثم انقر على "استيراد المحدد". أو ، ما عليك سوى النقر على "استيراد كل الصور الجديدة" لاستيراد جميع الصور التي لم تقم بنسخها احتياطيًا.
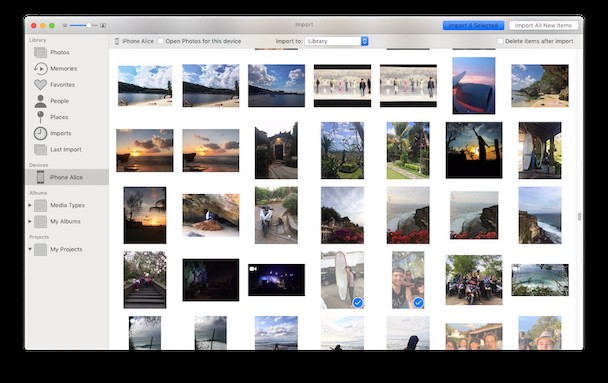
هل يمكنني نسخ iPhone احتياطيًا إلى محرك أقراص خارجي؟
لسوء الحظ ، نظرًا للطبيعة التلقائية لنسخة iTunes الاحتياطية ، لا يمكنك نسخ iPhone احتياطيًا مباشرة إلى محرك أقراص ثابت خارجي. تتضمن بعض الحلول التي ذكرناها سابقًا في المقالة ما يلي:
- إعداد Time Machine مع جهاز Mac الذي تجري نسخًا احتياطيًا عليه حتى يتم حفظ نسخة من نسخة iPhone الاحتياطية على جهاز Mac وعلى Time Machine.
- انسخ iPhone احتياطيًا باستخدام iTunes ، وابحث عن ملفات النسخ الاحتياطي ثم انسخها على محرك أقراص ثابت خارجي.
- استخدم تطبيقًا تابعًا لجهة خارجية مثل iMazing يتيح لك اختيار موقع النسخ الاحتياطي.
واحدة من أهم العادات التي يجب تطويرها فيما يتعلق بجهاز iPhone الخاص بك هي إجراء نسخ احتياطي له بشكل منتظم. وبفضل iTunes والتطبيقات الأخرى ، أصبح الاحتفاظ بنسخة احتياطية من جميع محتويات جهاز iPhone الخاص بك أسهل من أي وقت مضى. لذلك ، إذا لم تكن تنسخ iPhone احتياطيًا بالفعل في مكان ما ، فهذا هو الوقت المناسب للبدء. سوف تشكرك نفسك في المستقبل.