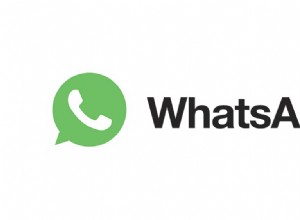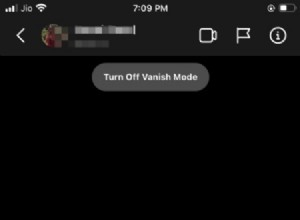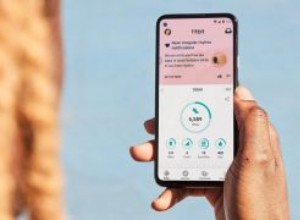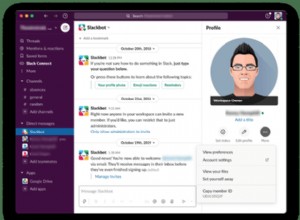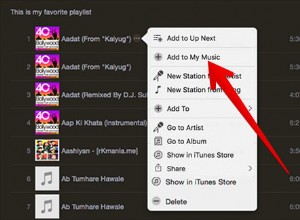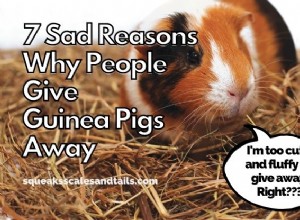طريقة سهلة لتنظيف تثبيت نظام التشغيل Mac OS Catalina
macOS Catalina هو نظام التشغيل الجديد اللامع من Apple لأجهزة Mac وهو يحتوي على الكثير من الميزات والتحسينات الرائعة. ربما تكون حريصًا على البدء وتثبيته على الفور. قبل القيام بذلك ، ضع في اعتبارك ما إذا كنت تريد تثبيته أعلى نظام التشغيل الحالي ، أو كتثبيت نظيف تمامًا لنظام التشغيل macOS Catalina. تتمثل مزايا هذا الأخير في أنه سيكون مثل جهاز Mac جديد تمامًا ، مع محو جميع إعداداتك ، واختفاء الملفات غير المرغوب فيها. يجب أن يجعل جهاز Mac الخاص بك يعمل بشكل أسرع. ستوضح بقية هذه المقالة كيفية تنظيف تثبيت macOS Catalina.
نصيحة:امسح البريد غير الهام قبل التثبيت
قبل التثبيت النظيف لنظام macOS 10.15 Catalina ، يوصى أولاً بحذف الملفات المهملة والمتربة من نظام macOS الحالي. هناك العديد من الأدوات المجانية والمدفوعة لتنظيف الملفات غير المرغوب فيها ولكن الخيار الأسرع هو تشغيل CleanMyMac X. يمكنك توقع تحرير عشرات الجيجابايت من المساحة ، بما في ذلك التطبيقات القديمة وبقايا الطعام.

وإليك كيفية عملها.
- تنزيل CleanMyMac وتثبيته - جرِّب إصدارًا مجانيًا من التطبيق هنا
- اختر أداة System Junk.
- اضغط على Scan.
- عند الانتهاء ، اضغط على "إزالة" للتخلص من جميع الملفات التي يوصي بها ، أو اختر "مراجعة" للبحث في ما تم العثور عليه وتقرر بنفسك ما تريد حذفه وما يجب الاحتفاظ به.
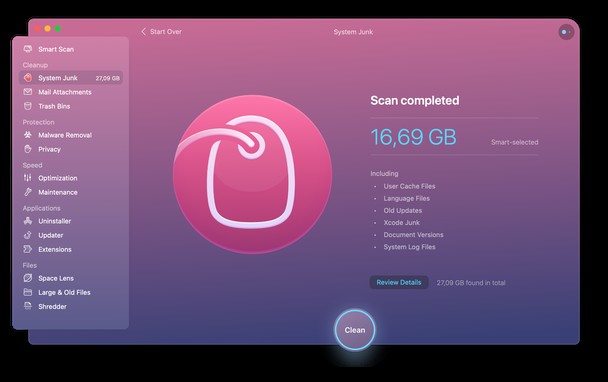
احتفظ بنسخة احتياطية من جهاز Mac
لا أستطيع أن أؤكد على مدى أهمية هذا. يجب عليك الاحتفاظ بنسخة احتياطية من جهاز Mac الخاص بك قبل القيام بأي شيء آخر. ستمحو محرك بدء التشغيل تمامًا ، لذا فأنت بحاجة إلى نسخة احتياطية كاملة من كل شيء. يمكنك استخدام Time Machine أو تطبيق نسخ احتياطي آخر أو أداة استنساخ. فقط تأكد من أن لديك نسخة كاملة ، ويفضل أن تكون قابلة للتمهيد ، من التثبيت الحالي.
يجب عليك أيضًا تدوين ملاحظات حول إعدادات التطبيقات التي تستخدمها بانتظام - فالتقاط الشاشة لها طريقة جيدة للقيام بذلك. ويجب عليك التأكد من أن لديك نسخة من أي رموز ترخيص ستحتاجها عند إعادة تثبيت التطبيقات. يمكنك استخدام تطبيق Notes من Apple لتدوين الملاحظات ، طالما أنك تقوم بمزامنتها مع iCloud.
إنشاء مثبت قابل للتمهيد لنظام macOS Catalina
إذا كنت تقرأ هذا بعد شحن نظام Catalina ، فيمكنك تنزيله من Mac App Store ثم اختيار "إنهاء" عند بدء التثبيت. إذا كنت تقوم بتثبيت الإصدار التجريبي بشكل نظيف (وبالمناسبة ، هذا ليس شيئًا أوصي به. فمن الأفضل بكثير إنشاء نظام تمهيد مزدوج عند تشغيل الإصدار التجريبي.
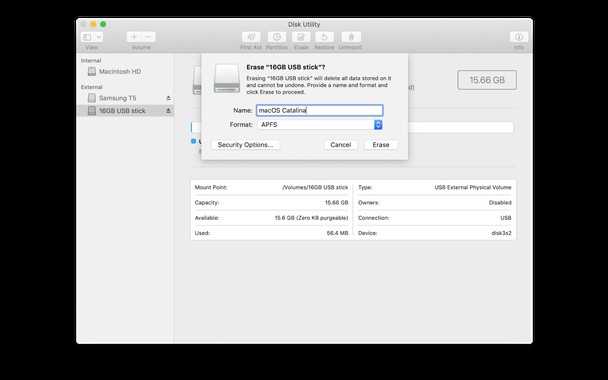
- احصل على محرك أقراص USB بسعة 16 جيجابايت على الأقل ، أو محرك أقراص ثابت خارجي أو USB.
- انتقل إلى التطبيقات> الأدوات المساعدة وابدأ تشغيل Disk Utility.
- قم بتشغيل Disk Utilities ومسح محرك الأقراص أو محرك أقراص USB ، وتهيئته على أنه Mac OS Extended (Journaled) أو APFS وتحديد خريطة قسم GUID إذا كان التحديد متاحًا.
- أسهل طريقة لإنشاء مثبت قابل للتمهيد هي استخدام DiskMaker X. ومع ذلك ، إذا كنت مرتاحًا لاستخدام Terminal ، فيمكنك القيام بذلك على النحو التالي:
- إطلاق Terminal من التطبيقات> المرافق
- اكتب:
sudo / Applications / Install \ macOS \ Catalina \ Beta.app/Contents/Resources/createinstallmedia --volume / Volumes / Untitled --applicationpath / Applications / Install \ macOS \ Catalina \ Beta.app حيث "Untitled" هو اسم محرك أقراص USB أو محرك الأقراص الثابتة الخارجي - اضغط على "رجوع" وانتظر ظهور كلمة "تم" في Terminal.
بمجرد رؤية كلمة "تم" في Terminal ، يمكنك الخروج منها. أصبح محرك أقراص USB أو محرك الأقراص الثابتة الخارجي مثبتًا قابلًا للتمهيد من Catalina ، لذا احتفظ به بأمان. حان الوقت الآن لتنظيف تثبيت macOS Catalina.
كيفية تنظيف تثبيت macOS Catalina
لقد قمت الآن بعمل نسخة احتياطية وإنشاء مثبّت قابل للتمهيد ، فقد حان الوقت لتثبيت macOS الجديد بالفعل. اتبع هذه الخطوات السهلة لتنظيف تثبيت macOS Catalina على جهاز Mac الخاص بك.
- وصِّل محرك أقراص USB المحمول أو محرك الأقراص الثابتة الخارجي بجهاز Mac ، إذا لم يكن متصلاً من قبل.
- أعد تشغيل جهاز Mac أثناء الضغط باستمرار على مفتاح الخيارات.
- عندما ترى خيارات التمهيد تظهر على الشاشة ، اختر قرص المثبت الذي أنشأته للتو.
- عندما تظهر شاشة أدوات macOS ، اختر أداة القرص
- عند تشغيل Disk Utility ، اختر علامة التبويب Eras ثم حدد وحدة تخزين بدء التشغيل (ربما تسمى Macintosh HD).
- أدخل اسمًا لقرص بدء التشغيل ، ثم اختر تنسيقًا. إذا كان لديك جهاز Mac حديثًا يحتوي على قرص بدء تشغيل SSD ، فحدد APFS. إذا كان لديك جهاز Mac قديم به محرك أقراص ثابت ميكانيكي أو Fusion Drive ، فاختر أيهما تريد استخدامه.
- اختر "محو".
- عند انتهاء Disk Utility من مسح القرص ، قم بإنهاءه للعودة إلى شاشة أدوات macOS.
- اختر تثبيت macOS.
- اضغط على "متابعة" واختر محرك الأقراص الذي مسحته للتو وأعيد تنسيقه كوجهة.
- سيبدأ تثبيت MacOS Catalina.
- عند الانتهاء ، ستتم إعادة تشغيل جهاز Mac وسيبدو وكأنه جهاز Mac جديد تمامًا. انتقل خلال عملية الإعداد لإعداد حساب مستخدم وإضافة شبكة wifi الخاصة بك واختيار لغة وتسجيل الدخول إلى iCloud.
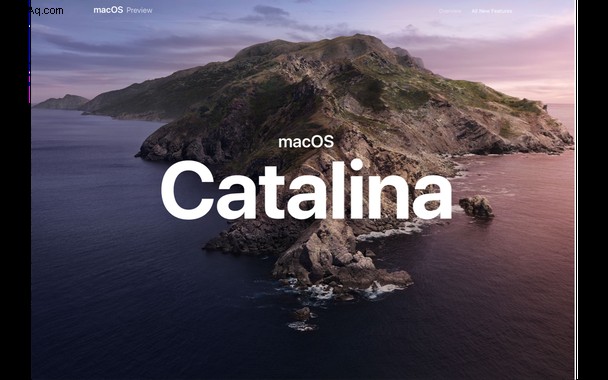
بمجرد إعداد جهاز Mac ، يمكنك إخراج قرص المثبت وإزالته. تذكر أن تبقيها آمنة. يمكنك الآن استعادة الملفات التي قمت بنسخها احتياطيًا مسبقًا من Time Machine أو أي أداة نسخ احتياطي استخدمتها. تذكر استعادة الملفات والمجلدات بشكل فردي ، فلا تقم ، على سبيل المثال ، باستعادة دليل المستخدم بالكامل وإلا ستنسخ جميع الملفات غير المهمة التي تخلصت منها للتو. أعد تثبيت التطبيقات وانتقل إليها مع إضافة تفاصيل الترخيص عند الضرورة. تأكد من أن كل شيء يعمل بالشكل الذي تتوقعه واستخدم لقطات الشاشة التي قمت بإنشائها مسبقًا لتهيئة الإعدادات.
هناك العديد من الأسباب الوجيهة وراء رغبتك في تنظيف تثبيت macOS Catalina ، ولكن أهمها أنه يجب أن يجعل جهاز Mac الخاص بك يبدو وكأنه جديد ويحافظ على تشغيله بسلاسة. لتحديث Mac النهائي ، يمكنك أيضًا تنزيل CleanMyMac X واللعب بأدوات التنظيف الخاصة به. التخلص من القمامة القديمة شعور رائع.