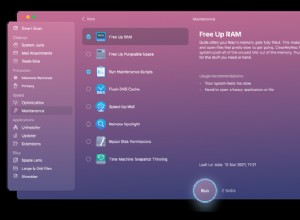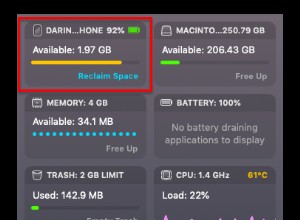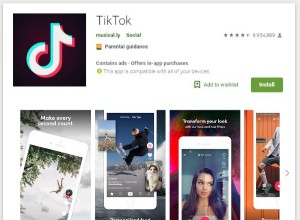في هذه المقالة ، ننظر في طرق لتتبع استخدام النطاق الترددي على جهاز Mac وتقليل تأثير أي شيء يستهلك سعة الشبكة التي تحتاجها.
للبدء ، دعنا نلقي نظرة سريعة على كيفية فحص سعة الشبكة.
كيف يمكن تتبع استخدام النطاق الترددي على جهاز Mac؟
انتقل إلى مراقب النشاط. إنه مدمج في macOS وسيمنحك نظرة عامة تقريبية عن التطبيقات التي تستخدم اتصال الشبكة ، إلى جانب سرعات التحميل والتنزيل.
- انتقل إلى التطبيقات> الأدوات المساعدة (أو اكتب Activity Monitor في Spotlight Search ، أو اسأل Siri)
- داخل الأدوات المساعدة ، انقر فوق مراقب النشاط.
- انتقل الآن إلى علامة التبويب "الشبكة".
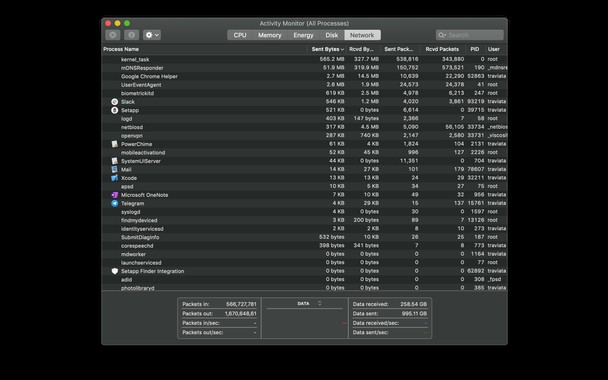
- يعرض هذا العديد من التطبيقات والعمليات وتأثيرها على النطاق الترددي للشبكة.
- انقر فوق "وحدات البايت المرسلة" وقم بترتيب ترتيب من الأعلى إلى الأقل لمعرفة التطبيقات التي تستخدم نطاقًا تردديًا أكبر من غيرها.
الآن بعد أن أصبحت لديك فكرة عما يستهلك النطاق الترددي للشبكة ، هناك عدة طرق لتقليل استخدام النطاق الترددي.

كيف يمكن تقليل استخدام النطاق الترددي على جهاز Mac؟
1. احذف أي شيء يستخدم الكثير من الإنترنت
- انتقل إلى التطبيق نفسه وأغلقه
- أو استخدم Force Quit في القائمة العلوية إذا كان التطبيق لا يستجيب
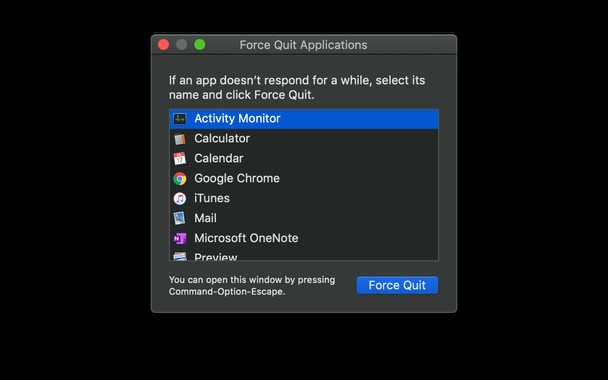
- اسأل الآن عما إذا كنت بحاجة إلى هذا التطبيق. إذا لم يكن الأمر كذلك:فإن حذفه من داخل التطبيقات هو الخطوة الأولى نحو إفراغ مساحة على جهاز Mac.
2. ماذا لو استمر التطبيق في العمل في الخلفية؟
ستمتثل معظم التطبيقات التي لا تستجيب لـ Force Quit.
يمكنك بعد ذلك استخدام مراقب النشاط للتأكد من أنهما لا يزالان قيد التشغيل في الخلفية.
إذا كنت ترغب في حذفها ، فإن إزالتها من التطبيقات يجب أن تحذف معظم البيانات المرتبطة بهذا التطبيق وأي عمليات في الخلفية. ومع ذلك ، قد لا يزيل كل شيء ، بما في ذلك ملفات ذاكرة التخزين المؤقت ، التي لا تزال تؤثر على استخدام النطاق الترددي للشبكة ، والتي يمكننا مساعدتك في حلها لاحقًا في هذه المقالة.
ولكن في بعض الحالات ، عندما يستمر أحد التطبيقات في العمل في الخلفية (ولا يستجيب لـ Force Quit أو حتى يتم حذفه) ، فقد يشير ذلك إلى إصابة جهاز Mac ببرامج ضارة. فيما يلي كيفية إزالتها.
3. البحث عن التطبيقات المخفية وحذفها
تعتبر التطبيقات التي لا ينبغي أن تعمل في الخلفية باستخدام كل النطاق الترددي وذاكرة المعالجة مصدر إزعاج حقيقي. دون أن تدرك ذلك ، قد تكون ضحية للمتسللين أو الروبوتات الذين يستخدمون وحدة المعالجة المركزية الخاصة بك لتعدين العملة المشفرة ، أو ببساطة واحد أو أكثر من التطبيقات التي بها أخطاء لا تغلق عندما تحتاج إلى إغلاقها.
في كلتا الحالتين ، يعد استمرار تشغيل التطبيقات مشكلة تحتاج إلى حل ، ويمكن حلها باستخدام CleanMyMac X.
1. قم بتنزيل CleanMyMac X (مجانًا ، هنا) ؛
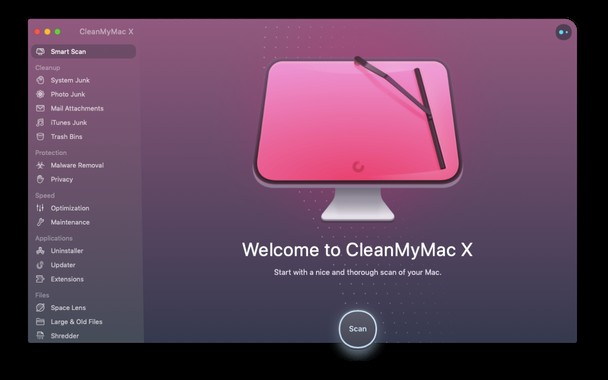
2. ضمن تطبيق Mac سهل الاستخدام هذا ، هناك العديد من الأدوات التي تحل هذه المشكلة:برنامج إلغاء التثبيت ، وإزالة البرامج الضارة ، وأداة التحسين التي يمكنها تنظيف تسجيل الدخول أو عناصر بدء التشغيل ؛
3. للتأكد من تشغيل Mac بجودة جيدة ، استخدم الثلاثة ، ثم أعد تشغيله.
4. افحص جهاز Mac بحثًا عن برامج ضارة
تقوم البرامج الضارة والفيروسات الأخرى إما بسرقة البيانات الشخصية ومشاركتها مع خادم تحكم ، أو أنها تستخدم قوة معالجة Mac لتعدين Bitcoins أو أشكال أخرى من العملات المشفرة (في كثير من الحالات ، لا يتم اكتشاف هذه الفيروسات ، حتى لو كنت قد قمت بذلك بالفعل. حصلت على برنامج مكافحة فيروسات قيد التشغيل). لذا فإن أحد الحلول لذلك هو تنزيل CleanMyMac X (قم بذلك مجانًا ، هنا) واستخدام أداة إزالة البرامج الضارة.
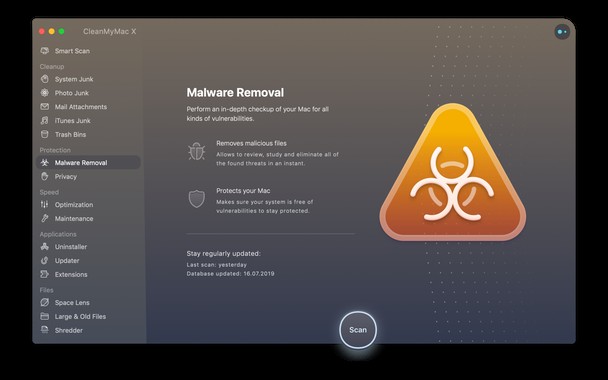
انقر فوق Scan ، وسترى ما كان يختبئ في الخلفية باستخدام قوة معالجة قيمة وعرض النطاق الترددي للشبكة. لحسن الحظ ، يمكنك بنقرة واحدة محو أي شيء كان كامنًا حولك للأبد.
5. إزالة تطبيقات بدء تشغيل Mac
تشمل الطرق الأخرى لتجنب التطبيقات من استهلاك قدر كبير جدًا من النطاق الترددي للشبكة التحقق مما يتم تشغيله في قائمة بدء التشغيل.
عادةً ، عند بدء تشغيل جهاز Mac ، يبدأ تشغيل مجموعة من التطبيقات المبرمجة مسبقًا (أو التطبيقات التي كنت تعتقد أنها مفيدة في السابق) تلقائيًا. ولكن إذا لم تكن بحاجة إلى فتح كل هذه الأشياء ، فهذا هو الوقت المناسب الآن تلقائيًا لتغيير التطبيقات التي تفتح عند التشغيل.
إليك كيف تفعل ذلك:
- افتح تفضيلات النظام.
- انتقل إلى اسم المستخدم الخاص بك.
- انقر فوق عناصر تسجيل الدخول.
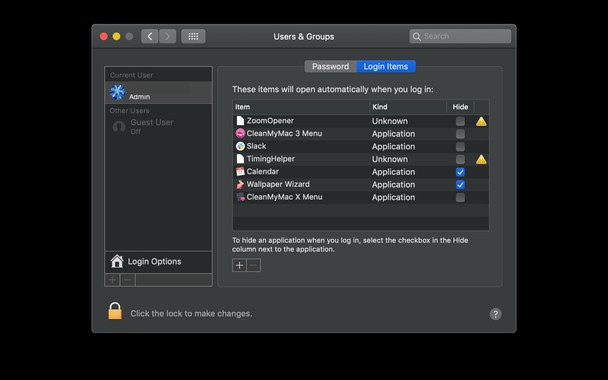
- الآن استخدم الرمز "-" لإزالة التطبيقات.
- ثم أدخل كلمة المرور الخاصة بك عندما يُطلب منك ذلك.
- الآن يجب أن يكون تسلسل بدء التشغيل أقصر وأبسط ويستخدم نطاقًا تردديًا أقل.
يجب أن تمنحك تجربة حل أو أكثر من الحلول المذكورة أعلاه نطاقًا تردديًا أكبر وتضمن تشغيل جهاز Mac الخاص بك بشكل أكثر سلاسة.
6. تحسين سرعة الإنترنت
يمكن تحسين سرعة الإنترنت بعدة طرق مختلفة. إما عن طريق الاتصال بمزود الإنترنت الخاص بك أو إجراء تحسينات حول المنزل أو المكتب أو بالتغييرات التي يمكنك إجراؤها على جهاز Mac الخاص بك. إليك طريقة واحدة للقيام بذلك:
1. تنزيل CleanMyMac X ؛
2. استخدم تطبيق القائمة لمعرفة سرعة الإنترنت التي يتم تنزيلها وتحميلها ؛
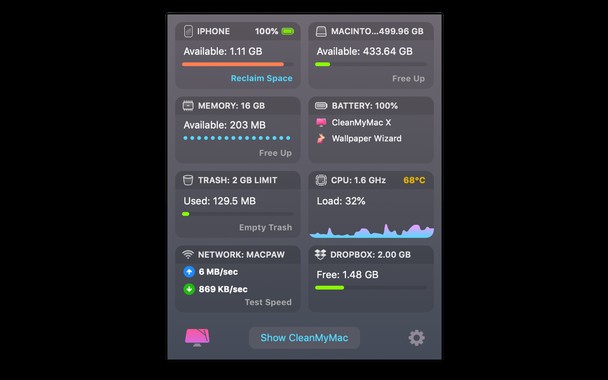
3. الآن استخدم وحدة الخصوصية لتنظيف اتصالات Wi-Fi وحذف البيانات القديمة ؛
4. يجب أن تعمل بشكل جيد مثل الجديد مرة أخرى.
كما ذكرنا سابقًا ، فإن CleanMyMac X يستحق التنزيل. إنها أداة قوية لتعزيز قوة جهاز Mac الخاص بك. احصل عليه الآن وحافظ على سرعة جهاز Mac الخاص بك.