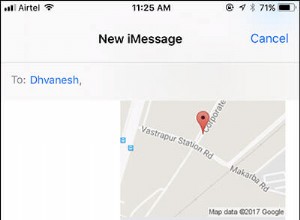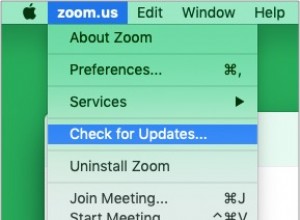في حين أن إعلان WWDC لشهر يونيو عن نظام التشغيل الجديد من Apple أثار اهتمام جميع عشاق Mac تقريبًا ، تم تحديد تاريخ إصدار macOS Catalina الرسمي في سبتمبر تقريبًا - وهو وقت انتظار طويل.
الخبر السار هو أنك لست مضطرًا للجلوس لعدة أشهر للحصول على جميع الميزات القادمة - فمن الممكن تنزيل الإصدار التجريبي من macOS Catalina الآن. لا تعرف كيف؟ انتقل إلى مجموعتنا الكاملة من التعليمات أدناه واستمتع بإصدار Catalina التجريبي العام اليوم.
تثبيت macOS Catalina Beta خطوة بخطوة
يخضع كل macOS جديد لنفس العملية للوصول إلى السوق. بعد التطوير الأولي ، قامت Apple نفسها باختبار ألفا للنظام أولاً. في هذه المرحلة ، لم يتم الإعلان عن المنتج بعد ولا توجد طريقة لنا للحصول عليه.
ومع ذلك ، مباشرة بعد العرض العام الأول (عادةً في WWDC) ، أصبح macOS متاحًا لجميع عشاق التكنولوجيا في جميع أنحاء العالم باعتباره إصدارًا تجريبيًا للمطورين - لا يزال عربات التي تجرها الدواب وغير مستقرة. الإصدار التجريبي العام ، الذي هو أكثر صقلًا وسهولة في الاستخدام ، يتم إصداره بعد بضعة أسابيع. ولحسن الحظ ، يتوفر الإصدار التجريبي العام من macOS Catalina الآن بالفعل.
1. تأكد من عمل نسخة احتياطية لجهاز Mac
أولاً ، تذكر عدم تحديث نظام التشغيل مطلقًا (أو أي ملفات مهمة) دون نسخ جميع بياناتك احتياطيًا. يعد الحصول على نسخة احتياطية مناسبة أمرًا أكثر أهمية عندما تحاول تثبيت إصدار macOS Catalina التجريبي الذي لم يتم اختباره بعد. بدون وجود ملاذ آمن في مكان ما خارج جهاز Mac الخاص بك ، لا يتطلب الأمر سوى ملف نظام تالف واحد لتفقد كل شيء.
ماذا لو لم يكن لديك حل احتياطي؟ لا تقلق؛ هناك برنامج مثبت مسبقًا على جهاز Mac بشكل افتراضي - Time Machine. لعمل نسخة احتياطية من الملفات:
- إطلاق Time Machine من تفضيلات النظام.
- قم بتوصيل محرك أقراص ثابت خارجي بجهاز Mac.
- في Time Machine ، انقر على تحديد قرص النسخ الاحتياطي…
- اختر محرك الأقراص الذي قمت بتوصيله للتو ➙ استخدام القرص.
- سيبدأ النسخ الاحتياطي تلقائيًا.
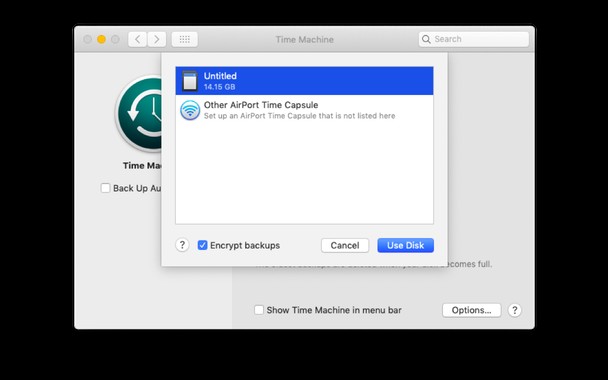
الآن ، في حالة حدوث خطأ ما ، لديك كل ملفاتك جاهزة لنقلها إلى مكان آمن. لاستعادة شيء محدد:
- تأكد من أن التطبيق الذي تريد التراجع عنه نشط.
- انتقل إلى "التطبيقات" وافتح Time Machine من هناك.
- مرر رجوعًا إلى الإصدار الذي تريده وانقر على "استعادة".
2. امسح جميع الملفات القديمة قبل التحديث
نظرًا لأن الإصدار التجريبي العام من macOS Catalina لا يزال إطارًا جديدًا تمامًا لجهاز Mac ، فمن الجيد التأكد من أنك لا تنقل جميع ملفات النظام القديمة وذاكرة التخزين المؤقت. لماذا تمنح جهاز الكمبيوتر الخاص بك حياة جديدة فقط لإبطائه عن قصد مع القمامة التي تراكمت هناك لسنوات؟
ملفات المستخدم المخبئية
ذاكرة التخزين المؤقت للنظام
سجلات قديمة من نظام التشغيل القديم
التحديثات القديمة
قد تعرض ملفات النظام غير المهمة هذه للخطر أداء macOS Catalina الجديد. على سبيل المثال ، من المحتمل أن تتداخل بقايا تطبيقاتك القديمة مع البرامج المثبتة حديثًا. يعد CleanMyMac X حلاً رائعًا للتحسين التلقائي بنقرة واحدة هنا. وهي موثقة من قبل شركة آبل. بدلاً من البحث عن كل ملف نظام ومجلد آمن للفأس ، يمكنك ترتيبها في ثوانٍ:
- تشغيل CleanMyMac - إليك رابط لإصدار مجاني من التطبيق
- انقر فوق System Junk وإزالة العناصر المقترحة
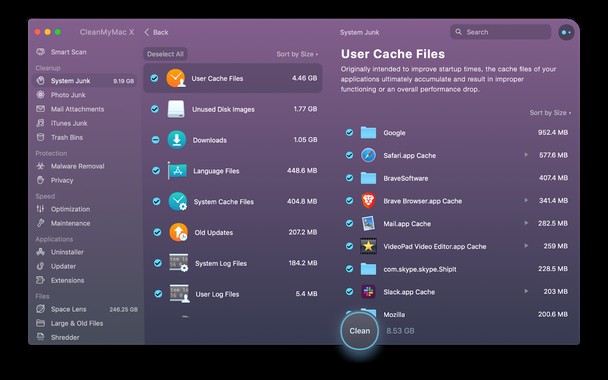
في حالتي ، هناك 8.53 العربات من الأشياء الزائدة التي يمكنني حذفها!
تمامًا مثل هذا جهاز Mac الخاص بك أصبح الآن أسرع وخالي من الديون التقنية. إذا كنت تريد البحث بشكل أعمق ، فكرر العملية باستخدام علامة التبويب الصيانة بدلاً من ذلك. عد الآن إلى macOS Catalina.
3. قم بتثبيت الإصدار التجريبي من macOS Catalina
قد تعتقد أن عملية الترقية إلى الإصدار التجريبي هي نفسها عندما تحصل ببساطة على macOS الجديد. ولكن إذا قمت بتحديد "تحديث البرنامج" في "تفضيلات النظام" ، فلن تجد شيئًا متاحًا للتنزيل. وذلك لأن تثبيت جميع الإصدارات التجريبية يمر عبر برنامج Apple Beta Software:
- للدخول إلى البرنامج التجريبي ، تفضل بزيارة beta.apple.com واشترك باستخدام معرف Apple الخاص بك.
- وافق على جميع البنود.
- في قسم "الخطوات الأولى" ، انقر على الرابط لتسجيل جهاز Mac الخاص بك.
- ضمن "تسجيل جهاز Mac الخاص بك" ، ابحث عن الزر "تنزيل أداة macOS Public Beta Utility".
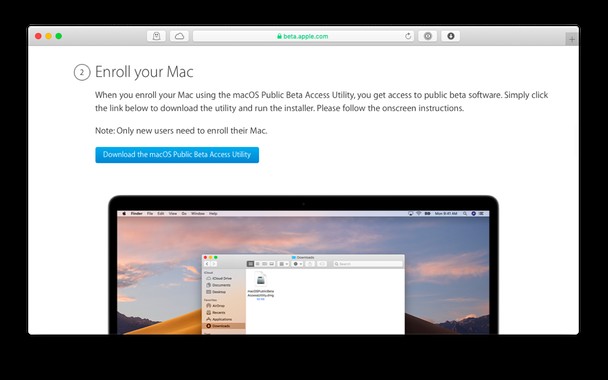
بعد تنزيل حزمة macOS الجديدة على جهاز Mac ، تشبه العملية تثبيت أي برنامج آخر:
- افتح حزمة الأدوات التجريبية العامة (.dmg).
- اتبع التعليمات:الموافقة والتثبيت.
بمجرد بدء التثبيت ، سيستغرق الأمر حوالي 30 دقيقة وإعادة تشغيل جهاز Mac في النهاية. استمتع بـ macOS Catalina!
استكشاف الأخطاء وإصلاحها والرجوع إلى إصدار أقدم من macOS Catalina
من الناحية التاريخية ، كان أداء الإصدارات التجريبية العامة جيدًا ، دون احتساب بعض الأخطاء غير الضارة هنا وهناك. لكن في بعض الأحيان قد تتداخل النسخة التجريبية مع برامج معينة لديك على جهاز Mac الخاص بك. من الصعب التنبؤ ولكن من المحتمل تمامًا أن تبدأ بعض التطبيقات القديمة في إساءة التصرف عند تقديمها إلى نظام macOS الجديد.
في هذه الحالة ، قد ترغب في الرجوع إلى macOS Mojave. أسهل طريقة للقيام بذلك هي استعادة آخر نسخة احتياطية قمت بإنشائها باستخدام Time Machine أعلاه:
- أدخل محرك الأقراص الثابتة الخارجي وأعد تشغيل جهاز Mac.
- اضغط باستمرار على ⌘ + R.
- في نافذة الحوار ، حدد "استعادة من نسخة Time Machine الاحتياطية" متابعة.
- اختر محرك الأقراص الثابتة وأحدث نسخة احتياطية للرجوع إلى إصدار سابق من الإصدار التجريبي.
هذا هو بالضبط سبب أهمية إجراء نسخ احتياطي متكرر. لتقليل مخاطر عدم توافق بعض التطبيقات مع macOS الجديد ، قم بتشغيل برنامج تحديث CleanMyMac X وتأكد من أن لديك جميع الإصدارات الأحدث.
هل سأفقد تطبيقاتي ذات 32 بت؟
يجب أن تضع في اعتبارك أن macOS Catalina لن يدعم تطبيقات 32 بت بعد الآن. إنه نوع من بنية التطبيقات التي يتم استبدالها بشكل متزايد ببرامج 64 بت. بالنسبة لنا جميعًا ، مستخدمي Mac ، فهذا يعني خطر فقدان بعض برامجنا الثمينة ، إذا لم يقم المطورون بتحويلها بعد إلى 64 بت.
1. تحقق من تطبيقات 32 بت
يمكنك مراجعة برامجك ذات 32 بت بإصدار مجاني من CleanMyMac X.
قم بتشغيل التطبيق وانقر فوق علامة التبويب Uninstaller.
الآن ، اختر تطبيقات 32 بت في الشريط الجانبي
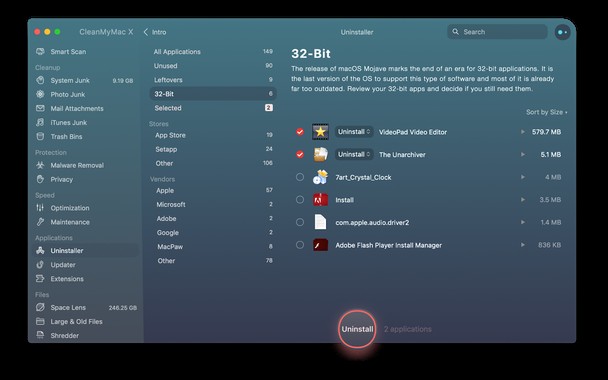
2. حدِّث تطبيقاتك إلى الإصدارات الأحدث
وإليك حيلة رائعة ستوفر لك ساعة من الوقت على الأقل. يمكنك تحديث تطبيقاتك إلى الإصدارات الأحدث المدعومة من نظام Catalina في علامة التبويب المجاورة في CleanMyMac.
انقر فوق علامة التبويب المحدث (أسفل برنامج إلغاء التثبيت)
الآن ، حدد التحديثات المتاحة لجهاز Mac الخاص بك
اضغط على زر التحديث الكبير
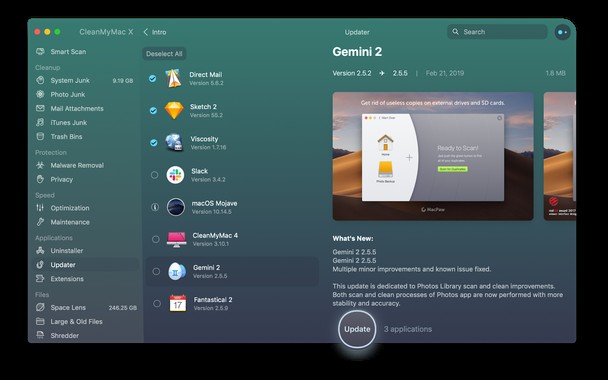
أحسنت ، جهاز Mac الخاص بك محدث!
كما ترى ، هناك أسباب قليلة لانتظار تاريخ إصدار macOS Catalina الرسمي إذا كان بإمكانك تجربة كل شيء معروض اليوم. فقط تأكد من عمل نسخة احتياطية من ملفاتك ، وحافظ على عمل Mac بشكل جيد مع CleanMyMac X ، واسترجع في حالة حدوث أي مشاكل. اذهب الآن لترى ما فعلوه بـ iTunes!