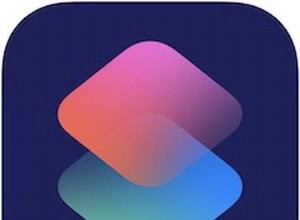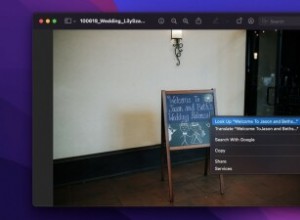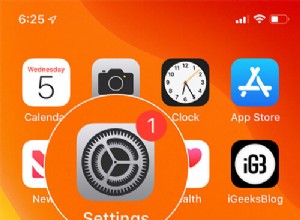يجب أن يكون إيقاف تشغيل جهاز Mac أسهل شيء في العالم. ما عليك سوى النقر فوق قائمة Apple واختيار إيقاف التشغيل ، ثم تأكيد رغبتك في إيقاف التشغيل ، أليس كذلك؟ عادة ، هذا ما يحدث. ومع ذلك ، في بعض الأحيان ، يرفض جهاز Mac الخاص بك إيقاف التشغيل. اذن ماذا تفعل؟ اقرأ ، هذا ما.
كيفية إيقاف تشغيل MacBook Pro (أو أي جهاز Mac آخر)
اذهب إلى قائمة Apple واختر إيقاف التشغيل. الأمر بهذه البساطة!
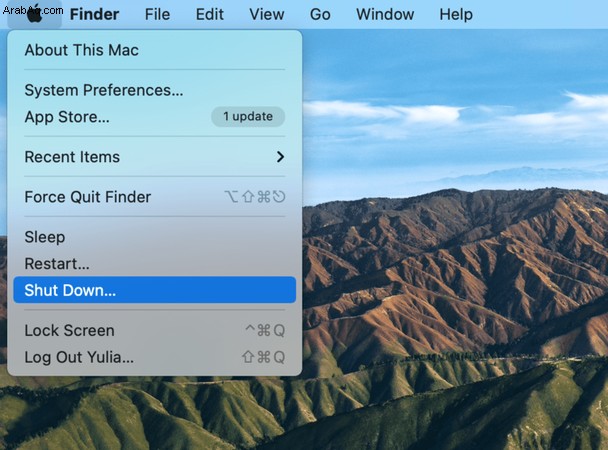
ومع ذلك ، فإن ما يحدث خلف الكواليس على جهاز Mac ليس بهذه البساطة. من المفيد تخصيص دقيقة لاستعراض ما يحدث بالضبط عند إيقاف تشغيل جهاز Mac ، حتى تتمكن من فهم مكان حدوث المشكلات. هذا ما يحدث.
- افتح التطبيقات واحفظ التغييرات التي تم إجراؤها على المستندات منذ آخر حفظ لها.
- يسجل macOS التطبيقات والمستندات المفتوحة بحيث يمكنك العودة إليها تلقائيًا عند بدء التشغيل
- افتح التطبيقات وإنهاء.
- يتم حذف الملفات المؤقتة.
- محو ذاكرات التخزين المؤقت.
يمكن أن تتسبب أي مشكلة في أي من هذه العمليات في توقف إجراء الإنهاء أو حتى التوقف تمامًا.
أحد الأسباب الأكثر شيوعًا لفشل جهاز Mac في الإغلاق هو أنه يمنعه من القيام بذلك عن طريق تطبيق يتجمد ولن يغادر. على جهاز Mac الخاص بي ، غالبًا ما يواجه Microsoft Outlook مشاكل عندما أحاول إيقاف تشغيله.

ماذا تفعل إذا لم يتم إغلاق Mac الخاص بك
- انتظر قليلاً
في بعض الأحيان ، تستغرق كل الأشياء التي يتعين على Mac القيام بها قبل إيقاف التشغيل بعض الوقت ، لذا امنحها بضع دقائق قبل تجربة أي شيء آخر.
2. تحقق من التطبيقات التي فشل في الإنهاء
عادةً ، عندما يمنع أحد التطبيقات إيقاف تشغيل جهاز Mac ، سيعرض مربع حوار يخبرك بذلك. ومع ذلك ، إذا كنت تستخدم شاشتين أو كان لديك الكثير من النوافذ المفتوحة ، فقد لا تراها. لذا ، تحقق من Dock لمعرفة ما إذا كانت هناك أي رموز ترتد. إذا لم يكن الأمر كذلك ، فتحقق لمعرفة ما إذا كانت أيقونات التطبيق بها نقطة تحتها تشير إلى أنها لا تزال مفتوحة. إذا كان الأمر كذلك ، فانقر بزر الماوس الأيمن عليها واختر Quit أو Force Quit. إذا لم يتم إنهاء التطبيق بعد ، فاختر Force Quit من قائمة Apple ، أو اضغط على Option-Command-Esc ، وحدد التطبيق في مربع الحوار الذي يفتح واضغط على Force Quit. يجب أن يتم إغلاق جهاز Mac الخاص بك الآن. إذا لم يكن كذلك ، فحاول اختيار إيقاف التشغيل مرة أخرى من قائمة Apple.
3. اضغط مع الاستمرار على زر التشغيل
إذا كان جهاز Mac الخاص بك لا يزال يتعذر إيقاف تشغيله بمجرد إنهاء جميع التطبيقات ، أو إذا لم يتم إنهاء التطبيق ، أو إذا كان جهاز Mac الخاص بك يتأرجح ولا يمكنك تحديد أي شيء ، فاضغط مع الاستمرار على زر الطاقة حتى تنتقل الشاشة أسود.
ماذا تفعل إذا واجه Mac الخاص بك مشاكل في إيقاف التشغيل بشكل منتظم
تشير مشكلات الإغلاق المتكررة إلى أن هناك شيئًا خاطئًا ، بخلاف السلوك السيئ الغريب للتطبيقات. هناك عدد من الخطوات التي يمكنك اتخاذها للتعامل مع المشكلة ، بدءًا من تلك التي لا تسبب أي إزعاج ، أو تسبب القليل جدًا من الإزعاج ، إلى إعادة تثبيت نظام macOS بالكامل ، والتي من الواضح أنها تستغرق وقتًا وتتطلب منك عمل نسخة احتياطية من جهاز Mac الخاص بك أولاً . اتبع هذه الخطوات واحدة تلو الأخرى بالترتيب حتى تحل المشكلة.
1. قم بتحديث macOS
متى كانت لديك مشكلة عادية مع Mac ، فإن التحديث إلى أحدث إصدار من أي نظام تشغيل تشغله يعد فكرة جيدة
- انتقل إلى قائمة Apple واختر "حول هذا Mac".
- في علامة التبويب "نظرة عامة" ، انقر فوق تحديث البرنامج.
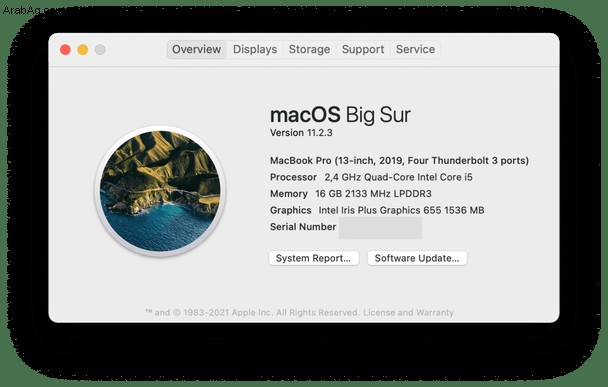
انتظر حتى يتم التحقق وإذا أبلغت عن توفر تحديث ، قم بتثبيته.
2. تحديث التطبيقات
- بالنسبة إلى التطبيقات من App Store ، قم بتشغيل App Store ، وانقر فوق "تحديث" ثم "تحديث الكل".
- بالنسبة للتطبيقات التي لا تتبع متجر التطبيقات ، انقر على اسمها في شريط القائمة واختر التحقق من وجود تحديثات.
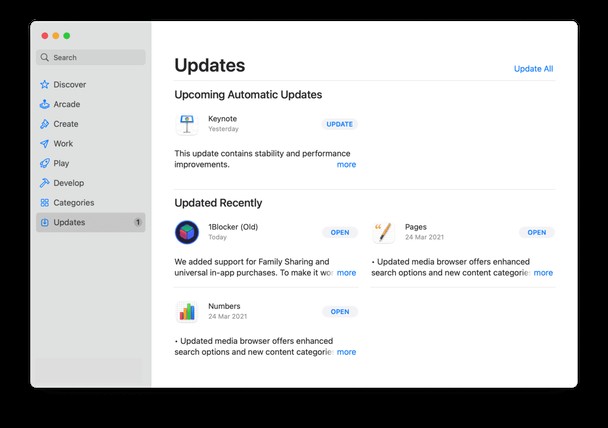
3. إصلاح أذونات القرص
في الإصدارات الحديثة من macOS ، هناك حالات قليلة جدًا تحتاج فيها إلى إصلاح أذونات القرص. ومع ذلك ، لا يزال بإمكانه المساعدة. على الرغم من أن أحدث إصدار من macOS لم يعد يسمح لك بإصلاح الأذونات ، يمكنك القيام بذلك باستخدام تطبيق مثل CleanMyMac X.
- قم بتنزيل وتثبيت CleanMyMac X - احصل على نسخة تجريبية مجانية هنا.
- قم بتشغيله وانقر على أداة الصيانة في الشريط الجانبي الأيسر.
- حدد الزر بجوار إصلاح أذونات القرص.
- اضغط على تشغيل.
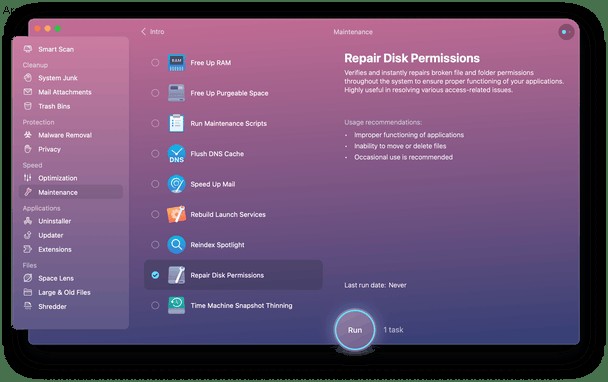
4. تحقق من إيقاف تشغيل File Vault - فقد يتسبب ذلك في بعض الأحيان في حدوث مشكلات.
- اذهب إلى قائمة Apple واختر تفضيلات النظام.
- حدد جزء الأمان والخصوصية ثم علامة التبويب File Vault.
- إذا كان File Vault قيد التشغيل ، فاضغط على إيقاف تشغيل File Vault.
5. تحقق من وجود برامج ضارة
في بعض الأحيان ، قد تمنع تهديدات البرامج الضارة إيقاف تشغيل جهاز Mac. مرة أخرى ، أسهل طريقة للقيام بذلك ، إذا لم يكن لديك برنامج مكافحة البرامج الضارة مثبتًا ، هو استخدام CleanMyMac X.
- قم بتشغيل CleanMyMac X.
- اختر أداة إزالة البرامج الضارة من الشريط الجانبي.
- اضغط على Scan.
- إذا عثر CleanMyMac X على أي شيء ، فسيخبرك ويسمح لك بإزالته بنقرة واحدة.
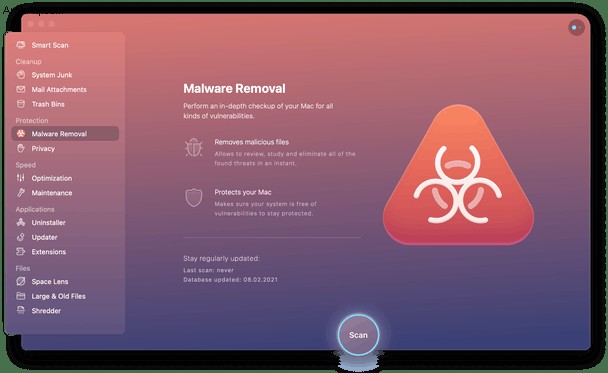
6. إصلاح قرص بدء التشغيل الخاص بك
- شغّل أداة القرص من التطبيقات> الأدوات.
- انقر فوق Macintosh HD ، أو أيًا كان اسم وحدة تخزين بدء التشغيل.
- اختر علامة التبويب "الإسعافات الأولية".
- اضغط على تشغيل.
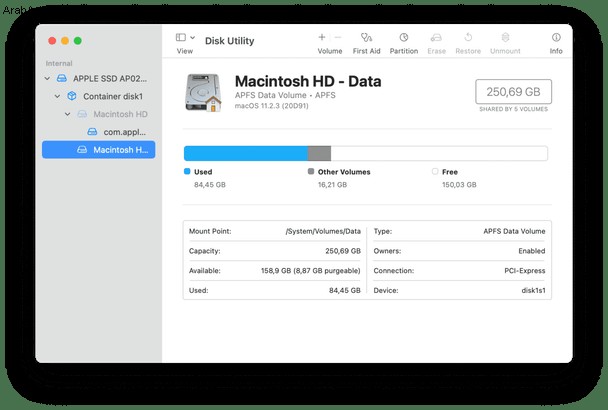
إذا تعذر على Disk Utility إصلاح قرص بدء التشغيل ، فيمكنك محاولة إعادة التشغيل في وضع الاسترداد ثم إصلاحه. عند القيام بذلك ، تتم إعادة تشغيل جهاز Mac الخاص بك من وحدة تخزين مختلفة وبالتالي قد يكون قادرًا على إصلاح وحدة تخزين بدء التشغيل العادية.
- قم بإغلاق جهاز Mac الخاص بك عن طريق الضغط باستمرار على زر الطاقة إذا لزم الأمر.
- ابدأ تشغيله مرة أخرى أثناء الضغط على Command-R للتمهيد في وضع الاسترداد.
- اختر Disk Utility من الخيارات ، ثم اتبع الخطوات أعلاه لاختيار First Aid.
7. إعادة تعيين وحدة تحكم إدارة النظام (SMC)
هناك عدد من الطرق المختلفة للقيام بذلك ، اعتمادًا على جهاز Mac لديك.
أجهزة الكمبيوتر المحمولة المزودة بشريحة T2
- أغلق جهاز Mac.
- اضغط مع الاستمرار على Control-Option-Alt.
- استمر في الضغط على المفاتيح الثلاثة لمدة 7 ثوانٍ ، ثم اضغط مع الاستمرار على زر التشغيل. سيتم إيقاف تشغيل جهاز Mac الخاص بك.
- استمر في الضغط على المفاتيح الأربعة لمدة 7 ثوانٍ أخرى.
- شغّل جهاز Mac بعد بضع ثوانٍ.
أجهزة كمبيوتر سطح المكتب المزودة بشريحة T2
- أغلق جهاز Mac ، ثم افصل سلك الطاقة.
- انتظر 15 ثانية ، ثم أعد توصيل سلك الطاقة.
- انتظر 5 ثوانٍ ، ثم شغّل جهاز Mac.
للتحقق مما إذا كان جهاز Mac الخاص بك يحتوي على شريحة T2 ، انتقل إلى قائمة Apple> اضغط على مفتاح الخيار> معلومات النظام. حدد إما Controller أو Bridge. إذا رأيت "شريحة Apple T2" ، فهذا يعني أن جهاز Mac لديك يحتوي عليها.
أجهزة الكمبيوتر المحمولة ببطارية قابلة للإزالة
- أغلق جهاز Mac.
- انزع البطارية.
- اضغط مع الاستمرار على زر التشغيل لمدة خمس ثوان.
- ضع البطارية مرة أخرى.
- ابدأ تشغيل جهاز Mac
أجهزة الكمبيوتر المحمولة ببطارية غير قابلة للإزالة
- أغلق جهاز Mac.
- اضغط على Shift-Control-Alt (الخيارات) على يسار لوحة المفاتيح ، وأثناء الضغط عليها ، اضغط على زر الطاقة (زر TouchID في أحدث أجهزة الكمبيوتر المحمولة)
- استمر في الضغط على كل هذه الأزرار لمدة عشر ثوانٍ ثم حررها.
- اضغط على زر الطاقة لبدء تشغيل جهاز Mac.
أجهزة كمبيوتر سطح المكتب
- أغلق جهاز Mac.
- اسحب سلك الطاقة وانتظر لمدة 15 ثانية.
- أعد توصيل سلك الطاقة.
- انتظر خمس ثوانٍ ثم اضغط على زر الطاقة لبدء تشغيل جهاز Mac.
بمجرد الانتهاء من تنفيذ كل خطوة من الخطوات المذكورة أعلاه ، من المفترض أن يكون جهاز Mac الخاص بك قد حل المشكلات التي تم إيقاف تشغيلها. ومع ذلك ، إذا لم يكن الأمر كذلك ، ولا يزال يسيء التصرف ، فهناك خيار أخير: إعادة تثبيت macOS. سيتعين عليك إجراء إعادة تثبيت نظيف ، مما يعني محو كل شيء على محرك الأقراص الثابتة أولاً. لذلك فهو بالتأكيد الملاذ الأخير. الجانب الإيجابي هو أنه سيكون لديك جهاز Mac جيد مثل الجديد ، مع مسح جميع الملفات غير المرغوب فيها ويجب أن يعمل بشكل أكثر سلاسة من ذي قبل.
هناك طريقة أسهل بكثير للتخلص من الملفات غير المرغوب فيها على جهاز Mac الخاص بك. فقط قم بتشغيل CleanMyMac X مرة أخرى وقم بإجراء فحص ، ثم قم بإزالة الملفات التي يوصي بها. يوصى به من قبل الكثير من أفضل مواقع الويب التقنية ، بما في ذلك iMore ، التي قالت في مراجعتها: "أنا أحب CleanMyMac لأنه أسهل بكثير في الاستخدام من الحفر حول نظامي ، وإزالة الملفات القديمة ، ومسح ذاكرة التخزين المؤقت ، وحذف ملفات تعريف الارتباط ، وتحرير up memory ، وجميع أدوات تنظيف Mac الأخرى التي يقدمها لي بنقرة واحدة فقط. "
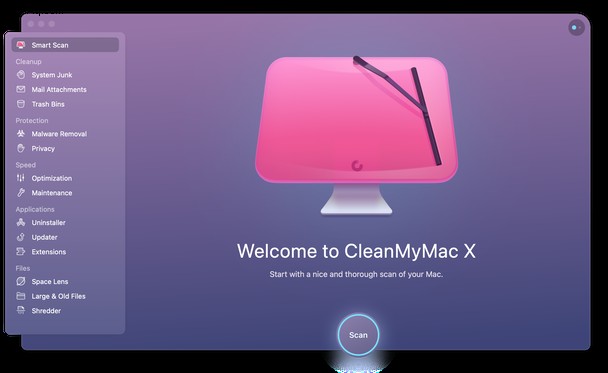
قبل إعادة تثبيت macOS ، يجب عليك نسخ جهاز Mac احتياطيًا. إذا كنت تستخدم Time Machine لإجراء نسخ احتياطية بشكل منتظم ، فيمكنك الاستعادة من ذلك عند إعادة التثبيت. ومع ذلك ، تأكد من أنك لم تستبعد أي مجلدات تحتاجها من النسخ الاحتياطي. إذا كنت لا تستخدم Time Machine ، فيمكنك استخدام برامج النسخ الاحتياطي لنسخ جهاز Mac.
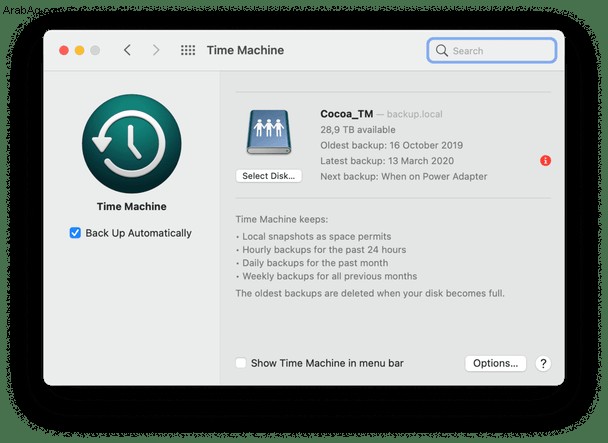
قد يكون عدم القدرة على إيقاف تشغيل جهاز Mac أمرًا محبطًا ، ولكن إذا حدث ذلك مرة واحدة فقط ، فهذه ليست مشكلة خطيرة ومن المحتمل أن يكون سببها سوء التصرف في التطبيق. إذا تكرر الأمر بشكل متكرر ، فهناك مشكلة أساسية. يمكنك تحديده وإصلاحه باتباع الخطوات المذكورة أعلاه. وتذكر ، إذا كنت بحاجة إلى إصلاح الأذونات أو البحث عن البرامج الضارة أو تحديث التطبيقات على الفور ، فإن أسهل طريقة للقيام بذلك هي استخدام CleanMyMac X. أستخدمه طوال الوقت وهو يساعد حقًا.