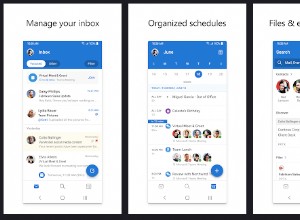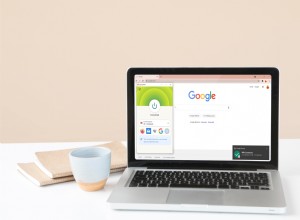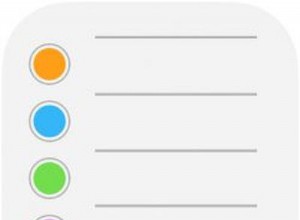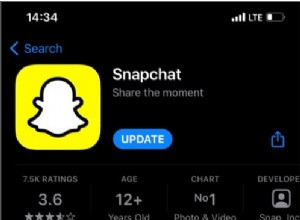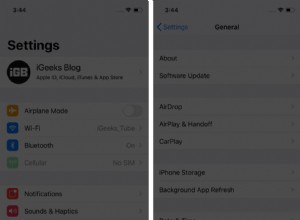في معظم الأحيان ، لا تصدر أجهزة Mac الكثير من الضوضاء. ثم في بعض الأحيان ، ومن العدم ، يمكن أن تصبح مروحة Mac الخاصة بك صاخبة بسرعة كبيرة ، والتي يمكن أن تصبح مزعجة قريبًا ، خاصةً إذا لم يكن هناك سبب واضح. فلماذا أصبحت مروحة MacBook الخاصة بك صاخبة بشكل مفاجئ؟
ما سبب ارتفاع صوت مروحة Mac لديك؟
قد يبدأ معجب Mac الخاص بك عند تشغيل مهام مكثفة أو تطبيقات كثيفة الموارد تؤدي إلى زيادة سخونة جهاز Mac. مع MacBooks على وجه الخصوص ، يمكن أن تبدو ضوضاء المروحة كما لو أن جهاز Mac الخاص بك يريد الإقلاع. بالمناسبة ، في حالة ارتفاع درجة الحرارة ، عادةً ما يتباطأ جهاز Mac الخاص بك.
إذا كان صوت المروحة أعلى من المعتاد ، فهناك بعض الطرق الآمنة لتقليل ضوضاء المروحة وتبريد جهاز Mac ، والتي سنغطيها في هذه المقالة.
حلول شائعة لضوضاء مروحة Mac
هناك العديد من الحلول لمروحة تبريد Mac بصوت عالٍ ، ومن المفترض أن تتمكن من التحكم فيها قريبًا إلى حد ما.
1. تحسين دوران الهواء
في بعض الأحيان ، نميل جميعًا إلى استخدام أجهزة Mac في السرير. ولكن ، من المهم أن تتذكر أن الألحفة والوسائد الناعمة يمكن أن تؤثر على سلوك مروحة Mac. يمكن أن يغطي أي سطح ناعم تضعه جهاز Mac فتحات التهوية في جهازك ، مما يجعل المروحة تعمل بشكل أسرع وأعلى صوتًا.

لذا فإن أسرع حل هو وضع Mac على سطح مستوٍ ، وإعطاء المروحة مزيدًا من الهواء لتعمل . ما لم تكن بحاجة إلى مواصلة العمل - وهو أمر غير مستحسن لأن جهاز Mac الذي يسخن كثيرًا قد يتوقف عن العمل ، للحفاظ على الأجهزة والبيانات - امنح جهاز Mac بضع دقائق ليبرد.
للحصول على إصلاح طويل المدى ، يوجد عدد لا يحصى من حوامل Mac وحوامل الكمبيوتر المحمول للسرير يمكنك شراؤها ؛ ترفع جهاز Mac عن السطح وتوفر زاوية رؤية أفضل ، مما يساعد على تحسين وضعك ، وحل العديد من المشكلات في وقت واحد.
نصيحة سريعة :حاول استدعاء Siri عندما يكون معجبوك صاخبين جدًا. من حين لآخر ، سيعمل هذا ويعطل مراوح Mac لبعض الوقت. هذا لأن محاولة سماعك بشكل أفضل Siri يقلل من الضوضاء الصادرة عن جهاز Mac الخاص بك.
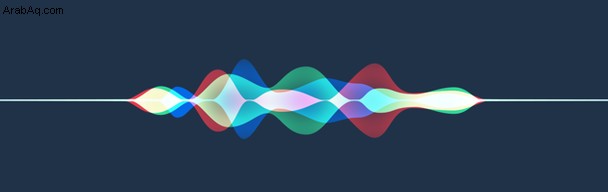
2. تفريغ الذاكرة وقوة المعالجة
هناك حل آخر ، وهو أيضًا حل قصير وطويل الأجل مفيد ، وهو اكتشاف ما يستخدم قدرًا كبيرًا من قوة المعالجة. يمكن أن يكون تطبيقًا أو عملية تعمل في الخلفية وتستنزف وحدة المعالجة المركزية الخاصة بك.
لمعرفة ما يستهلك قوة المعالجة ، فإن أول مكان يجب البحث فيه هو مراقب النشاط.
- افتح مراقب النشاط (تطبيقات> أدوات مساعدة).
- في علامة التبويب "وحدة المعالجة المركزية" ، سترى قائمة بجميع التطبيقات والمهام النشطة. الأكثر ثقلًا بالموارد سيكون في الأعلى.
- انقر فوق المهمة واضغط على علامة "X" في الزاوية اليسرى العليا لإنهاء العمليات.
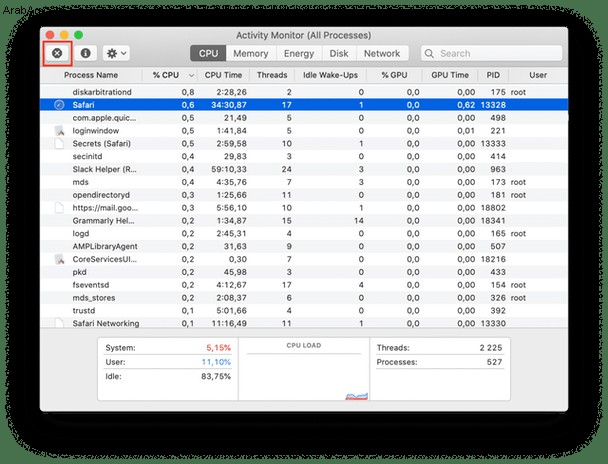
تعطيل مستهلكات الذاكرة الثقيلة
هناك طريقة أسرع وأسهل لتحديد التطبيقات والعمليات كثيفة الاستهلاك والإقلاع عنها. يحتوي CleanMyMac X على ميزة تكتشف تلك المهام المكثفة أثناء استخدامك لجهاز Mac وتساعدك على إيقاف تشغيلها. التطبيق موثق من Apple ولديه إصدار مجاني لتجربته.
- تنزيل نسخة مجانية من CleanMyMac X.
- بعد تثبيت التطبيق وتشغيله ، انتقل إلى التحسين.
- انقر فوق "عرض جميع العناصر" ثم حدد "المستهلكون بكثرة".
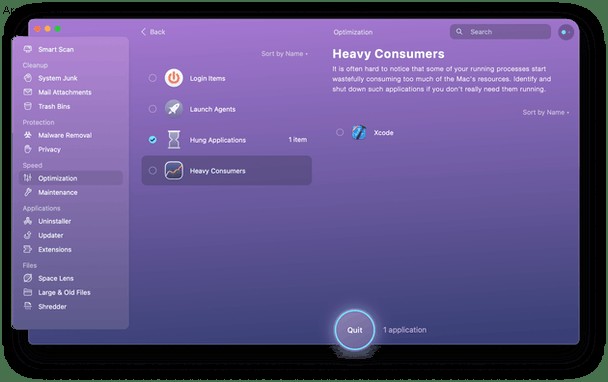
سيحدد CleanMyMac X التطبيقات التي تستنزف وحدة المعالجة المركزية بشكل كبير وبالتالي تثقل كاهل المروحة. حدد المربع بجوار اسم التطبيق واضغط على إنهاء. هذا كل شيء!
3. اختبر مراوح التبريد الخاصة بك
إذا تعرض جهاز Mac الخاص بك للحرارة بشكل مستمر ، فقد تصبح أجهزة التبريد الخاصة به غير مستقرة. قد لا تؤدي السخونة الزائدة إلى إتلاف المروحة فحسب ، بل قد تتسبب في تلف جهازك بالكامل:قد يتم إيقاف تشغيل Mac بشكل غير متوقع عندما تفشل الحرارة في تبريد الكمبيوتر المحمول.
إذا كانت درجة حرارة جهاز Mac الخاص بك مرتفعة للغاية ، وكنت قلقًا بشأن عدم تلف المروحة ، فإن أحد الأشياء التي يمكنك القيام بها هو تشغيل تشخيصات Apple.
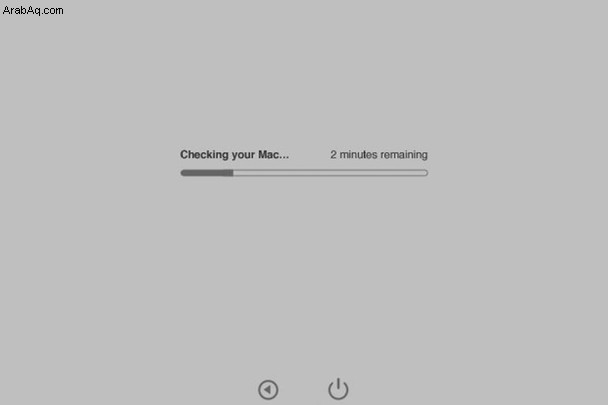
كيفية تشغيل تشخيصات Apple (Apple Hardware Test)
لتشغيل تشخيصات Apple على جهاز Mac الخاص بك ، افتح هذه التعليمات على أي جهاز آخر ، وابدأ:
- افصل جميع الأجهزة الخارجية باستثناء لوحة المفاتيح ومكبرات الصوت والماوس وشاشة العرض.
- انتقل إلى قائمة Apple واختر "إعادة التشغيل".
- اضغط مع الاستمرار على مفتاح D أثناء إعادة تشغيل Mac. استمر في الضغط عليه حتى تظهر قائمة اللغات.
- حدد لغتك. سيتم تشغيل تشخيصات Apple تلقائيًا.
عند الانتهاء ، سترى قائمة المشاكل التي تم تشخيصها.
4. إعادة ضبط إعدادات SMC
SMC تعني وحدة تحكم إدارة النظام. هذا هو المحرك المسؤول عن أجهزة Mac الخاصة بك ، بما في ذلك المراوح والمعالج واللوحة الأم. لذا فإن أحد الحلول المحتملة لضوضاء المروحة العالية هو إعادة ضبط إعدادات SMC:
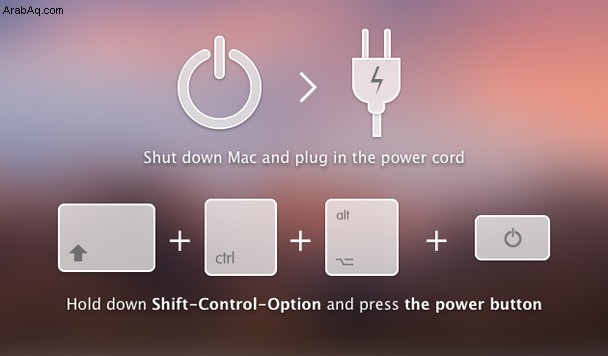
بالنسبة لأجهزة Mac المزودة ببطاريات غير قابلة للإزالة (وهي الغالبية المستخدمة حاليًا):
- افصل سلك الطاقة.
- انتقل إلى قائمة Apple> إيقاف التشغيل.
- بمجرد إيقاف تشغيله ، اضغط على مفتاح Shift-Control-Option على الجانب الأيسر من لوحة المفاتيح.
- الآن اضغط على زر التشغيل واستمر في الضغط على جميع الأزرار الأربعة لمدة 10 ثوانٍ.
- حرر جميع المفاتيح واضغط على زر التشغيل لتشغيلها مرة أخرى.
بالنسبة لأجهزة Mac الأحدث المزودة بشريحة Apple T2 Security (2018 وما بعده من أجهزة Mac) ، تختلف العملية قليلاً:
- أغلق جهاز الكمبيوتر.
- اضغط مع الاستمرار على Control-Option-Shift لمدة 7 ثوانٍ.
- ثم اضغط على زر التشغيل مع الاستمرار في الضغط على جميع المفاتيح الأربعة لمدة 7 ثوانٍ أخرى. قد يتم تشغيل وإيقاف تشغيل Mac أثناء العملية.
- حرر المفاتيح وانتظر بضع ثوانٍ وشغّل جهاز Mac.
5. تفريغ مساحة على جهاز Mac الخاص بك
المساحة الخالية على القرص الصلب مثل الوقود لمعالجك. عندما يكون محرك الأقراص الخاص بك في حالة ازدحام ، يصل المعالج إلى أقصى سعته ويبدأ في طلب بعض الهواء النقي. الطريقة الأقل تدخلاً لإصلاح المروحة الصاخبة هي حذف الملفات غير المرغوب فيها من محرك بدء التشغيل. ستندهش من مقدار المساحة التي يمكنك إخلاءها دون حذف أي بيانات مهمة.
يمكن أن يكون الإصدار المجاني من منظف CleanMyMac مفيدًا في هذه الحالة.
يزيل النظام غير المرغوب فيه ، وملفات ذاكرة التخزين المؤقت القديمة ، والتنزيلات المعطلة. في حالتي ، يمكن أن أجد ملفات عديمة الفائدة تبلغ قيمتها 16.69 جيجا بايت.
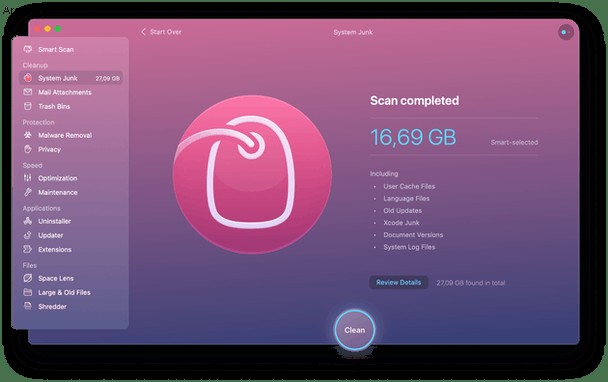
بعد إعطاء جهاز Mac الخاص بك بعض الراحة القصيرة ومنع تشغيل التطبيقات الثقيلة أو غير الضرورية عند عدم الحاجة إليها ، يجب أن يبرد جهاز الكمبيوتر الخاص بك ويبدأ في العمل بشكل طبيعي. إذا لم تحل هذه الحلول المشكلة بعد ، فقد يكون عطلًا في الجهاز. ومن ثم يجدر بك اصطحاب جهاز Mac إلى ورشة إصلاح معتمدة من Apple.