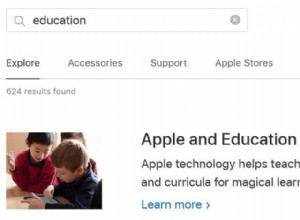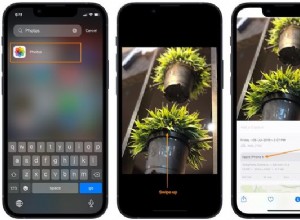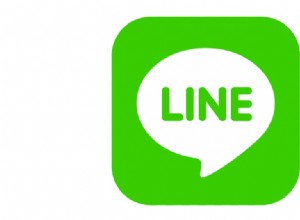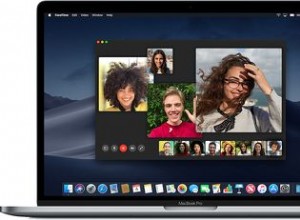هل تعمل على فيلمك الرائج القادم في iMovie؟ لا يكتمل فيلمك حتى تحصل على مقطع صوتي مخصص يتماشى معه. لحسن الحظ ، يجعل iMovie إضافة الموسيقى والتعليقات الصوتية والمؤثرات الصوتية أمرًا بسيطًا مثل النقر على الشاشة.
كيفية إضافة الموسيقى إلى iMovie
عندما يحين وقت إضافة الموسيقى إلى iMovie ، لديك خيارات. يمكنك إضافة موسيقى موضوعية ومقاطع صوتية ، أو موسيقاك من iTunes أو iCloud drive ، أو الأغاني التي أنشأتها في تطبيق آخر واستوردتها إلى iMovie. يمكنك أيضًا إنشاء مؤثرات صوتية إضافية أو مبالغ صوتية باستخدام الميكروفون الخارجي لهاتفك. باستخدام بعض (أو كل) خيارات الموسيقى هذه لمشروعك ، ستكتشف فرصًا لا حصر لها لإنشاء مسار صوتي فريد لمرافقة فيلمك أو عرض الشرائح في iMovie.
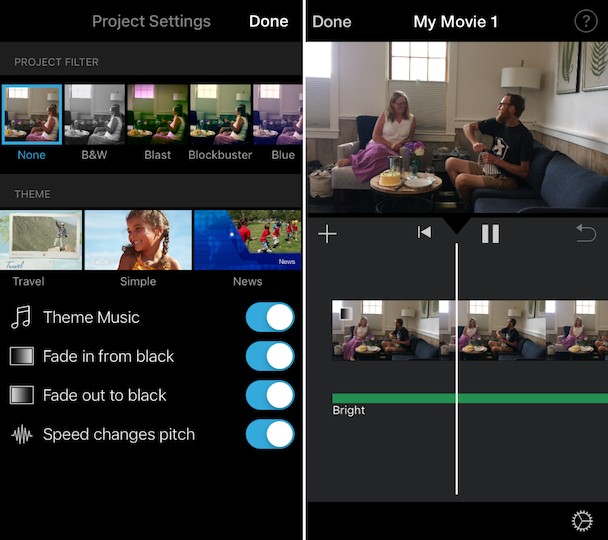 هل تشغل مقاطع الفيديو مساحة على iPhone؟
هل تشغل مقاطع الفيديو مساحة على iPhone؟ مقاطع الفيديو رائعة ، لكنها تستهلك مساحة التخزين على هاتفك بسرعة. صور الجوزاء يمكن أن تساعدك في تنظيم مكتبة الفيديو والصور الخاصة بك بحيث يمكنك الاحتفاظ بما تريد فقط والتخلص من الباقي ببضع نقرات.
قم بالتحميل من متجر البرامجكيفية الحصول على موسيقى على iMovie باستخدام السمات
عند بدء مشروع iMovie ، يقوم البرنامج بتطبيق السمة البسيطة افتراضيًا. يمكنك تغيير الموضوع الذي تستخدمه بناءً على تفضيلاتك الشخصية والمحتوى الذي تقوم بإنشائه. يعد استخدام موضوع هو أسهل وأسرع طريقة لإنشاء مقطع فيديو في iMovie. تتضمن سمة iMovie مربعات متجانسة وانتقالات وموسيقى لمساعدة مشروعك على أن يبدو متماسكًا واحترافيًا.
يأتي iMovie مع سبعة سمات جاهزة للاستخدام. يمكنك تجربة موضوعات مختلفة قبل اختيار الموضوع المناسب لفيلمك. إليك كيفية إضافة موسيقى إلى فيلمك:
- افتح iMovie وانقر على مقطع فيديو لتحريره. إذا لم يكن لديك أي مقاطع فيديو في iMovie ، فانقر على الرمز + لاختيار واحد من ألبوم الكاميرا.
- اضغط على "تعديل" ثم على رمز الإعدادات في الركن الأيمن السفلي.
- قم بالتمرير خلال الموضوعات واختر واحدة لتجربتها.
- بدّل زر "سمة الموسيقى" إلى وضع التشغيل.
- انقر على "تم".
- اضغط على أيقونة التشغيل لاختبار الموسيقى.
- إذا كنت راضيًا عن الموسيقى ، فانقر على "تم". إذا كنت تريد اختيار مظهر جديد ، فارجع إلى الإعدادات وحاول مرة أخرى.
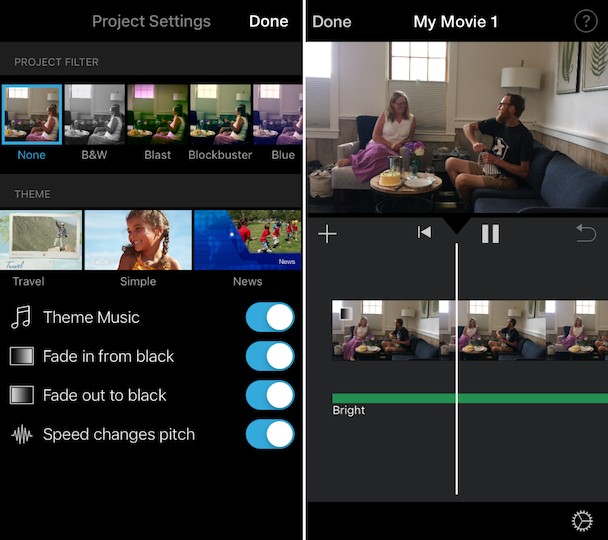
كيفية إضافة الموسيقى الخاصة بك إلى iMovie من iPhone
إذا قمت بمزامنة موسيقى iTunes الخاصة بك مع هاتفك ، فيمكنك بسهولة اختيار مسار لإضافته إلى مشروع iMovie الخاص بك. يسمح لك iMovie بالاختيار من بين قوائم التشغيل والألبومات والفنانين والأغاني الفردية ، لذلك من السهل العثور على ما تبحث عنه. إليك كيفية إضافة أغنية إلى iMovie من جهاز iPhone الخاص بك.
- افتح أو ابدأ مشروع فيديو جديدًا في iMovie.
- اضغط على +.
- اضغط على الصوت.
- اضغط على الموسيقى الخاصة بي
- اختر من قوائم التشغيل أو الألبومات أو الفنانين أو الأغاني.
- اختر أغنية من قائمتك وانقر على +.
- ستتوفر الموسيقى الخاصة بك في مشروع iMovie الخاص بك. سيظهر على خط أخضر عندما تقوم بتشغيل الفيلم على شاشة التعديل.
- انقر على "تم".
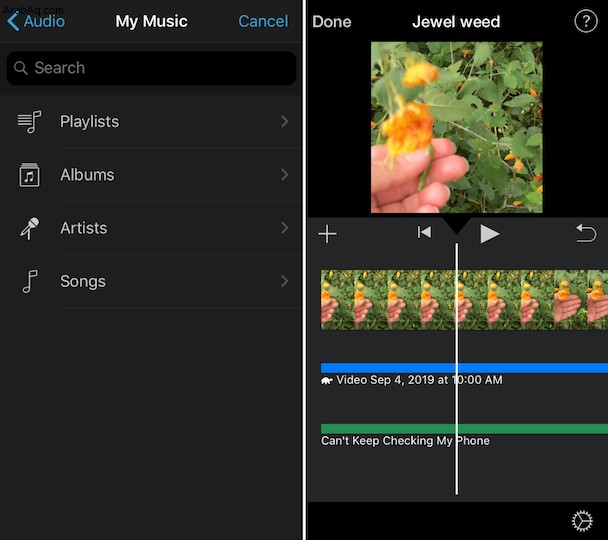
كيفية إضافة موسيقى خلفية إلى iMovie من iCloud Drive
إذا قمت بمزامنة مكتبة الموسيقى الخاصة بك مع iCloud ، فيمكنك الوصول إليها لاستخدامها في مقاطع فيديو iMovie الخاصة بك. لإضافة أغنية إلى iMovie من محرك iCloud الخاص بك ، اتبع هذه الإرشادات خطوة بخطوة.
- افتح مشروعًا موجودًا أو ابدأ مشروعًا جديدًا في iMovie.
- قم بالتمرير خلال الفيلم الخاص بك حتى يبدأ اللون الأبيض الرأسي حيث تريد أن تبدأ أغنيتك.
- اضغط على أيقونة +.
- اضغط على الصوت.
- اختر محرك iCloud من القائمة.
- اختر المجلد الذي توجد به أغنيتك وانقر على اسم الأغنية التي تريد استخدامها لمشروع iMovie الخاص بك.
- اضغط على +.
- انقر على "تم".
هل يمكنك إضافة موسيقى Spotify أو YouTube إلى iMovie؟
للأسف ، يقوم Spotify بترخيص الموسيقى فقط للاستخدام داخل تطبيق Spotify. إذا كان لديك حساب Spotify مميز ، فيمكنك الاستماع إلى الموسيقى المفضلة لديك في وضع عدم الاتصال ، لكنك لن تجد الملف بتنسيق مدعوم من iMovie. ينشر YouTube أيضًا الموسيقى بتنسيق لا يتعرف عليه iMovie.
لقد سمعنا عن تطبيقات الجهات الخارجية التي تتيح لك تحويل موسيقى Spotify أو موسيقى YouTube إلى ملفات موسيقى مدعومة من iMovie ، ولكن لا يمكننا التوصية بهذه التطبيقات لأنها تنتهك شروط ترخيص الموسيقى.
كيفية إضافة صوت إلى iMovie
الآن بعد أن حصلت على موسيقى الخلفية و / أو الموسيقى التصويرية الخاصة بك في iMovie ، حان الوقت لإضافة بعض المؤثرات الصوتية والتعليقات الصوتية الفريدة إلى الفيديو الخاص بك. هذه مفيدة بشكل خاص لمقاطع الفيديو التوضيحية والبرامج التعليمية ، حيث قمت بتسجيل شاشة iPhone وتشرح الآن ما يحدث هناك. يمكنك إضافة كل من المؤثرات الصوتية والتعليقات الصوتية على موسيقى الخلفية.
كيفية إجراء تعليق صوتي في iMovie
يتيح لك خيار التعليق الصوتي في iMovie تسجيل الصوت الخارجي وإضافته إلى الفيلم الخاص بك سواء كان لديك بالفعل مسار موسيقي مضاف إلى الفيديو الخاص بك أم لا. إليك كيفية إجراء تعليق صوتي في iMovie.
- انتقل إلى مشروع iMovie الخاص بك أو ابدأ مشروعًا جديدًا.
- انقر على "تعديل".
- مرر عبر الفيديو وضع الخط الأبيض العمودي حيث تريد التعليق الصوتي.
- اضغط على +.
- انقر على التعليق الصوتي.
- ستظهر نافذة تسجيل صغيرة أسفل الفيديو.
- انقر على "تسجيل" عندما تكون جاهزًا وتحدث في الميكروفون.
- انقر على "إيقاف" عند الانتهاء.
- انقر على "مراجعة" للاستماع إلى الصوت ، وإذا لم تكن راضيًا عن النتائج ، فانقر على "إعادة الالتقاط".
- عندما تكون راضيًا عن تعليقك الصوتي ، انقر على "قبول". سيظهر التسجيل على شكل خط أرجواني أسفل الفيديو الخاص بك.
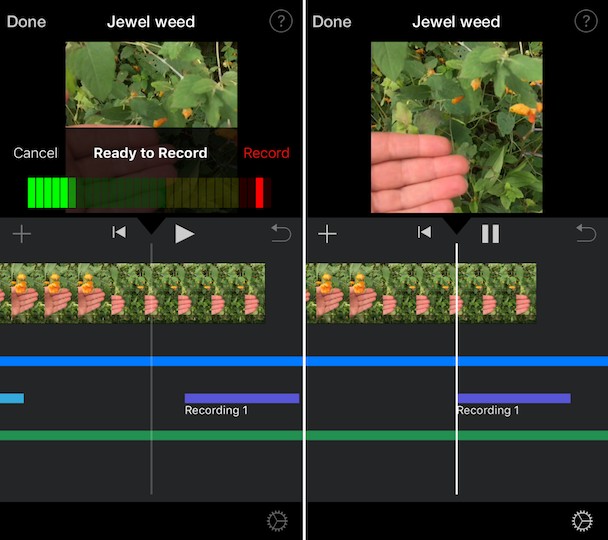
كيفية إضافة المؤثرات الصوتية لـ iMovie
أنت تضيف مؤثرات صوتية إلى iMovie تمامًا كما تضيف الصوت. فيما يلي إرشادات خطوة بخطوة.
- ابدأ مشروعًا جديدًا أو افتح مشروعًا تعمل عليه في iMovie.
- انقر على "تعديل".
- مرر عبر الفيديو وضع الخط الأبيض العمودي في المكان الذي تريد إضافة مؤثر صوتي إليه.
- اضغط على +.
- اضغط على الصوت.
- انقر على "المؤثرات الصوتية".
- إذا نقرت على أحد المؤثرات الصوتية ، فيمكنك تشغيله لمعرفة ما إذا كان مناسبًا أم لا. عندما تجد الشخص الذي يعجبك ، انقر فوق + لإضافته إلى الفيلم الخاص بك. سيظهر تأثير الصوت على هيئة خط أزرق فاتح أسفل الفيديو.
- انقر على "تم".
تعد إضافة الموسيقى والمؤثرات الصوتية والتعليقات الصوتية إلى iMovie طريقة بسيطة لجعل مشروع الفيديو الخاص بك أكثر تميزًا واحترافية. أثناء تجربة السمات والأغاني والمؤثرات الصوتية المختلفة ، ستجد أن هناك فرصًا لا حصر لها لإنشاء ملف تعريف صوتي مثالي لفيلمك.