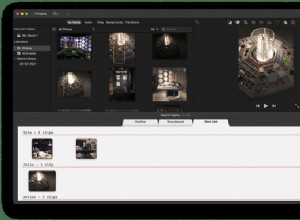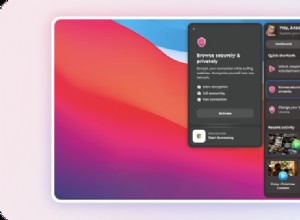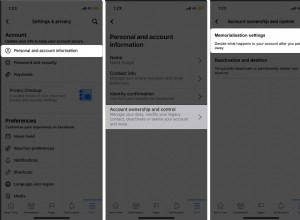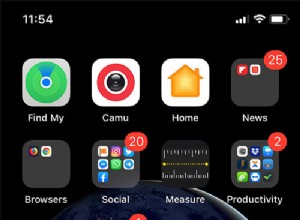سواء كنت تدير أجهزة Mac متعددة لشركة أو مؤسسة أو كنت ترغب فقط في منع الأطفال في منزلك من الوصول إلى المواقع المخصصة للبالغين ، فمن المحتمل أن يكون هناك بعض الوقت عندما تريد حظر مواقع الويب على جهاز Mac. يمكن أن تساعد أدوات الرقابة الأبوية من Apple (في تطبيق Screen Time المدمج) ، ولكنها قد تكون أيضًا أداة غير حادة إلى حد ما ، وقد تكون هناك مناسبات تريد فيها حظر مواقع الويب على Safari على جهاز Mac الخاص بك بدون رقابة أبوية. سنوضح لك كيفية القيام بالأمرين معًا في هذه المقالة.
نصيحةإذا كان السبب الرئيسي لحظر مواقع الويب هو منع مستخدمي Mac الآخرين من زيارة المواقع التي قد تكون غير آمنة أو التي قد يقومون بتنزيل برامج ضارة منها ، فيجب أن تفكر في تثبيت أداة لمكافحة البرامج الضارة. أوصي باستخدام CleanMyMac X. فهو يسمح لك بفحص جهاز Mac يدويًا بحثًا عن عوامل متطفلة. ثم يسمح لك بإزالته بنقرة أخرى. ومع ذلك ، فإنه يحتوي أيضًا على إعداد يسمح لك بتكوينه للتشغيل في الخلفية والتحقق تلقائيًا من البرامج الضارة في الوقت الفعلي. إذا كان لديك عدة مستخدمين يستخدمون جهاز Mac ، فهذه طريقة رائعة للتأكد من عدم تنزيلهم لشيء ما قد يؤدي إلى إلحاق الضرر بجهاز الكمبيوتر عن طريق الخطأ.
كيفية حظر مواقع الويب على جهاز Mac باستخدام أدوات الرقابة الأبوية
في الإصدارات السابقة من macOS ، كان هناك جزء منفصل للرقابة الأبوية في تفضيلات النظام. لقد أصبح الآن مخفيًا بعيدًا في قسم وقت الشاشة ، لكن الخيارات لا تزال كما هي. للأسف ، هذه الخيارات ليست دقيقة للغاية. يمكنك إما السماح بالوصول إلى جميع مواقع الويب ، أو حظر مواقع "البالغين" ، أو السماح بالوصول إلى مواقع محددة فقط. لا يوجد خيار لمنع المواقع التي تحددها. وإليك كيفية تقييد الوصول.
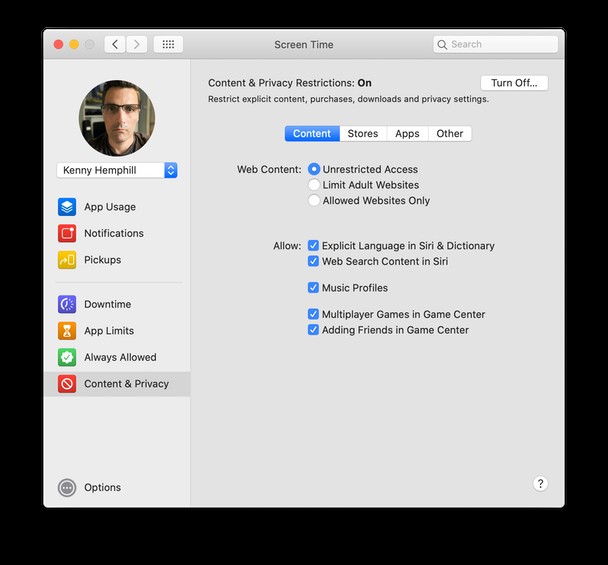
- انقر فوق قائمة Apple واختر تفضيلات النظام.
- حدد المراقبة الأبوية.
- من القائمة المنسدلة في الجزء العلوي الأيسر من النافذة ، اختر حساب المستخدم الذي تريد تطبيق عناصر التحكم عليه (تظهر الحسابات القياسية فقط هنا ، لذلك إذا لم تتمكن من رؤية الحساب الذي تريده ، فانتقل إلى المستخدمون &المجموعات وتغيير نوع الحساب إلى قياسي).
- اختر "المحتوى والخصوصية" ثم اضغط على "تشغيل".
- حدد "المحتوى" ثم اختر من بين الخيارات الموجودة ضمن "محتوى الويب".
إذا اخترت السماح بالوصول إلى مواقع محددة فقط ، فستحتاج إلى لصق أو كتابة عناوين URL الخاصة بهذه المواقع. إغلاق تفضيلات النظام.
كيفية حظر مواقع الويب على Safari على جهاز Mac بدون أدوات الرقابة الأبوية
إذا كنت ترغب في حظر مواقع ويب معينة في Safari ، أو أي متصفح آخر تستخدمه على جهاز Mac ، فستحتاج إلى تجربة طريقة مختلفة. إذا كنت تشعر بالراحة عند استخدام Terminal ، فيمكنك استخدام أوامر Unix.
مهمتقوم الطريقة التالية بتحرير ملف المضيفين على جهاز Mac الخاص بك. هذا هو الملف الذي تستخدمه مستعرضات الويب للعثور على مواقع الويب التي تريد زيارتها. قد يؤدي تغيير الملف إلى حدوث مشكلات كبيرة ، بما في ذلك جعل الوصول إلى الويب غير ممكن تمامًا. لذلك ، يجب ألا تستخدمه إلا إذا كنت واثقًا من الوحدة الطرفية. ويجب عليك عمل نسخة احتياطية من ملف المضيفين أولاً. وإليك كيفية القيام بذلك.
- انتقل إلى التطبيقات> الأدوات المساعدة وانقر نقرًا مزدوجًا على Terminal لتشغيله.
- اكتب:
sudo /bin/cp /etc/hosts /etc/hosts-original - اضغط على "رجوع" واكتب كلمة مرور المسؤول عندما يُطلب منك ذلك.
لديك الآن نسخة احتياطية من ملف المضيفين ، لذا إذا حدث خطأ ما ، يمكنك استعادته واستعادة الوصول إلى مواقع الويب. لحظر مواقع ويب معينة في ملف المضيفين ، اتبع الخطوات أدناه بعناية. من الجدير بالذكر أنه عند كتابة عنوان URL ، يتم حظر عنوان URL هذا فقط. لذلك ، على سبيل المثال ، إذا كتبت في Facebook.com ، لن يتم حظر إصدار "www" للنطاق. لحظر كليهما ، تحتاج إلى كتابة كلا عنواني URL بشكل منفصل. وبالمثل ، لا يتم حظر النطاقات الفرعية ، لذلك لن يتم حظر إصدارات الجوال من المواقع (التي تبدأ عادةً "m.") وصفحات تسجيل الدخول التي لها نطاق فرعي منفصل. ستحتاج إلى كتابة عناوين URL هذه بشكل منفصل أيضًا.
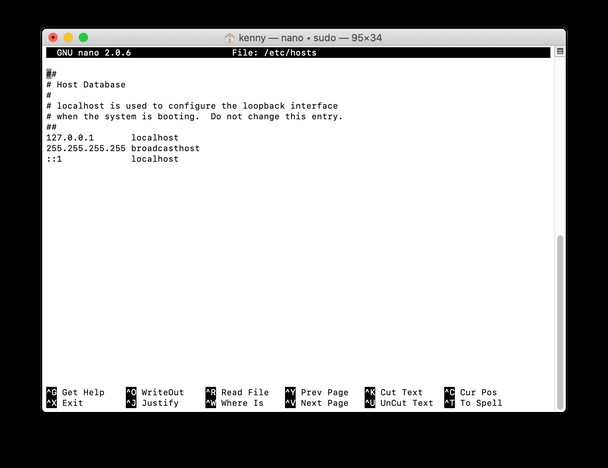
- اكتب:
sudo nano /etc/hosts - تأكد من أن نقطة دخول المؤشر أسفل كل النص على الشاشة في السطر الجديد. يجب عدم تغيير أي من النص الموجود بالفعل على الشاشة.
- اكتب:
127.0.0.1 - عنوان IP هذا هو عنوان IP المحلي ، إذا تم توجيه أي موقع ويب هناك ، فلن يتم تحميله ، لذلك نحتاج الآن إلى توجيه تلك المواقع التي نريد حظرها إلى عنوان IP هذا.
- اضغط على Space بعد كتابة عنوان IP واكتب عنوان URL للموقع الذي تريد حظره. تأكد من كتابته بدلاً من لصقه لأن اللصق يمكن أن يؤدي إلى ظهور أحرف مخفية قد تسبب مشاكل
- اضغط على "رجوع".
- اكتب:
127.0.0.1مرة أخرى ، ثم مسافة ، ثم عنوان URL التالي ، تذكر أنه إذا كنت تريد حظر النطاقات الفرعية أو الأدلة ، فستحتاج إلى كتابتها بشكل منفصل. - ضرب العودة.
- كرر الخطوتين 7 و 8 حتى تنتهي من كتابة جميع عناوين URL التي تريد حظرها.
- عند الانتهاء ، اضغط على Ctrl + O ثم Ctrl + X لحفظ ملف المضيفين ثم إغلاقه.
- اكتب:
dscacheutil -flushcacheثم اضغط على العودة. يؤدي ذلك إلى مسح ذاكرة التخزين المؤقت ، مما يعني أن متصفح الويب سيتعين عليه الرجوع إلى ملف المضيفين.
ستحظر الخطوات المذكورة أعلاه إصدارات IPv4 من المواقع في جميع المتصفحات ، ولكن ليس إصدارات IPv6. إذا وجدت أن موقعًا لا يزال يمكن الوصول إليه ، فربما يكون متصلاً عبر IPv6. لحظر ذلك ، على سبيل المثال لـ Facebook ، اكتب:fe80::1%lo0 facebook.com
كيفية منع المواقع على Mac باستخدام Screen Time
تمت إضافة Screen Time إلى macOS مؤخرًا إلى حد ما. وبينما الغرض منه هو الحد نشاط موقع الويب ، يمكن أن يمنع المواقع من الفتح بشكل فعال. الحل يعمل لجميع المتصفحات. كان مخصصًا في الأصل لقائمة المواقع للبالغين في القائمة السوداء ولكن من قال إنه لا يمكنك تعديلها لحظر أي موقع؟
افتح تفضيلات النظام> مدة استخدام الجهاز.
انقر فوق المحتوى والخصوصية.
اختر تحديد مواقع البالغين> تخصيص.
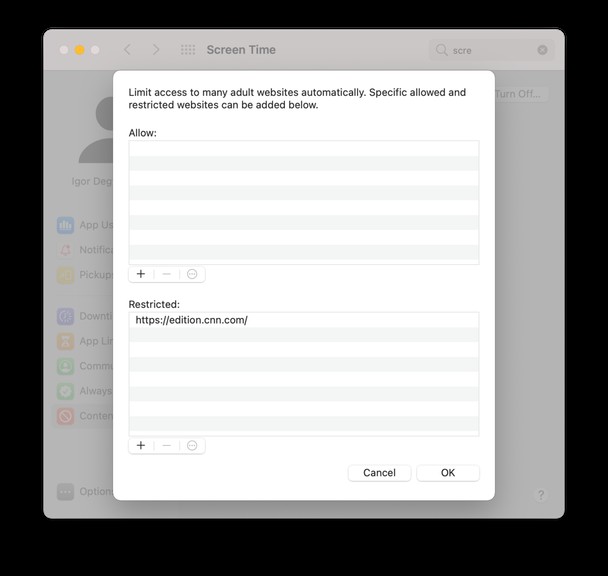
أضف موقعًا تريد حظره.
الآن ، دعنا نرى ما سيحدث عندما يفتح Safari هذا الموقع. حسنًا ، يبدو أننا حظرناه!
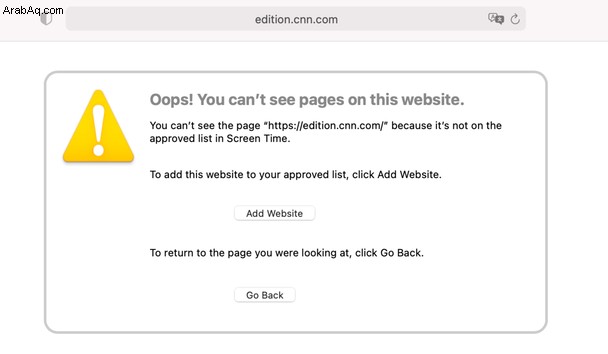
كيفية منع المواقع عبر ملحقات المتصفح
تستمر بعض المواقع في الظهور على جهاز Mac الخاص بك لأنك قمت بتثبيتها مسبقًا كملحقات. ليس من الأخبار أن الإضافات قد يكون لها غرض مزدوج. يمكنك حظر مثل هذه المواقع التي تقصفك بالإعلانات عن طريق تعطيل الامتدادات على جهاز Mac الخاص بك.
الطريقة المفضلة للتخلص من الامتدادات ، مرة أخرى ، هي استخدام CleanMyMac. ومن المثير للاهتمام ، أنه يعثر على التطبيقات والمكونات الإضافية التي لا أراها عادةً في أي مكان آخر.
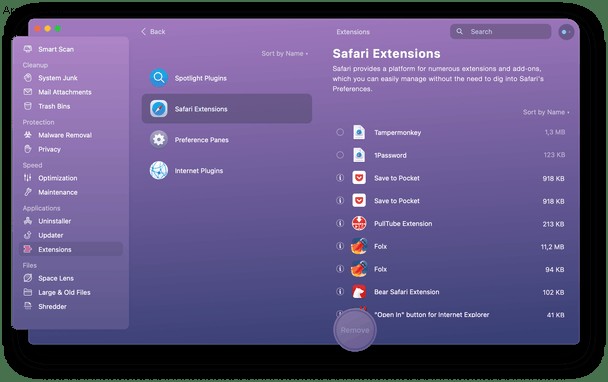
- احصل على نسخة من CleanMyMac - هناك نسخة مجانية يمكنك تنزيلها
- انقر على "الإضافات" في الشريط الجانبي
حظر مواقع الويب على جهاز التوجيه الخاص بك
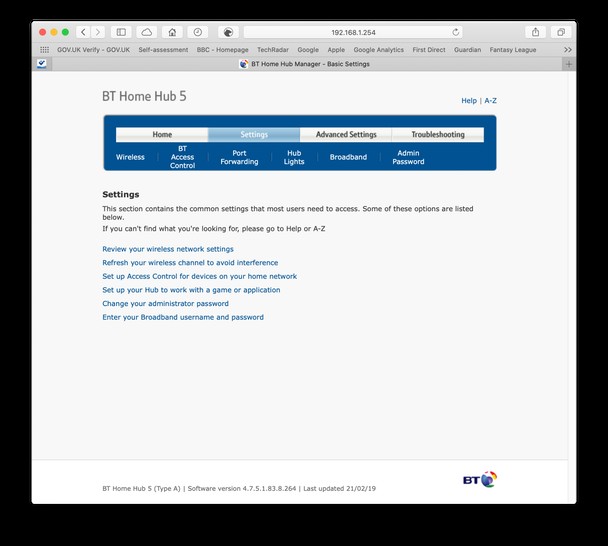
إذا لم تكن مرتاحًا لتحرير ملف المضيفين في Terminal ، فقد تتمكن أيضًا من حظر مواقع الويب على جهاز التوجيه عريض النطاق الخاص بك ، اعتمادًا على نوعه وطرازه. للوصول إلى إعدادات جهاز التوجيه الخاص بك ، قم بما يلي.
- حدد موقع عنوان IP لجهاز التوجيه. قد يكون في الجزء السفلي من جهاز التوجيه نفسه. إذا لم يكن كذلك ، فانتقل إلى تفضيلات النظام> الشبكة> Wifi> خيارات متقدمة وانقر فوق TCP / IP. ليس عنوان IP بجوار "جهاز التوجيه".
- اكتب عنوان URL أو الصقه في شريط عنوان المتصفح.
- اكتب اسم المسؤول وكلمة المرور للموجه عند الطلب. (قد يكون على ملصق على جهاز التوجيه.
- انتقل إلى صفحة الإعدادات.
- ابحث عن خيارات لحظر المواقع واكتب عناوين URL للمواقع التي تريد حظرها.
حظر مواقع الويب باستخدام برامج جهات خارجية
هناك عدد من تطبيقات الطرف الثالث وملحقات المستعرض التي تسمح لك بحظر مواقع ويب معينة أو أنواع محتوى معينة. على سبيل المثال ، يسمح لك التركيز بحظر مواقع وأنواع معينة من المحتوى وفقًا لجدول زمني تحدده.
ويمكن لملحقات المستعرضات لـ Chrome و Firefox و Safari أن تؤدي نفس الوظيفة ، على الرغم من أنها تمنع عادةً الوصول إلى المواقع التي تحددها بشكل دائم ، وليس بشكل مؤقت.
عندما تختار امتداد متصفح ، يجب أن تحرص على تقييمه بشكل صحيح أولاً. اقرأ المراجعات حوله واكتشف ما يعتقده الآخرون. تعد امتدادات المتصفح هي الطريقة المفضلة لموزعي البرامج الضارة لنشر البرامج الإعلانية والبرامج غير المرغوب فيها ، وهذا هو آخر شيء تريد تثبيته على جهاز Mac.
هناك عدة طرق لحظر مواقع الويب على جهاز Mac الخاص بك. أبسطها هو استخدام Screen Time (أو المراقبة الأبوية إذا كنت تستخدم إصدارًا أقدم من macOS). ومع ذلك ، فهذه أداة فظة للغاية ولا تسمح لك بتحديد المواقع التي تريد حظرها. لذلك ، إذا كنت ترغب في حظر مواقع معينة ، فسيتعين عليك إما تحرير ملف المضيفين في Terminal باتباع الخطوات المذكورة أعلاه ، أو استخدام تطبيق أو ملحق مستعرض تابع لجهة خارجية. إذا كنت قلقًا بشأن قيام مواقع الويب بدفع البرامج الضارة إلى جهاز Mac ، فيمكنك استخدام أداة الحماية في الوقت الفعلي من CleanMyMac X للحفاظ على أمانها.