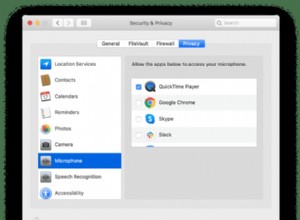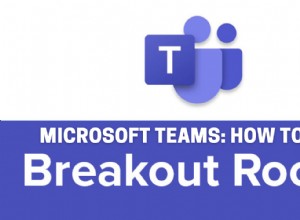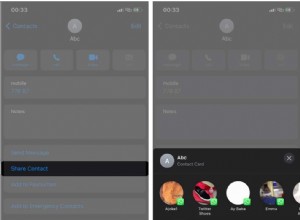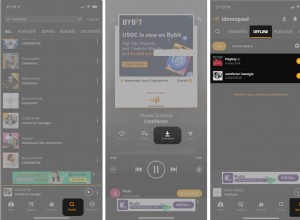يعد استخدام AirDrop من أسهل الطرق لنقل الصور ومقاطع الفيديو من جهاز Mac أو iPhone. إذا كنت ترغب فقط في مشاركة عدد قليل من الملفات ، بدلاً من المزامنة الكاملة ، فإن AirDrop سهل مثل إرسال رسالة نصية من جهازك. وإذا كنت تحاول المشاركة مع شخص آخر ، طالما أنك على مقربة من AirDrop ، فيمكنك مشاركة الملف على أجهزتهم دون الحاجة إلى أي معلومات شخصية مثل رقم هاتفهم أو عنوان بريدهم الإلكتروني.
استمر في القراءة ، وستتناول هذه المقالة خصوصيات وعموميات AirDrop. سيساعدك على نقل الملفات من جهاز Mac إلى iPhone والعودة مرة أخرى.
كيفية AirDrop من Mac إلى iPhone
يعد AirDrop طريقة سريعة ومريحة لتبادل الملفات والبيانات المختلفة بين أجهزتك. طالما أنك داخل دائرة نصف قطرها 30 قدمًا من أي جهاز ، يمكنك إرسال المحتوى لاسلكيًا بين أجهزة Apple.
 امسح التكرارات التي أنشأتها
امسح التكرارات التي أنشأتها إذا قمت بنقل الصور أو مقاطع الفيديو باستخدام AirDrop ولكنك قمت أيضًا بتشغيل مزامنة iCloud لأجهزتك ، فهناك احتمال أن تنشئ نسخًا مكررة. نظف هاتف iPhone باستخدام صور الجوزاء لمسح هذه التكرارات العرضية والتخلص منها بسرعة.
قم بالتحميل من متجر البرامجكيفية تشغيل AirDrop على Mac و iPhone
طالما أن جهاز Mac يعمل بنظام التشغيل Mac OS X Yosemite أو إصدار أحدث وكان iPhone يعمل بنظام iOS 7 أو إصدار أحدث ، فستتمكن من تشغيل AirDrop وسيكون جهازك مرئيًا للأجهزة الأخرى.
على جهاز Mac الخاص بك:
- افتح نافذة Finder
- انقر فوق AirDrop في الشريط الجانبي.
- في الجزء السفلي من النافذة ، انقر على "السماح لي باكتشاف عن طريق:"
- اختر السماح للجميع أو جهات الاتصال فقط.
على جهاز iPhone الخاص بك :
- افتح تطبيق الإعدادات
- انقر على "عام"> AirDrop.
- اختر السماح للجميع أو جهات الاتصال فقط.
كيفية نقل الصور عبر AirDrop من جهاز Mac إلى iPhone
أفضل طريقة لنقل الصور من جهاز Mac باستخدام AirDrop هي استخدام تطبيق الصور. ومع ذلك ، إذا كانت الصور التي تريد إرسالها إلى iPhone موجودة في مجلد وليست في تطبيق الصور ، فسترغب في اتباع الإرشادات أدناه لنقل الملفات:
- افتح تطبيق الصور على جهاز Mac.
- حدد الصورة (الصور) التي تريد إرسالها.
- انقر فوق الزر "مشاركة"> AirDrop.
- في النافذة المنبثقة ، انقر على iPhone.
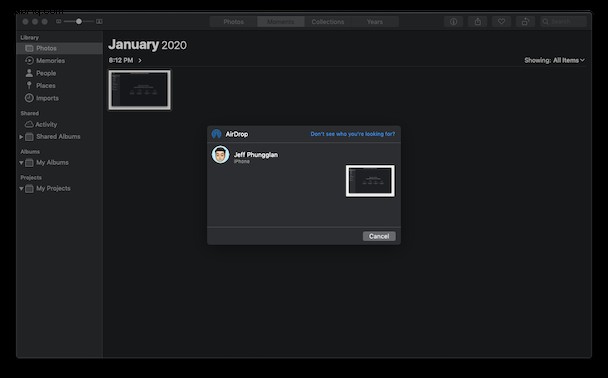
على الرغم من عدم وجود حد معين لعدد الصور التي يمكنك نقلها في وقت واحد باستخدام AirDrop ، إلا أن هناك عوامل بيئية يمكن أن تتسبب في فشل عملية النقل. من الأفضل إجراء عمليات نقل متعددة بكمية أقل من الصور (حوالي 50–100 في كل عملية نقل).
كيفية نقل الملفات من Mac إلى iPhone باستخدام AirDrop
إن الشيء العظيم في AirDrop هو أنه يمكنك نقل الملفات من جميع الأنواع من جهاز Mac الخاص بك إلى جهاز iPhone الخاص بك:
- افتح نافذة Finder وانتقل إلى الملف (الملفات) الذي تريد مشاركته.
- حدد الملف (الملفات).
- انقر فوق الزر "مشاركة"> AirDrop.
- في القائمة المنبثقة ، انقر فوق iPhone.
سيحدد نوع الملف الذي تشاركه مكان تخزينه على جهاز iPhone الخاص بك. على سبيل المثال ، إذا كنت تشارك صورة أو مقطع فيديو ، فسيتم حفظهما في ألبوم الكاميرا بجهاز iPhone. إذا كنت تشارك أنواع ملفات أخرى ، فسوف يسألك جهاز iPhone الخاص بك عن التطبيق الذي تريد استخدامه لفتحه. سيسمح لك تحديد تطبيق الملفات من القائمة باختيار المكان الذي تريد حفظه فيه.
هل يمكنني استخدام تطبيقات AirDrop على جهاز iPhone الخاص بي؟
نظرًا لأن MacOS يختلف عن iOS ، فإن التطبيقات هي أحد الأشياء القليلة التي لا يمكنك نقلها باستخدام AirDrop. الطريقة الوحيدة لوضع التطبيقات على جهاز iPhone هي تنزيلها مباشرة من App Store.
كيفية AirDrop من iPhone إلى Mac
يعد إرسال الملفات من جهاز iPhone الخاص بك باستخدام AirDrop سهلاً مثل إرسالها باستخدام جهاز Mac الخاص بك. طالما أنك داخل دائرة نصف قطرها 30 قدمًا وتم تمكين Wi-Fi و Bluetooth على جهاز iPhone ، فأنت جاهز تمامًا.
كيفية نقل الصور عبر AirDrop من iPhone إلى Mac
باستخدام AirDrop ، لم تكن مشاركة الصور ومقاطع الفيديو التي التقطتها على iPhone أسهل:
- افتح تطبيق "الصور" على جهاز iPhone.
- انقر فوق تحديد.
- حدد الصورة (الصور) التي تريد نقلها.
- اضغط على زر مشاركة> AirDrop.
- من قائمة الأجهزة ، انقر على جهاز Mac.
- انقر على "تم".
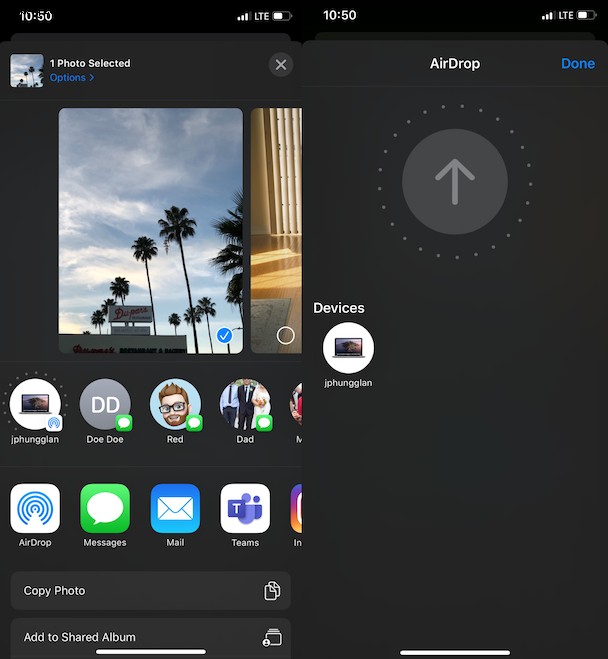
هل يمكنني إسقاط جميع صوري عبر AirDrop مرة واحدة؟
من الناحية الفنية ، نعم. ولكن اعتمادًا على حجم مكتبة الصور الخاصة بك ، فقد تكون مشكلة.
ذكرنا سابقًا في هذه المقالة أنه لا يوجد حد لعدد الملفات التي يمكنك مشاركتها في وقت واحد باستخدام AirDrop ، ولكن إرسال مجموعة كبيرة من الصور دفعة واحدة قد يتسبب في العديد من المشكلات المحتملة ، والتي قد تؤدي إلى توقف عملية النقل أو فشلها.
كيف يمكنني الوصول إلى صور AirDropped؟
عند إرسال صور من جهاز iPhone إلى جهاز Mac ، ستتم مطالبتك بحفظها في التنزيلات أو فتحها في تطبيق الصور. سيحدد الخيار الذي تختاره مكان حفظ الملف على جهاز Mac الخاص بك وأين ستجد الصور المشتركة.
لماذا لا يظهر جهاز Mac الخاص بي على AirDrop؟
إذا كان جهاز Mac الخاص بك لا يظهر في قائمة الأجهزة المتاحة لـ AirDrop ، فهناك بضع خطوات مختلفة لتحرّي الخلل وإصلاحه يمكنك تجربتها:
- تأكد من تشغيل كل من Wi-Fi و Bluetooth.
- على جهاز Mac الخاص بك ، افتح Finder لمعرفة ما إذا كان AirDrop قيد التشغيل.
- أعد تشغيل جهاز Mac.
يعد AirDrop أداة سهلة لنقل الأشياء بين جميع أجهزتك. انطلق وجربها. اتبع الإرشادات أعلاه وحاول مشاركة البيانات والملفات بين أجهزتك. ثق بنا - AirDrop لا يقدر بثمن وسيوفر لك الكثير من الوقت عندما يكون كل ما عليك فعله هو إرسال بعض الملفات.