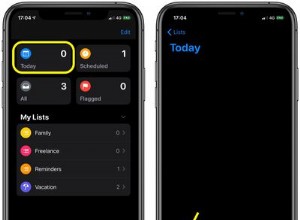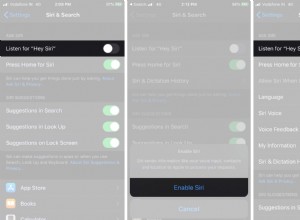إذا احتجت في أي وقت إلى تغيير حجم صورة أو ضغطها على جهاز Mac ولكنك تعتقد أنه ليس لديك البرنامج المناسب للقيام بذلك ، ففكر مرة أخرى!
في بضع خطوات بسيطة ، يمكنك بسهولة تغيير حجم صورة ، أو اقتصاص منطقة تركيز معينة من الصورة ، أو ضغط صورتك. والأفضل من ذلك ، أنه يمكنك القيام بكل هذه المهام دون الحاجة إلى تنزيل برامج تحرير باهظة الثمن.
سنرشدك خلال بعض الإرشادات البسيطة خطوة بخطوة حول كيفية تعديل ملفات الصور وضغطها بسرعة وسهولة باستخدام تطبيق المعاينة على جهاز Mac الخاص بك.
كيفية تغيير حجم صورة في تطبيق المعاينة
أولاً ، افتح Finder على جهاز Mac الخاص بك. في Finder ، انتقل إلى المكان الذي توجد به الصورة المطلوبة (مثل سطح المكتب أو التنزيلات أو الصور الأخيرة) وافتح الصورة.
يجب أن تفتح الصورة افتراضيًا في المعاينة. إذا تم فتحه في تطبيق آخر بدلاً من ذلك ، فيمكنك النقر بزر الماوس الأيمن فوق الصورة باستخدام الماوس (أو النقر بإصبعين على الصورة على لوحة تعقب Mac) واختيار فتحها باستخدام تطبيق المعاينة.
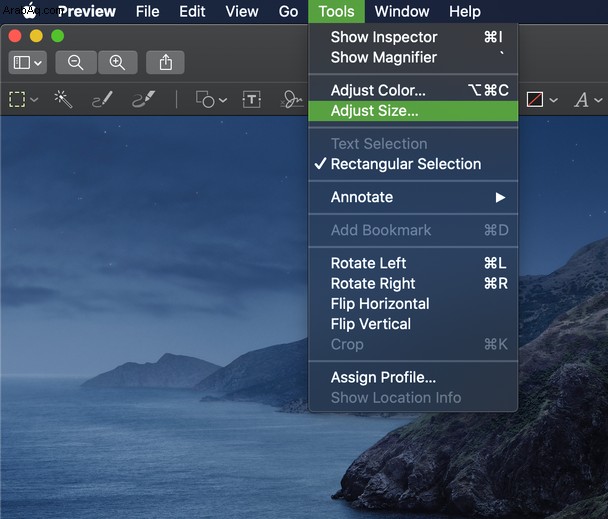
بمجرد فتح ملف الصورة في المعاينة ، انتقل إلى قائمة المعاينة أعلى يسار الشاشة ، وحدد الأدوات ، ثم ضبط الحجم. من هنا ، يمكنك تغيير حجم صورتك عن طريق ضبط ارتفاعها وعرضها. حدد المربع "تحجيم متناسب" للتأكد من عدم تشويه صورتك أو انحرافها بعد تغيير حجمها.
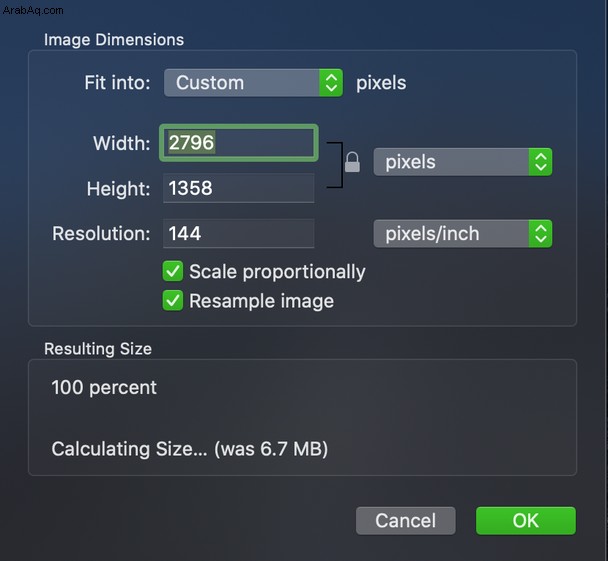
أسفل أداة ضبط أبعاد الصورة مباشرةً ، يمكنك العثور على الحجم الناتج لصورتك.
أداة أخرى مفيدة لتحرير الصور في تطبيق المعاينة هي ميزة Crop. تتيح لك هذه الميزة تحديد منطقة التركيز للصورة بسهولة والقص وفقًا لذلك.
أولاً ، انقر واسحب لتحديد المنطقة المطلوبة من صورتك. سيظهر مخطط منقط لإبراز اختيارك.
من هنا ، يمكنك ضبط أبعاد صورتك النهائية عن طريق النقر على الدوائر الزرقاء وسحبها حتى تشعر بالرضا. بعد ذلك ، ارجع إلى الأدوات وحدد اقتصاص من القائمة المنسدلة لاقتصاص الجزء المطلوب من الصورة. (يمكنك أيضًا اقتصاص صورة باستخدام اختصار لوحة المفاتيح Command + K).
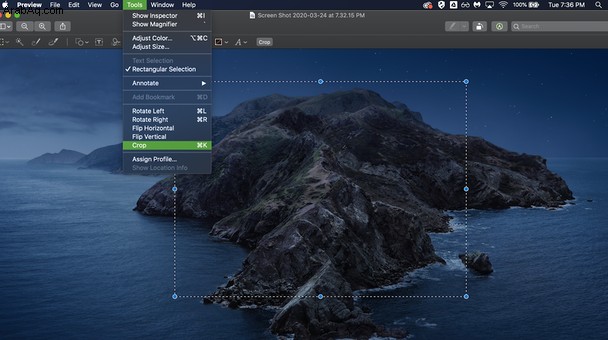
هذه الميزة مفيدة بشكل خاص عندما تريد تغيير حجم الصورة دون تقليل جودتها (أو فقط إزالة منطقة معينة من الصورة).
نصيحةعند اقتصاص صورة وتشغيل فيلم والتعامل مع عشرات التطبيقات النشطة في وقت واحد ، قد يصبح جهاز Mac بطيئًا وبطئًا. قد تستغرق محاولة الكشف عن المستهلكين الكبار وتحسين أداء جهاز Mac الخاص بك يدويًا بعض الوقت. CleanMyMac X هو منظف مخصص لأجهزة Mac يمكنه تسريع جهاز Mac في بضع ثوان. ما عليك سوى بدء المسح الذكي للسماح لـ CleanMyMac X بمسح جهاز Mac الخاص بك من الملفات غير المرغوب فيها وتحديد العمليات المتضاربة وإنهائها. اتبع الرابط لتجربة CleanMyMac X.
كيفية ضغط صورة في تطبيق المعاينة
سواء كنت تبحث عن مشاركة صورة بسهولة عبر البريد الإلكتروني أو توفير مساحة على القرص على جهاز Mac ، فإن ضغط ملف الصورة هو طريقة بسيطة لتقليل حجم الملف دون التضحية بالجودة. يعد ضغط الصورة مفيدًا أيضًا عند تحميل صورة في مكان ما به حد أقصى لحجم الملف.
لضغط صورتك ، افتح Preview. انقر فوق Open من قائمة Preview واختر Open لاختيار الصورة التي تريد ضغطها. ثم انتقل إلى خيار الأدوات وحدد ضبط الحجم.
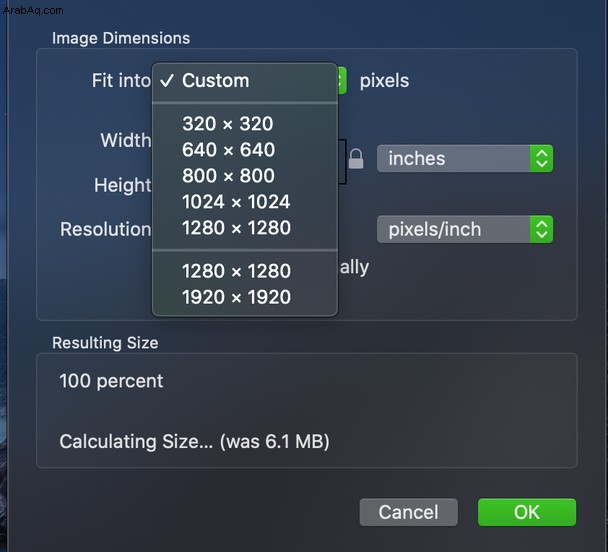
في الجزء العلوي من نافذة "ضبط الصورة" ، سترى خيار "ملاءمة". التحديد الافتراضي هو مخصص ، ولكن يمكنك تحديد أبعاد بكسل مختلفة من القائمة المنسدلة وضغط صورتك. ثم ألق نظرة على حقل الحجم الناتج لترى كيف تغير حجم الملف.
هناك أيضًا طريقة أخرى لضغط الصورة باستخدام المعاينة. لكن هذه الطريقة تؤثر على جودة صورتك.
- افتح الصورة في المعاينة.
- انتقل إلى قائمة "معاينة" وحدد "ملف".
- اختر تصدير.
- تغيير تنسيق الصورة إلى JPEG.
هنا يمكنك ضبط الجودة ، والتي بدورها ستضغط حجم الصورة.
تحديد موقع الملفات الكبيرة والقديمة وإزالتها
إذا كنت تبحث عن توفير مساحة إضافية على القرص ، فتحقق من CleanMyMac X وميزة الملفات الكبيرة والقديمة الخاصة به. يعثر على أثقل الملفات الموجودة على جهاز Mac أو محركات الأقراص الخارجية ويجمعها حسب النوع والحجم وتاريخ الوصول. يوفر لك هذا عبء التنقل عبر الملفات والمجلدات التي لا نهاية لها — وبدلاً من ذلك ، يمكنك تحديد الملفات التي ترغب في إزالتها بناءً على قائمة ملفات مرتبة بشكل شامل.
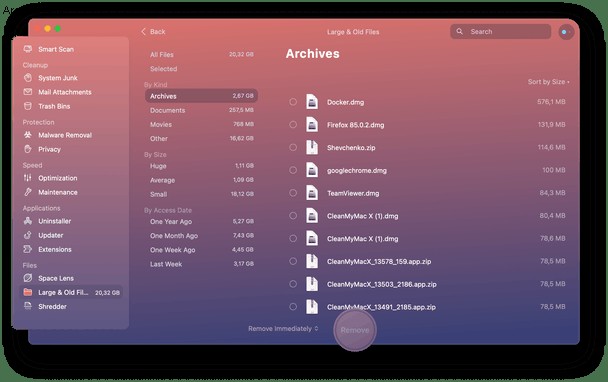
إذا كنت تريد منظورًا أوسع ، يمكنك الانتقال إلى علامة تبويب أخرى - Space Lens. يقوم ببناء خريطة افتراضية للتخزين الخاص بك ، تظهر حجم وموقع كل ملف.
لاستخدام Space Lens والميزات الأخرى في CleanMyMac X:
- قم بتنزيل CleanMyMac X - يتوفر إصدار تجريبي مجاني.
- تثبيت التطبيق وتشغيله.
- انتقل إلى Space Lens واضغط على Scan.
بمجرد أن يعرض CleanMyMac X لك جميع الملفات التي لديك ، يمكنك ببساطة تحديد الملفات التي لا تحتاج إليها والضغط على "إزالة".
نأمل أن تتمكن الآن من اقتصاص الصور وضغطها. وإذا كنت تقوم بتخزين الكثير من الملفات ، فإن إلغاء نظام Mac الخاص بك من حين لآخر أمر لا بد منه ، وسيساعدك CleanMyMac X في ذلك. هذا كل شيء لهذا اليوم!