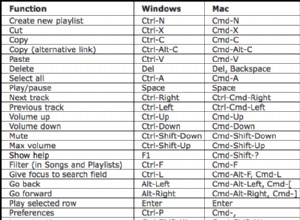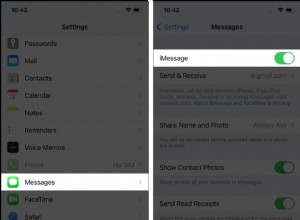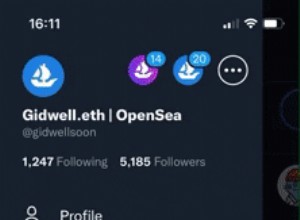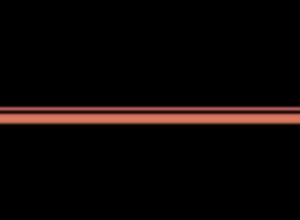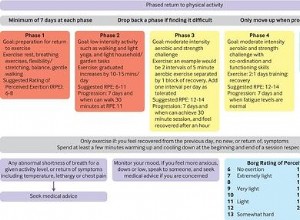هل تتذكر شعور جهاز Mac الجديد تمامًا؟ جهاز Mac بدون عجلات قوس قزح. جهاز Mac لا يسبب الصداع أو الإحباط. سنعرض لك أدناه 15 طريقة يمكنك من خلالها التخلص من الغبار من نظامك وجعل أي جهاز Mac أسرع. كل ما يتطلبه الأمر هو تعطيل بعض الأشياء هنا وهناك.
إليك كيفية تسريع جهاز Mac
يبدو مثل جهاز Mac الخاص بك؟
- تمهيد نظام التشغيل Mac بشكل أبطأ
- الكمبيوتر المحموم
- المتصفح أعطال
- "كرات الشاطئ" المتكررة
لن تستغرق هذه الخطوات البسيطة الواردة أدناه الكثير من الوقت ولكنها ستساعد بشكل كبير في تحسين أداء جهاز Mac الخاص بك. إذا كنت تقوم بهذه الأنشطة بانتظام ، فلا داعي للقلق بشأن الحاجة إلى تسريع جهاز Mac الخاص بك مرة أخرى.
| البحث عن العمليات التي تتطلب موارد كثيرة | استخدم مراقب النشاط لإيقاف تشغيلها |
| تشغيل البرامج النصية للصيانة | احصل على CleanMyMac X لتشغيل البرامج النصية للصيانة بنقرة واحدة |
| تسليط الضوء على Reindex | أعد تشغيل عملية الفهرسة إذا تعطلت |
| إزالة التطبيقات غير المستخدمة | تخلص من التطبيقات التي لم تستخدمها منذ سنوات |
| تنظيف ملفات ذاكرة التخزين المؤقت |
يتضمن ذلك ذاكرة التخزين المؤقت للنظام وذاكرة التخزين المؤقت للتطبيق وذاكرة التخزين المؤقت للمتصفح |
لذلك ، إليك طرقنا المُثبتة لجعل جهاز Mac يعمل بشكل أسرع.
1. البحث عن عمليات تتطلب موارد كثيرة
بعض التطبيقات تحتاج إلى طاقة أكثر من غيرها ويمكن أن تبطئ جهاز Mac الخاص بك إلى الزحف. لمعرفة التطبيقات التي تستهلك موارد النظام لديك ، استخدم مراقب النشاط. يمكنك فتحه من مجلد الأدوات المساعدة في مجلد التطبيقات أو استخدام Spotlight للعثور عليه.
كيفية استخدام مراقب النشاط لتسريع نظام Mac
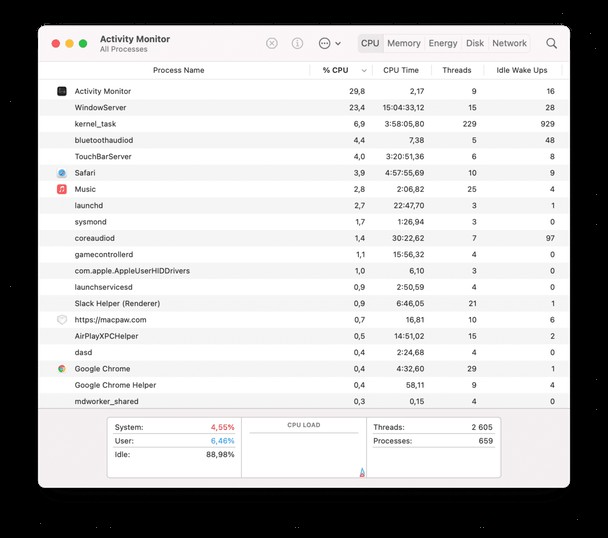
يوضح مراقب النشاط خمسة موارد مختلفة:وحدة المعالجة المركزية والذاكرة والطاقة والقرص واستخدام الشبكة.
- إذا كان جهاز Mac يعمل ببطء ، فاحرص بشكل خاص على قسم وحدة المعالجة المركزية. يوضح كيف تؤثر العمليات على وحدة المعالجة المركزية (المعالج) النشاط. عند تشغيل تطبيقات مكثفة ، مثل برامج تحرير الفيديو أو الألعاب ، فقد تستخدم المزيد من سعة وحدة المعالجة المركزية لديك. سيتم إدراج هذه التطبيقات في أعلى القائمة في علامة تبويب وحدة المعالجة المركزية. إذا كانت بعض التطبيقات تستخدم قدرًا كبيرًا من طاقة وحدة المعالجة المركزية ، فيمكنك الخروج منها:حدد التطبيق أو العملية وانقر على "X" في الزاوية اليسرى من مراقب النشاط.
- الذاكرة توضح علامة التبويب مقدار الذاكرة التي تستخدمها كل عملية أو تطبيق. يساعد الرسم البياني لضغط الذاكرة في أسفل النافذة على فهم ما إذا كان جهاز Mac الخاص بك يدير الذاكرة بكفاءة. إذا كان لونه أخضر ، فلا داعي للقلق. ولكن ، إذا تحولت إلى اللون الأصفر أو الأحمر ، فهذا يعني نفاد ذاكرة الوصول العشوائي (RAM) المجانية لجهاز Mac - أغلق التطبيقات الموجودة على رأس القائمة إذا لم تكن بحاجة إلى تشغيلها.
- من المهم أيضًا التحقق من الطاقة التبويب. سيتم إدراج معظم التطبيقات التي تستهلك طاقة البطارية أولاً - تحقق مما إذا كنت تريد تشغيلها. خلافًا لذلك ، قم بإنهاء هذه البرامج لإطالة الوقت بين عمليات الشحن.
- هناك أيضًا عمليات نظام مُدرجة في مراقب النشاط. تحتوي هذه الكلمات عادةً على كلمات مثل النظام ، مساعد ، مساعد ، أساسية بأسمائهم. لعرضها جميعًا ، انتقل إلى قائمة العرض وحدد عمليات النظام.
2. تشغيل البرامج النصية للصيانة
نصوص الصيانة هي مهام خدمة داخلية لنظام macOS نفسه. يقوم macOS بتشغيلها بشكل دوري لإصلاح العديد من أخطاء النظام والتناقضات. على سبيل المثال ، يقومون بإعادة فهرسة قواعد بيانات معينة للحصول على أداء أكثر سلاسة لنظام Mac.
إذا كان جهاز Mac الخاص بك يستجيب مع وجود تأخيرات ، فيمكنك فرض تشغيل البرامج النصية للصيانة. من السهل القيام بذلك باستخدام أداة مجانية في CleanMyMac X. فهي تحتوي على ميزة مخصصة تسمى الصيانة. من بين قائمة إجراءات الصيانة ، ستجد الأمر الذي تحتاجه.
- مرة أخرى ، احصل على الإصدار المجاني من CleanMyMac X هنا (رابط للتنزيل)
- ثبّت التطبيق واختر الصيانة في الشريط الجانبي.
- انقر فوق تشغيل البرامج النصية للصيانة.
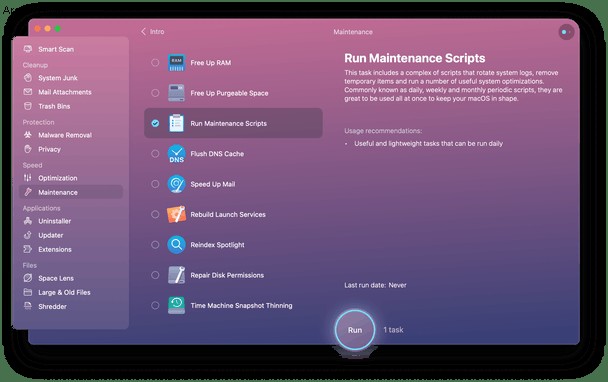
أفاد بعض المستخدمين أن ميزة Speed مثيرة للإعجاب ، خاصة في طرز Mac القديمة.
3. إدارة عناصر بدء التشغيل
وغني عن القول أن بدء التشغيل النظيف يساعد في تسريع نظام Mac البطيء. عندما يتم تشغيل جهاز Mac الخاص بك بشكل أسرع ، فإنه يستغرق وقتًا أقل للقيام بأي شيء. لا تنتظر إطلاق Safari أو Chrome أو Firefox - يتم فتحها على الفور. كيف تحصل على هذه السرعة؟ حسنًا ، عندما يتم تشغيل جهاز Mac الخاص بك ، فإنه يقوم بتشغيل الكثير من التطبيقات غير الضرورية. لكن من السهل جدًا التحكم فيه. انتقل إلى تفضيلات النظام> المستخدمون والمجموعات ، ثم انقر فوق اسم المستخدم الخاص بك. انقر الآن على عناصر تسجيل الدخول وحدد برنامجًا لا تحتاجه فورًا عند بدء تشغيل Mac ، وانقر فوق الزر "-" أدناه.
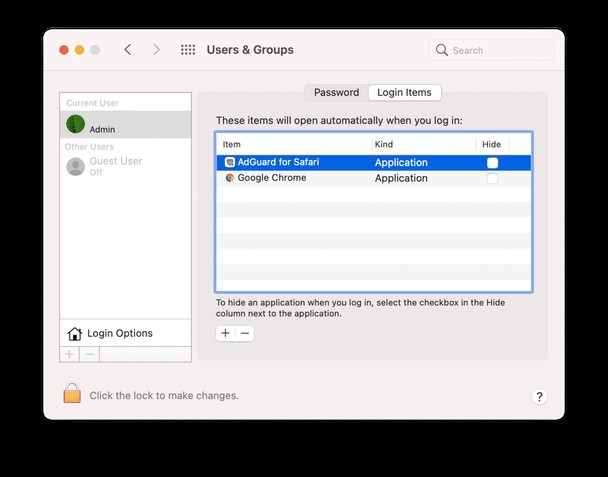
4. أوقف التأثيرات المرئية
نصيحة رائعة لمساعدتك عندما تتساءل عن كيفية تسريع جهاز Mac الخاص بك هي إيقاف تشغيل التأثيرات المرئية. بالتأكيد ، تبدو جميلة ، لكن من يهتم إذا كان جهاز Mac الخاص بك يعمل ببطء؟ يمكن أن يؤدي إيقاف تشغيل بعض الميزات إلى تسريع iMac أو MacBook بشكل كبير.
إليك كيفية تسريع جهاز Mac عن طريق إيقاف تشغيل بعض التأثيرات المرئية:
- انقر على تفضيلات النظام> Dock &Menu Bar.
- قم بإلغاء تحديد المربعات التالية:تحريك التطبيقات المفتوحة والإخفاء تلقائيًا وإظهار Dock.
- انقر فوق تصغير النوافذ باستخدام وتغيير تأثير Genie إلى تأثير Scale.
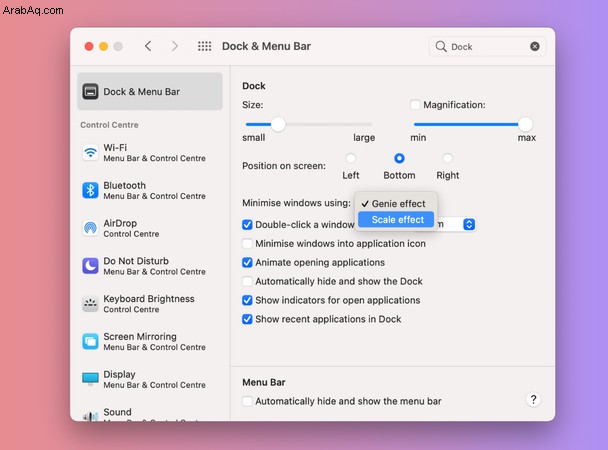
5. تحقق من اتصالك بالإنترنت
يمكن للإنترنت البطيء العبث بإنتاجيتك. يمكن أن يجعلك أيضًا تعتقد أن جهاز Mac الخاص بك يعمل ببطء ، وهذا ليس بالضبط ما يحدث. لذلك ، إذا نفدت الأفكار حول كيفية جعل جهاز Mac يعمل بشكل أسرع ، فحاول التحقق من اتصالك بالإنترنت.
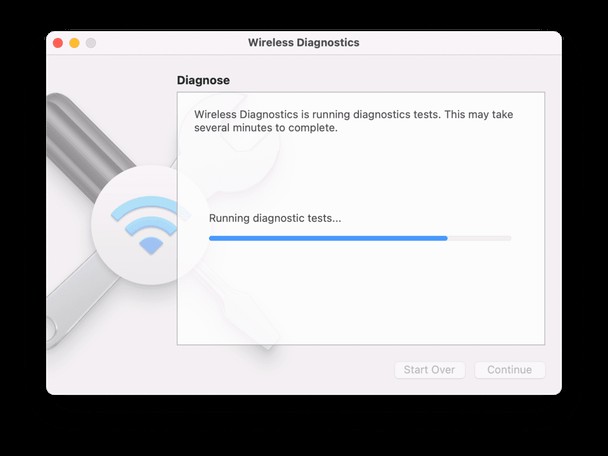
- اضغط مع الاستمرار على مفتاح الخيار وانقر على رمز Wi-Fi في شريط القائمة.
- انقر فوق فتح تشخيصات الشبكة اللاسلكية.
قم بتشغيل التشخيصات ومعرفة ما إذا كانت هناك أية مشكلات في اتصال الشبكة. عند الانتهاء ، اتبع المطالبات لمحاولة حل أي مشكلة قد تكتشفها.
عندما لا تجد التشخيصات اللاسلكية أي مشاكل ، حاول إعادة تشغيل جهاز التوجيه الخاص بك. إذا لم يساعدك ذلك أيضًا ، فاتصل بمزود الشبكة للحصول على المساعدة.
قم بإزالة الحواجز المادية بين موجه Wi-Fi وجهاز Mac. إليك قاعدة بسيطة يجب اتباعها:تأكد من أن جهاز التوجيه مرئي دائمًا من مكان عملك.
6. Reindex Spotlight
إذا قمت بتحديث نظام التشغيل الخاص بك مؤخرًا ، فستكون على دراية بالبطء الذي يحدث عند فهرسة Spotlight. يستغرق هذا بضع ساعات فقط ، وبعد ذلك سيكون جهاز Mac الخاص بك على ما يرام. لكن في بعض الأحيان ، تتعطل الفهرسة ، وتحتاج إلى تسريع جهاز Mac. لحل هذه المشكلة ، تحتاج إلى إعادة فهرسة Spotlight بالانتقال إلى تفضيلات النظام> Spotlight والنقر على علامة التبويب "الخصوصية".
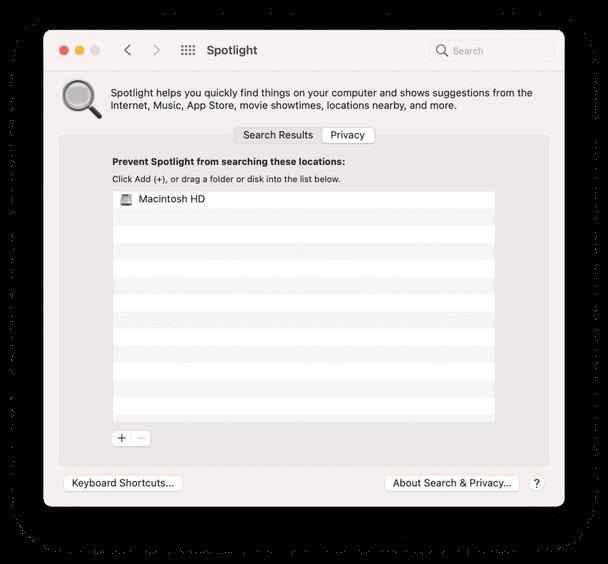
الآن اسحب محرك الأقراص الثابتة الخاص بك من Finder إلى قائمة الخصوصية. بمجرد إضافته ، قم بإزالته بالنقر فوق علامة "-". ستبدأ الفهرسة مرة أخرى ، ولكن نأمل بعد بضع ساعات أن تنتهي بشكل صحيح وتعزز سرعة Mac.
7. تقليل الفوضى على سطح المكتب
تذكر أن كل رمز سطح مكتب يشغل مساحة ذاكرة الوصول العشوائي. أيقونات أقل - زادت سرعة جهاز Mac الخاص بك. عندما يكون سطح المكتب نظيفًا ، أعد تشغيل الكمبيوتر. وتتيح لك ميزة "Desktop Stacks" ترتيب تلك الرموز. إذا كنت تقوم بتشغيل macOS High Sierra أو إصدار أقدم من macOS ، فلا داعي للقلق. إن مجرد حذف عناصر سطح المكتب سيجعل جهاز MacBook الخاص بك أسرع.
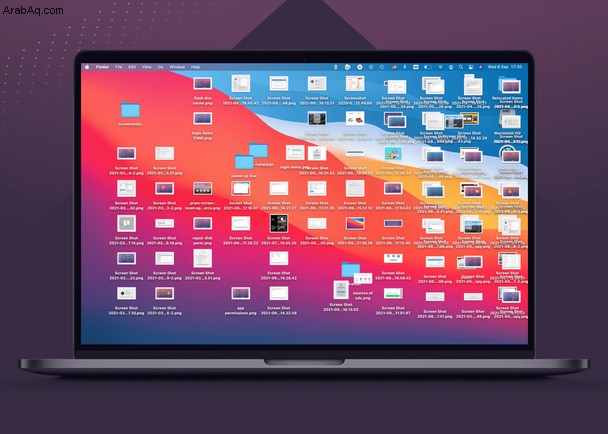
8. إفراغ ذاكرات التخزين المؤقت
ملفات ذاكرة التخزين المؤقت هي بيانات مؤقتة تستخدم لتسريع العمليات. على سبيل المثال ، سيقوم مستعرض الويب بتخزين صفحات الويب مؤقتًا لتنزيل موقع ويب بشكل أسرع عند زيارته مرة أخرى. يبدو رائعا ، أليس كذلك؟ في الواقع ، إنه كذلك ، لكن هناك دائمًا "لكن". بمرور الوقت ، تستهلك ملفات ذاكرة التخزين المؤقت هذه مساحة تخزين كبيرة على جهاز Mac الخاص بك ، وبدلاً من تسريع الأمور ، فإنها تبطئ جهاز الكمبيوتر الخاص بك.
فكيف يمكن تسريع جهاز MacBook بإفراغ ذاكرات التخزين المؤقت؟ هناك طريقتان:يمكنك تنظيفها يدويًا (خطوة بخطوة) ، أو يمكنك إزالتها في ثانية باستخدام أداة التنظيف CleanMyMac X.
إذا كنت تريد مسح ذاكرة التخزين المؤقت تلقائيًا ، فقم بما يلي:
- قم بتشغيل CleanMyMac وتنزيل التطبيق مجانًا من هنا
- اختر System Junk.
- انقر فوق مسح ضوئي ثم تنظيف.
هذا كل ما في الأمر!
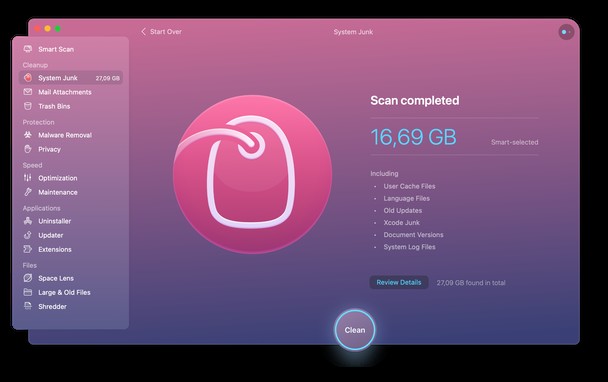
ومع ذلك ، إذا قررت تنظيف ملفات ذاكرة التخزين المؤقت يدويًا ، فراجع دليله حول "كيفية مسح ذاكرة التخزين المؤقت على جهاز Mac."
9. إزالة التطبيقات غير المستخدمة
هناك طريقة أخرى مثبتة لتسريع MacBook Pro أو MacBook Air أو iMac وهي إلغاء تثبيت التطبيق الذي لم تعد بحاجة إليه. فكيف يمكن إزالة التطبيقات غير المرغوب فيها من جهاز Mac الخاص بك؟ قد تندهش عندما تكتشف أن سحبها ببساطة إلى سلة المهملات لا يكفي. يترك وراءه غيغا بايت من الخردة. يعمل سحب المستندات والأفلام إلى المهملات بشكل جيد ، ولكن يجب إلغاء تثبيت التطبيقات تمامًا. راجع الدليل المفصل خطوة بخطوة حول "كيفية إلغاء تثبيت التطبيقات على جهاز Mac". فهو يصف الطريقة اليدوية والطريقة السهلة.
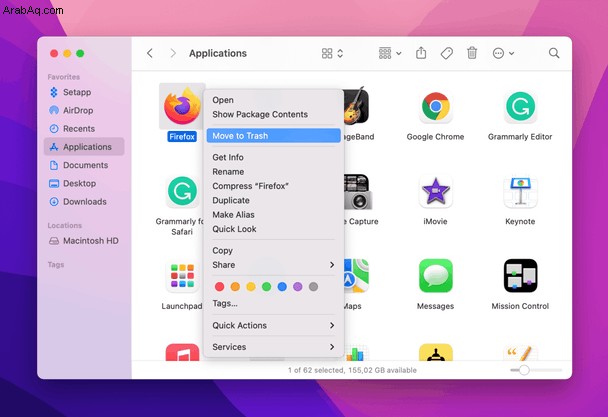
هناك أيضًا تطبيقات غير مرئية تسمى وكلاء الإطلاق والتي قد تبطئ جهاز Mac الخاص بك. على سبيل المثال ، تراجعت سرعات تنزيل الإنترنت لديك فجأة. كيفية تسريع التنزيلات على جهاز Mac؟ احذف عوامل الخلفية التي تفكك سرعات الإنترنت لديك.
10. تنظيف القرص الصلب لجهاز Mac
إذا كنت ترغب في تحقيق أقصى استفادة من المال ، فإن تنظيف محرك الأقراص الثابتة هو أفضل وأسهل طريقة لتسريع جهاز MacBook أو iMac. انتقل من خلال محرك الأقراص الثابتة وقم بتنظيف كل ما يؤدي إلى إبطائه. ولكن ما الذي يبطئ جهاز Mac الخاص بي؟ عن ماذا تبحث؟ ذاكرات التخزين المؤقت ، السجلات ، التطبيقات ، الحاجيات ، المهملات المخفية ، الملفات الكبيرة والقديمة.
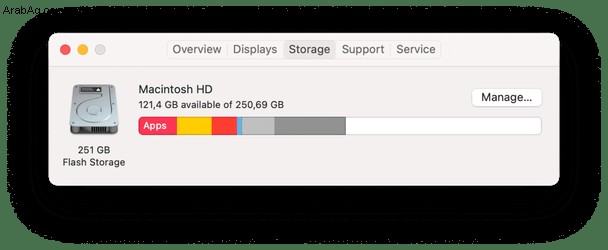
خطوة إضافية:حذف الملفات الكبيرة غير المستخدمة
فكر في سيارة بها حمولة ثقيلة في صندوق السيارة. مع كل قوة محركها ، لا يمكنها أن تسير بسرعة. يحدث الشيء نفسه على جهاز Mac الخاص بك فقط القرص الخاص بك محشو بالملفات الثقيلة.
- انتقل إلى قائمة Apple> حول جهاز Mac هذا> التخزين.
- انقر على "إدارة ..."
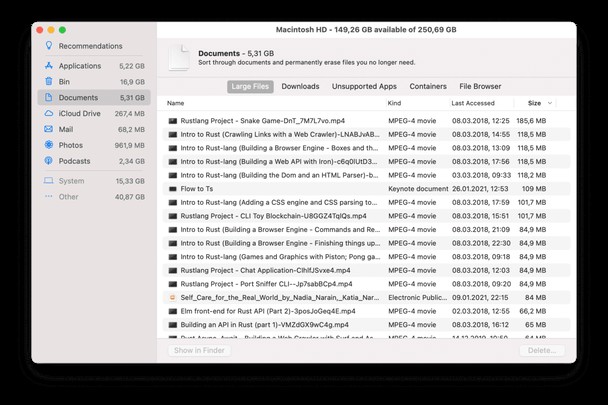
في القائمة التي تظهر ، انقر على المستندات. يجب أن تكون هذه أكبر مبذر للفضاء. في حالتنا ، هذه ملفات أفلام. راجع هذه وحركها بعيدًا في محرك أقراص خارجي.
بالطبع ، يمكنك تنظيف جهاز Mac الخاص بك يدويًا. لكن العثور على كل هذه الأشياء وإزالتها يستغرق وقتًا. وعليك أن تعرف أين تبحث. النبأ السار هو أن هناك حلًا سهلًا للمشكلة. يحتوي CleanMyMac X by MacPaw على كل ما تحتاجه لإنهاء مهمة تنظيف القرص الصلب التي تستغرق 3 ساعات في أقل من 5 دقائق. والأكثر من ذلك ، أنه سينظف الملفات غير المرغوب فيها التي لم تكن على دراية بها ويسرع نظام Mac.
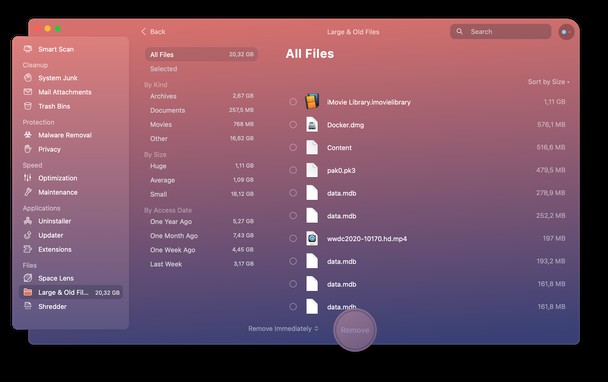
- قم بتنزيل CleanMyMac X هنا (رابط إلى الإصدار المجاني).
- تثبيت التطبيق وتشغيله.
- انتقل إلى الملفات الكبيرة والقديمة.
- اضغط على Scan.
سترى قائمة بجميع الملفات الكبيرة التي لم يتم فتحها لفترة من الوقت. يمكنك فرز الملفات حسب الحجم وحذف الملفات الضخمة - ما عليك سوى تحديدها من القائمة والضغط على إزالة. هذا كل شيء!
11. قم بتحديث نظام التشغيل Mac الخاص بك (نظام التشغيل والأجهزة)
عادةً ما تعتني أجهزة Mac بأنفسها. إن امتلاك أحدث البرامج من Apple يجعل تسريع جهاز Mac الخاص بك أمرًا بسيطًا. للتحقق من إصدار نظام التشغيل الخاص بك ، انقر فوق رمز Apple في الزاوية العلوية اليسرى من شاشتك ثم حول هذا الـ Mac. تأكد من تثبيت أحدث إصدار من macOS / OS X (أو أحدث ما يمكنك تثبيته نظرًا لعدم ترقية جميع أجهزة Mac إلى macOS Monterey).
بالنسبة لترقية الأجهزة ، كما خمنت على الأرجح ، فهي مكلفة. ولكن إذا كان نظام التشغيل لديك هو أحدث إصدار ممكن وقمت بتنظيف محرك الأقراص الثابتة ، وما زلت تواجه مشكلات تتعلق بالسرعة ، فقد يكون هذا هو الحل المناسب لك. ضع في اعتبارك أن ترقية بعض الأجهزة غير ممكنة لبعض أجهزة Mac.
عادةً ما تؤدي الترقية إلى أحدث نظام تشغيل وترقية أجهزتك إلى حل مجموعة من مشكلات البطء.
نصيحة :هل ستساعد إعادة التشغيل؟
لا تنس إعادة تشغيل جهاز Mac الخاص بك من حين لآخر. تؤدي إعادة تشغيل جهاز Mac إلى تنظيف السجلات القديمة وتحديث تطبيقات النظام وجعل الأمور تعمل بشكل أكثر سلاسة بشكل عام.
12. تعطيل مزامنة iCloud
تؤدي مزامنة iCloud ، إذا قمت بتمكينها ، إلى إبطاء جهاز Mac الخاص بك. نادرًا ما تلاحظ ذلك لأنه يحدث في الخلفية.
- لنتحقق من إعدادات iCloud.
- افتح تفضيلات النظام> Apple ID.
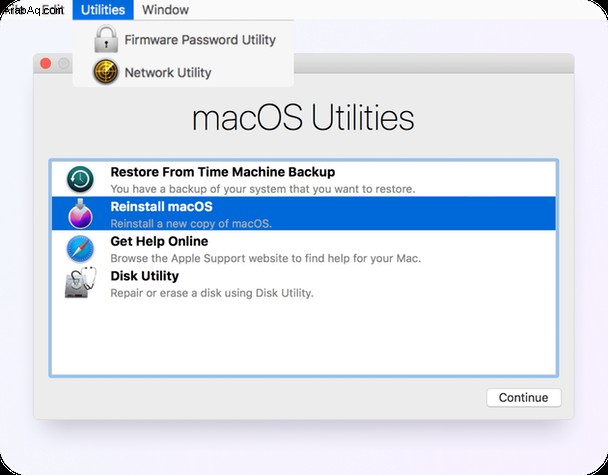
إذا قمت بإلغاء تحديد بعض التطبيقات في هذا الجزء ، فسوف تتوقف عن المزامنة مع iCloud. iCloud Drive و iCloud Photos من المشتبه بهم الرئيسيين الذين يستحقون نظرة فاحصة. هل هناك عدد كبير جدًا من المستندات الكبيرة على جهاز Mac الخاص بك؟ إذا كان الأمر كذلك ، فسيقوم iCloud بتجميع الموارد في محاولة لمزامنة كل تلك البيانات الضخمة.
الآن ، انظر إلى مربع الاختيار الذي يقول "تحسين تخزين Mac". يخبر هذا الإعداد جهاز Mac الخاص بك بالتوقف عن إلغاء تحميل ملفاتك إلى السحابة وتخزين محتويات iCloud Drive محليًا على محرك الأقراص الخاص بك. الغرض الرئيسي منه هو إخلاء بعض المساحة. لكن السعر ثابت تزامن الخلفية. هناك طريقة أخرى لجعل MacBook أسرع وهي إلغاء تحديد هذا الإعداد.
13. تفريغ ذاكرة الوصول العشوائي باستخدام Terminal
إذا وصلت إلى هذه النصيحة ، فمن المحتمل أن يكون لديك ما يكفي من المهارة لبدء استخدام تطبيق Mac's Terminal. يشبه استخدام عصا سحرية - هناك العشرات من التركيبات المفيدة التي يمكنك استخدامها لتسريع نظام التشغيل Mac OS. يتم استخدام أحدها لتحرير ذاكرة الوصول العشوائي على الفور.
يمكنك تطبيق هذه الخدعة عندما ينفد نظامك من الذاكرة المتوفرة. بمعنى آخر ، عندما يتجمد تطبيق معين ويحتاج بشدة إلى بعض الذاكرة الجديدة.
- افتح تطبيق Terminal عبر Launchpad.
- الصق الأمر التالي:
sudo purge - اضغط على Enter.
- سيُطلب منك إدخال كلمة مرور النظام.
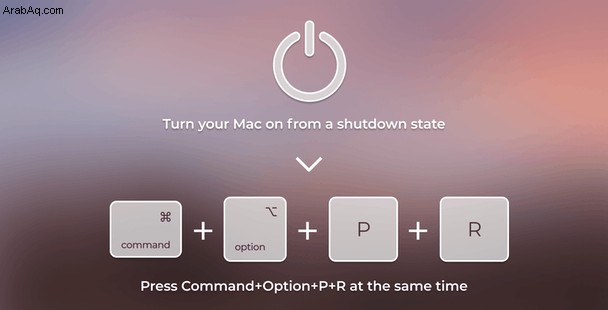
إذا لم تكن مرتاحًا لاستخدام Terminal ، فهناك طريقة مختصرة لتحرير ذاكرة الوصول العشوائي التي لا تتطلب مهارات قرصنة.
يمكنك تنزيل التطبيق الذي ذكرته أعلاه ، CleanMyMac X ، ويفضل أن يكون إصدار 2021.
- قم بتنزيل CleanMyMac X هنا (هذا التطبيق موثق من Apple).
- انتقل إلى علامة التبويب "الصيانة".
- انقر فوق تحرير ذاكرة الوصول العشوائي
- هذا كل شيء!
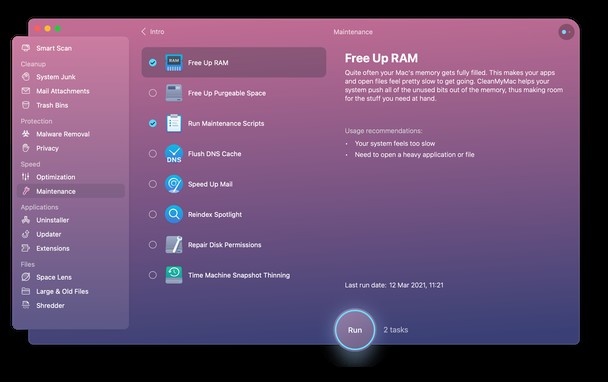
نصيحة إضافية:أضف المزيد من ذاكرة الوصول العشوائي
كيف يمكنني تسريع جهاز Mac الخاص بي؟ كيف تجعلها تعمل بشكل أسرع؟ في الواقع ، تعد ترقية ذاكرة الوصول العشوائي عادةً حلاً رائعًا لتحسين أداء جهاز Mac الخاص بك. لكن أولاً ، تحقق من مقدار ذاكرة الوصول العشوائي (RAM) التي لديك فعليًا على جهاز Mac الخاص بك.
- انقر على شعار Apple> حول جهاز Mac هذا ...
- ابحث عن الذاكرة المواصفات.
الكمية العادية في عام 2021 هي أي شيء أعلى من 8 جيجابايت من ذاكرة الوصول العشوائي. ستكلفك بطاقة ذاكرة وصول عشوائي إضافية بسعة 8 جيجابايت حوالي 30 دولارًا.
كلما زاد عدد ذاكرة الوصول العشوائي التي يمتلكها جهاز Mac الخاص بك ، زاد عدد النوافذ أو علامات التبويب التي يمكنك فتحها دون إبطاء النظام. مع زيادة ذاكرة الوصول العشوائي (RAM) ، لا يقوم نظام التشغيل بإجراء مكالمات إلى الذاكرة الافتراضية ، والتي تستخدم محرك الأقراص الثابتة وتبطئ النظام إلى حد كبير. وإليك دليل شامل حول "كيفية ترقية ذاكرة الوصول العشوائي الخاصة بجهاز Mac."
نصيحةأحد الحلول الأخرى للأجهزة لتسريع جهاز MacBook هو إعادة تطبيق المعجون الحراري لجهاز MacBook ، والذي ربما يكون قد تآكل بمرور الوقت. علامة المنذرة لهذا هو ارتفاع درجة حرارة جهاز Mac الخاص بك في كثير من الأحيان. يقوم المعجون الحراري بنقل الحرارة بعيدًا عن معالج جهاز Mac ، مما يجعله أكثر كفاءة.
14. إعادة تعيين SMC &PRAM
في بعض الأحيان ، يتصرف جهاز Mac بشكل غريب بدون سبب واضح - فهو ينام أو يتوقف عن العمل بشكل غير متوقع ، والبطارية لا تشحن بشكل صحيح ، والإضاءة الخلفية للوحة المفاتيح تعمل بشكل غير صحيح ، ويعمل جهاز Mac الخاص بك ببطء. إذا لم يتم حل هذه المشكلات عن طريق إعادة تشغيل جهاز الكمبيوتر ، فستحتاج إلى إعادة تعيين SMC (وحدة التحكم في إدارة النظام) و PRAM (معلمة ذاكرة الوصول العشوائي).
كيفية تسريع MacBook Air و MacBook Pro و MacBook
إعادة تعيين SMC
بادئ ذي بدء ، تحتاج إلى تحديد ما إذا كانت بطارية جهاز Mac الخاص بك قابلة للإزالة. وذلك لأن عملية إعادة تعيين SMC لأجهزة الكمبيوتر التي تحتوي على بطارية غير قابلة للإزالة مختلفة تمامًا.
إذا كانت البطارية غير قابلة للإزالة:
- أغلق جهاز Mac.
- اضغط على Shift + Control + Option في لوحة المفاتيح واضغط على زر الطاقة في نفس الوقت. استمر في الضغط على المفاتيح وزر الطاقة لمدة 10 ثوانٍ.
- حرر كل المفاتيح.
- اضغط على زر الطاقة لتشغيل جهاز Mac.
إذا كانت البطارية قابلة للإزالة:
- أغلق جهاز Mac.
- انزع البطارية.
- اضغط على زر التشغيل واستمر في الضغط عليه لمدة 5 ثوانٍ.
- اضغط على زر الطاقة مرة أخرى لتشغيل الكمبيوتر.
كيفية تسريع أجهزة iMac و Mac Mini و Mac Pro
- أغلق جهاز الكمبيوتر.
- افصل سلك الطاقة وانتظر 15 ثانية.
- قم بتوصيل سلك الطاقة.
- انتظر 5 ثوانٍ واضغط على زر التشغيل.
إعادة تعيين PRAM لجعل Mac أسرع
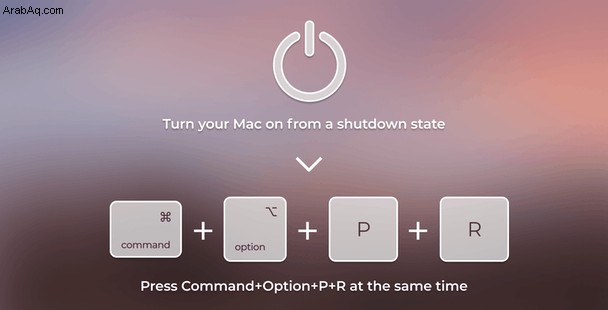
- أغلق جهاز Mac.
- اضغط على زر التشغيل.
- اضغط على مفاتيح Command-Option-P-R في نفس الوقت.
- استمر في الضغط على المفاتيح حتى يتم إعادة تشغيل جهاز Mac.
- حرر المفاتيح.
قد تبدو إعادة تعيين SMC و PRAM أمرًا صعبًا ، لكنها يمكن أن تساعد حقًا في تسريع Mac.
15. أعد تثبيت macOS
إذا لم يساعدك أي شيء آخر ، فقد تكون إعادة تثبيت macOS هي الطريقة الوحيدة لاستعادة طاقة Mac الأولية وسرعته.
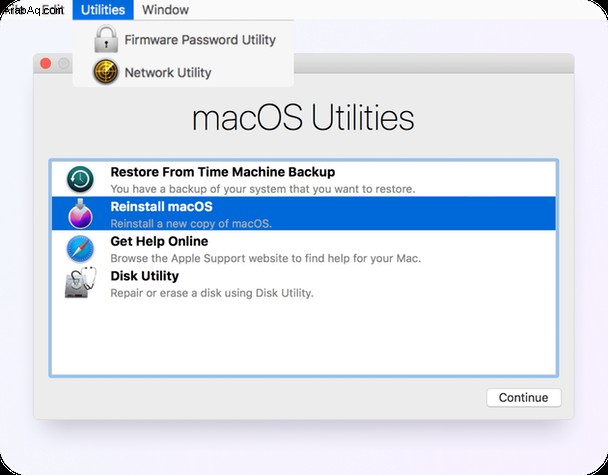
قبل أن تبدأ العملية ، لا تنس نسخ بياناتك احتياطيًا أولاً. على الأقل ، انقل جميع الملفات والمستندات المهمة إلى محرك أقراص خارجي - وبهذه الطريقة ، ستضمن محو أي شيء أساسي.
راجع أدلةنا التفصيلية لمساعدتك على إعادة تثبيت macOS Monterey أو Big Sur أو Catalina أو Mojave.
إليك ملخص فيديو قصير لما ناقشناه أعلاه.