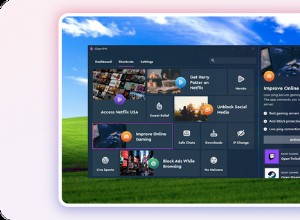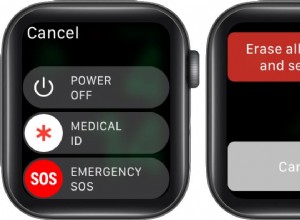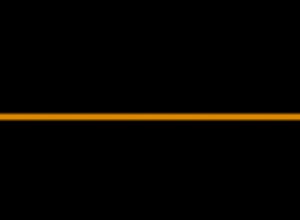نادرًا ما يفشل YouTube ولكن عندما يحدث ذلك ، فإنه يمثل تهديدًا لوجودنا بالكامل. لقد جمعنا التفسيرات والإصلاحات الأكثر احتمالية أدناه. إليك بعض الأفكار لبدء البحث:
- بيانات المتصفح المخزنة مؤقتًا
- اتصال Wi-Fi
- ذاكرة التخزين المؤقت لخادم DNS
- اتصال بلوتوث
- Adobe Flash Player
حاول تنظيف ذاكرة التخزين المؤقت للمتصفح الخاص بك. للحصول على نتائج أفضل ، استخدم الإصدار المجاني من CleanMyMac X. يزيل هذا التطبيق الكثير من آثار المتصفح القديمة ، مثل الملفات المخزنة مؤقتًا ، والتنزيلات المعطلة ، والسجلات ، وما إلى ذلك. سيؤدي هذا على الأرجح إلى تحديث الاتصال بـ YouTube. احصل على النسخة المجانية من التطبيق هنا.

لماذا لا يتم تحميل YouTube؟
الإجابة على هذا السؤال هي مفتاح حل المشكلة. هناك عدد من الاحتمالات المختلفة. حسب الاحتمالية ، هم:
- متصفح الويب الخاص بك
- شبكة Wi-Fi الخاصة بك
- اتصالك بالإنترنت
- VPN الخاص بك ، إذا كنت تستخدم واحدًا
- موقع YouTube نفسه
آخرها غير مرجح لدرجة أنه يمكن حسمها تقريبًا. ولكن يمكنك التحقق بسهولة من خلال محاولة الوصول إليه على جهاز آخر مثل الهاتف أو الجهاز اللوحي أو التلفزيون الذكي.
1. استخدم متصفح ويب مختلفًا
إن أسرع طريقة لتحديد ما إذا كانت المشكلة تكمن في متصفح الويب أم لا هي فتح متصفح مختلف r على جهاز Mac الخاص بك وحاول استخدام ذلك. إذا كنت تستخدم Safari ، فجرّب Chrome. إذا كنت تستخدم Firefox ، فجرّب Safari أو Chrome وما إلى ذلك. إذا كان يعمل في متصفح آخر ، فإن المشكلة تكمن في المتصفح الذي كنت تستخدمه في الأصل. إذا لم يحدث ذلك ، فهناك خطأ آخر.
إذا اتضح أن متصفح الويب لديك على خطأ ، فهناك العديد من الأشياء التي يمكنك القيام بها لمحاولة إصلاحه.
2. إغلاق علامات التبويب
يعد فتح العديد من علامات التبويب في نفس الوقت أمرًا مناسبًا ، ولكنه يشغل ذاكرة الوصول العشوائي ويستخدم دورات وحدة المعالجة المركزية ، لذا لن يؤدي ذلك إلى إبطاء المتصفح فحسب ، بل وأي شيء آخر على جهاز Mac. قد يتسبب ذلك في حدوث مشكلات في تحميل مواقع مثل YouTube التي تحتاج إلى ذاكرة الوصول العشوائي وقوة المعالجة. لذلك ، أغلق جميع علامات التبويب التي لا تستخدمها حاليًا وقم بوضع إشارة مرجعية على الصفحات التي تريد الرجوع إليها لاحقًا.
3. أعد تشغيل المتصفح
إذا لم يؤد إغلاق علامات التبويب إلى تحميل YourTube ، فإن الخطوة التالية هي إعادة تشغيل المتصفح. اضغط على Command-Q (قد تحتاج إلى الاستمرار في الضغط عليه لبضع ثوان إذا كنت تستخدم Chrome) ثم قم بتشغيله مرة أخرى بعد الخروج.
4. مسح بيانات المتصفح
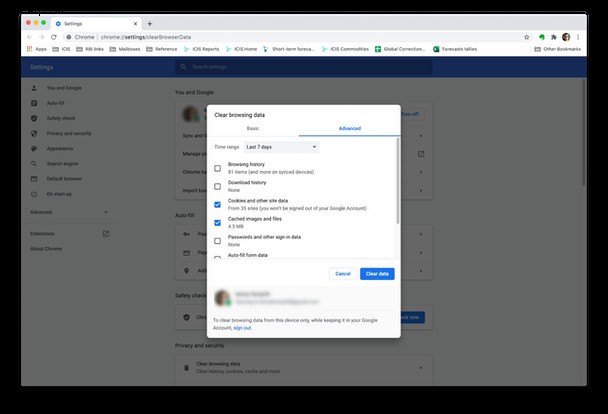
تخزن متصفحات الويب جميع أنواع البيانات من محفوظات الصفحة إلى تفاصيل الملء التلقائي وذاكرة التخزين المؤقت للصفحات. يتيح لهم ذلك العمل بسرعة أكبر ويجعلهم أكثر ملاءمة للاستخدام. ومع ذلك ، فقد يتسبب ذلك أحيانًا في حدوث مشكلات عند تحميل الصفحات. للتعامل مع ذلك ، تحتاج إلى مسح بيانات التصفح ، وخاصة ملفات تعريف الارتباط وملفات ذاكرة التخزين المؤقت.
تختلف طريقة مسح بيانات المتصفح باختلاف المتصفح.
سفاري
- انقر فوق قائمة Safari واختر "التفضيلات".
- اختر علامة التبويب "الخصوصية" واضغط على "إدارة بيانات موقع الويب".
- اضغط على "مسح الكل".
كروم
- الصق ما يلي في شريط عناوين Chrome:chrome:// settings
- مرر لأسفل إلى الخصوصية والأمان واختر "محو بيانات التصفح".
- حدد المربعات بجوار "ملفات تعريف الارتباط وبيانات الموقع الأخرى" و "الصور والملفات المخزنة مؤقتًا"
- اضغط على "محو البيانات".
فايرفوكس
- اكتب about:التفضيلات في شريط عناوين Firefox.
- اختر الخصوصية والأمان.
- مرر لأسفل إلى ملفات تعريف الارتباط وبيانات الموقع الأخرى واضغط على "مسح البيانات".
- تأكد من تحديد كلا المربعين واضغط على "مسح".
5. امسح ذاكرة التخزين المؤقت لنظام أسماء النطاقات
DNS لتقف على خدمة اسم المجال. إنه "دفتر عناوين" يطابق أسماء مواقع الويب القابلة للقراءة بعناوينها الرقمية ، مثل 0034:9004:54. يحتوي DNS على قاعدة بياناته الخاصة لذاكرة التخزين المؤقت وإذا كانت ذاكرة التخزين المؤقت قديمة ، فقد يتعذر الوصول إلى بعض مواقع الويب.
لذا ، فإن النقطة هي:مسح ذاكرة التخزين المؤقت لنظام أسماء النطاقات.
هذا ممكن ، مرة أخرى ، مع إصدار مجاني من CleanMyMac X. هذه الأداة موثقة من Apple مفيدة لصيانة Mac الأساسية.
- تنزيل الإصدار المجاني من CleanMyMac X
- ثبّت التطبيق وانقر على الصيانة
- الآن ، اختر Flush DNS cache
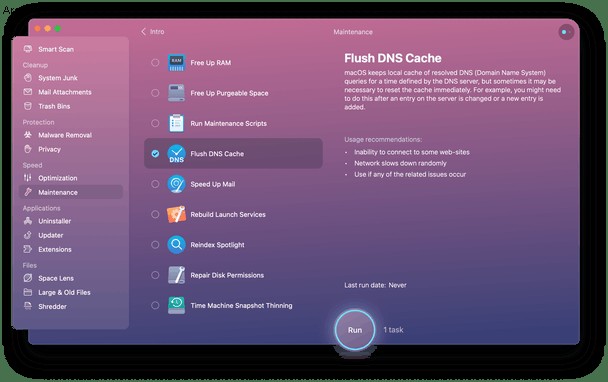
افتح المتصفح واكتشف ما إذا كان ذلك قد أعادك إلى YouTube أم لا.
6. تحقق من أن متصفح الويب لديك محدث
هذا غير مرجح ، ولكن قد يتسبب متصفح الويب القديم في حدوث مشكلات تعني أن YouTube لن يتم تحميله.
لتحديث Sarai ، انتقل إلى قائمة Apple> حول جهاز Mac هذا واضغط على تحديث البرنامج. إذا كان هناك تحديث متاح لنظام macOS ، فقم بتثبيته.
لتحديث Chrome ، انقر فوق قائمة Chrome واختر حول Google Chrome. إذا أخبرك أن هناك تحديثًا متاحًا ، فانقر على الرابط لتثبيته.
لتحديث Firefox ، انقر فوق قائمة Firefox ، ثم حول Firefox. إذا كان هناك تحديث متاح ، قم بتثبيته.
7. تحقق من شبكة Wi-Fi لديك
أسرع طريقة للتحقق مما إذا كانت شبكة Wi-Fi هي المشكلة هي تحميل صفحة ويب أخرى ، أو متصفح آخر ، أو أي تطبيق يحتاج إلى الوصول إلى الإنترنت. إذا لم يعمل أي منهم ، فقد تكون wi-fi هي المشكلة. حاول إيقاف تشغيل Wi-Fi على جهاز Mac ثم تشغيله مرة أخرى من شريط القائمة. إذا لم يفلح ذلك ، فأعد تشغيل جهاز التوجيه.
8. تحقق من اتصالك واسع النطاق
للتحقق مما إذا كانت المشكلة تتعلق بشبكة Wi-Fi أو اتصالك بشبكة ISPs ، قم بتوصيل كبل Ethernet بجهاز Mac (إذا كان بإمكانك) ثم بجهاز التوجيه الخاص بك. إذا نجح ذلك ، فإن المشكلة تكمن في شبكة wi-fi. إذا لم يحدث ذلك ، فمن المحتمل أن تكون شبكة مزودي خدمة الإنترنت لديك. انظر إلى الأضواء الموجودة على جهاز التوجيه الخاص بك. إذا كان أي منها باللون الأحمر ، فتحقق من الدليل لمعرفة ما يعنيه ذلك.
9. تحقق من VPN الخاص بك
إذا كنت تستخدم VPN أو خادم وكيل للاتصال بالإنترنت ، فقد يكون ذلك على خطأ. حاول تغيير الخادم الذي تستخدمه للاتصال أو تجاوز VPN أو الوكيل تمامًا ومعرفة ما إذا كان YouTube يعمل بعد ذلك.
كيفية استخدام CleanMyMac X لإصلاح المشكلات عند عدم تحميل YouTube
مرة أخرى ، يمكنك تحديث متصفحك باستخدام هذا التطبيق.
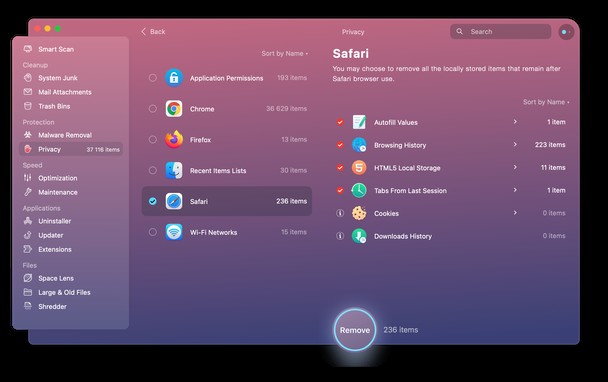
- قم بتنزيل CleanMyMac X إذا لم يكن لديك بالفعل.
- اتبع الإرشادات لتثبيته ثم قم بتشغيله من مجلد التطبيقات.
- انقر فوق "الخصوصية" في الشريط الجانبي واضغط على Scan.
- اختر المتصفح الذي كنت تستخدمه للوصول إلى YouTube.
إزالة الامتدادات غير المرئية باستخدام CleanMyMac X
يمكنك أيضًا استخدام CleanMyMac X لإدارة امتدادات Safari ، والتي يمكن أن تكون سببًا آخر للمشكلات.
- اختر الإضافات في الشريط الجانبي.
- انقر على "عرض كافة الامتدادات".
- حدد Safari.
- ابحث في قائمة الامتدادات. إذا رأيت أي شيء لا تستخدمه ، فحدد المربع المجاور له واضغط على "إزالة".
افحص جهاز Mac بحثًا عن البرامج الضارة
أخيرًا ، تحدث الإصابة بالبرامج الضارة ، على الرغم من كونها غير شائعة على نظام التشغيل Mac ، ويمكن أن تسبب مشاكل في الوصول إلى مواقع الويب. يمكن أن يساعدك CleanMyMac X هنا أيضًا.
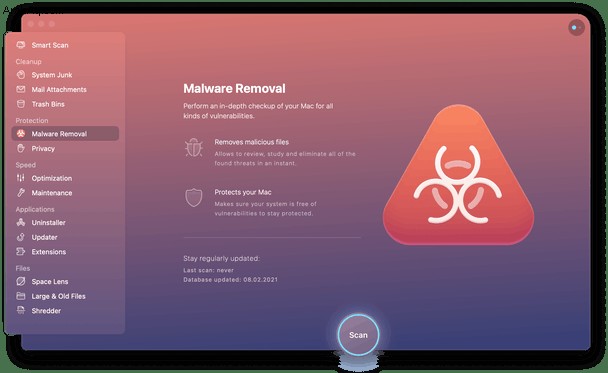
- اختر "إزالة البرامج الضارة" في الشريط الجانبي.
- اضغط على Scan.
- إذا عثر CleanMyMac X على أي شيء ، فسيخبرك بذلك. إذا حدث ذلك ، فاضغط على إزالة.
يمكنك أيضًا تعيين CleanMyMac X لفحص جهاز Mac الخاص بك بحثًا عن البرامج الضارة تلقائيًا حتى لا تضطر إلى تذكر القيام بذلك. انقر فوق قائمة CleanMyMac X واختر التفضيلات. انقر فوق الحماية وحدد المربع بجوار "تمكين الحماية في الوقت الحقيقي".
إذا لم يتم تحميل YouTube على جهاز Mac ، فمن المحتمل أنه متصفحك أو اتصالك بالإنترنت. أو ربما برامج ضارة. اتبع الخطوات المذكورة أعلاه وستتمكن من معرفة جذر المشكلة وحلها بسرعة كبيرة. سيكون الأمر أسرع وأسهل إذا كنت تستخدم CleanMyMac X للمساعدة في مسح بيانات المتصفح أو فحص جهاز Mac بحثًا عن البرامج الضارة.