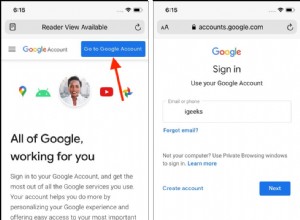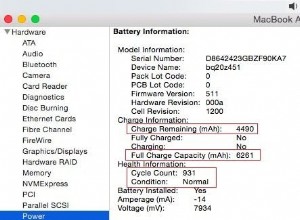إذا كنت معتادًا على استخدام Control-Alt-Delete على جهاز كمبيوتر يعمل بنظام Windows لعرض "إدارة المهام" وانتقلت مؤخرًا إلى استخدام جهاز Mac ، فربما تتساءل عما هو مكافئ Mac لـ Control-Alt-Delete.
حسنًا ، الأخبار السيئة هي أنه لا يوجد بديل مباشر. ومع ذلك ، هناك عدة طرق مختلفة لإنجاز نفس الشيء على جهاز Mac ، مثل فرض إنهاء التطبيقات أو التحقق من موارد النظام التي تستخدمها التطبيقات. في هذه المقالة ، سنوضح لك كيفية القيام بذلك.
بدائل Control-Alt-Delete في نظام Mac
أقرب مكافئ لاختصار لوحة مفاتيح Windows المعروف على جهاز Mac هو Command-Option (Alt) -Escape. يؤدي الضغط على هذه المفاتيح الثلاثة معًا إلى سحب نافذة تعرض التطبيقات قيد التشغيل حاليًا. كما يعرض لك أي تطبيقات تم تعليقها ويسمح لك بإنهائها بالقوة.
كيفية فرض إنهاء التطبيقات على جهاز Mac
- اضغط على Command-Option-Escape.
- اختر التطبيق الذي تريد الخروج منه.
- اضغط على "فرض الإنهاء".
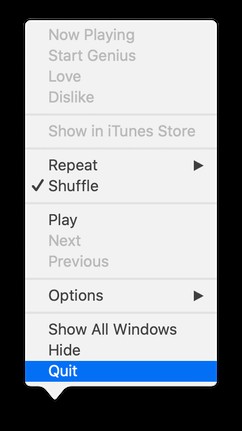 نصيحة
نصيحة يمكنك أيضًا الوصول إلى مربع Force Quit من قائمة Apple ، عن طريق اختيار Force Quit. وإذا نقرت بزر الماوس الأيمن أو نقرت مع الضغط على مفتاح التحكم على تطبيق معلق في المستند ، فسيظهر خيار فرض الإنهاء في القائمة السياقية. إذا لم يظهر فرض الإنهاء ، فاضغط على مفتاح الخيار أثناء النقر بزر الماوس الأيمن ، وسترى ذلك.
كيفية الاطلاع على مزيد من المعلومات حول التطبيقات على جهاز Mac
يقوم Windows Task Manager بأكثر من مجرد السماح لك بإنهاء التطبيقات التي تعمل بشكل سيء. يعرض قائمة بالعمليات الجارية حاليًا ويظهر لك نسبة موارد النظام المتاحة التي يستخدمونها. يمكن عرض كلاهما على جهاز Mac الخاص بك باستخدام مراقب النشاط ، وهي أداة مفيدة للغاية مخفية في مجلد الأدوات المساعدة.
كيفية استخدام مراقب النشاط
- انتقل إلى التطبيقات> المرافق.
- انقر نقرًا مزدوجًا فوق Activity Monitor.
- انقر فوق أي علامة تبويب ، على سبيل المثال وحدة المعالجة المركزية ، لمعرفة النسبة المئوية للموارد المستخدمة من خلال العمليات الجارية.
- انقر على رأس أي عمود لترتيب العمليات وفقًا لقيمتها في هذا العمود. انقر فوق رأس العمود مرة أخرى لعكس الترتيب.
- إذا رأيت عملية تستهلك الكثير من الموارد ، فحددها واضغط على الزر "X" في شريط الأدوات لإنهائها.
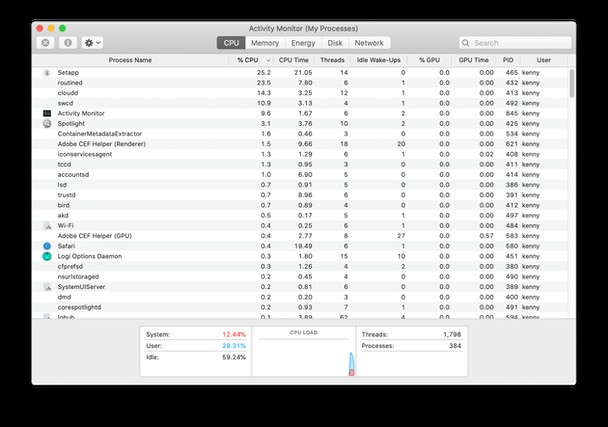
تحكم في التطبيقات المعلقة والمستهلكة بكثرة باستخدام CleanMyMac X
في معظم الأوقات عندما يكون جهاز Mac الخاص بك بطيئًا وغير مستجيب ، هناك تطبيق معين يقع عليه اللوم. تضع بعض التطبيقات ضغطًا كبيرًا على وحدة المعالجة المركزية في Mac مما يجعل النظام بأكمله بطيئًا. يمكن أن يؤدي اكتشاف هذه التطبيقات والخروج منها إلى تحسين أداء Mac بشكل كبير.
باستخدام CleanMyMac X ، يمكنك التعامل بسهولة مع المستهلكين بكثافة. ستحدد ميزة التحسين التطبيقات المعلقة وتعرض لك التطبيقات التي تستهلك الكثير من الموارد. CleanMyMac X موثق من Apple ، مما يثبت أنه آمن لجهاز Mac الخاص بك.
إليك كيفية إدارة التطبيقات كثيفة الاستهلاك:
- تنزيل الإصدار المجاني من CleanMyMac X وتثبيته.
- اختر "تحسين" من الشريط الجانبي على اليسار.
- اضغط على عرض كل العناصر.
- راجع قسم التطبيقات المعلقة والمستهلكين الثقيل.
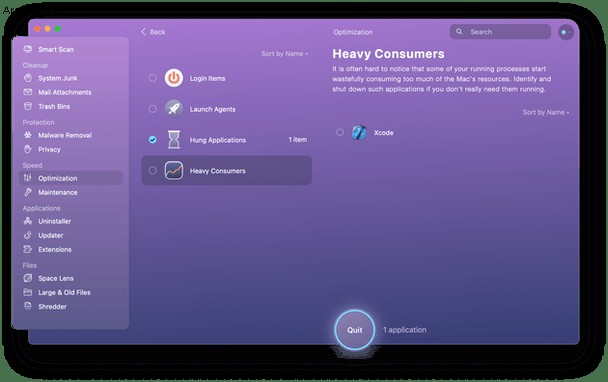
يحتوي CleanMyMac X أيضًا على عنصر شريط قائمة مناسب ، والذي يُعلمك بإيجاز عن حمل وحدة المعالجة المركزية الحالي وحالة الذاكرة ويتيح لك مراقبة استخدام وحدة المعالجة المركزية والقرص ، بالإضافة إلى تحرير ذاكرة الوصول العشوائي عند الحاجة.
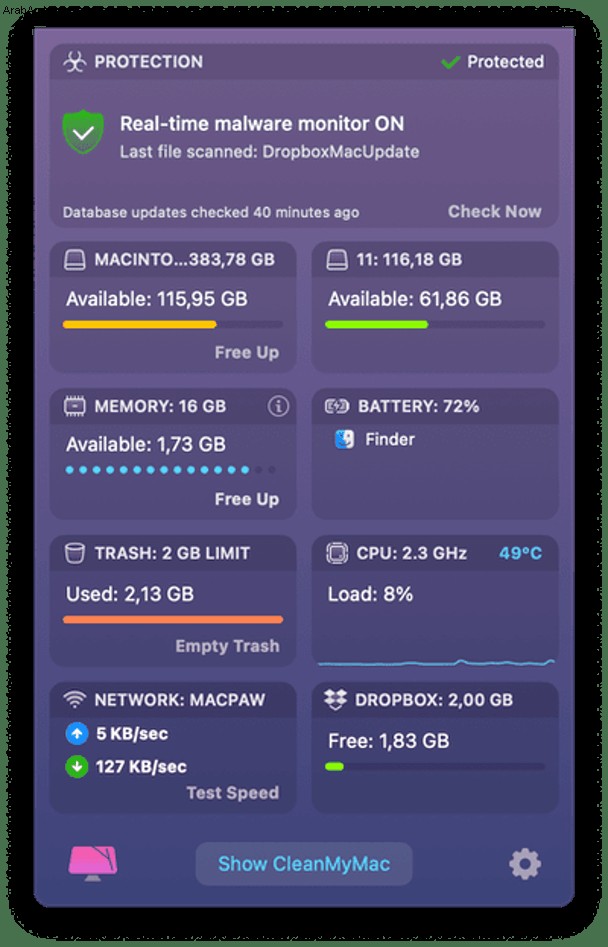
إدارة عناصر تسجيل الدخول
عناصر تسجيل الدخول هي تطبيقات وأدوات مساعدة يتم تشغيلها عند تسجيل الدخول إلى حسابك. تعمل في الخلفية بحيث لا يلاحظها الكثير من المستخدمين ، حتى يبدأوا في استهلاك الكثير من الذاكرة.
في Windows ، يمكنك إدارة عناصر تسجيل الدخول باستخدام Control-Alt-Delete. وإليك كيفية القيام بذلك على جهاز Mac.
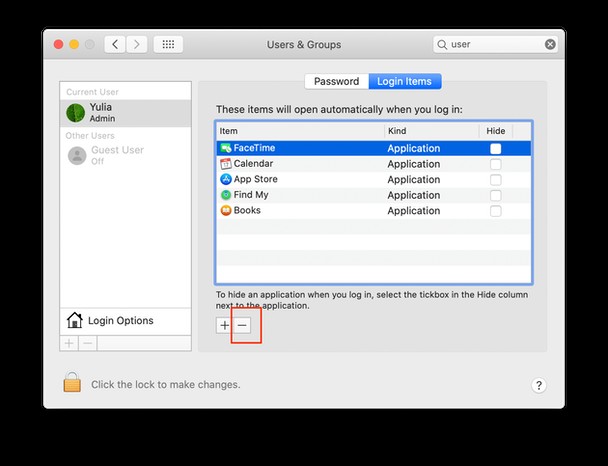
- انقر فوق قائمة Apple واختر تفضيلات النظام.
- انتقل إلى المستخدمون والمجموعات.
- حدد علامة التبويب عناصر تسجيل الدخول.
- انقر فوق أي عنصر تسجيل دخول تريد إزالته.
- اضغط على الزر "-" أسفل النافذة.
فرض إعادة تشغيل Mac
إذا لم يؤدِ فرض إنهاء التطبيقات إلى حل المشكلات التي تواجهها مع جهاز Mac وتم تجميد كل شيء ، فقد تحتاج إلى إعادة تشغيله. ومع ذلك ، إذا تم تعليقه وكان كل ما تراه هو كرة الشاطئ ، فلن تتمكن من استخدام خيار إعادة التشغيل في قائمة Apple. في هذه الحالة ، اضغط مع الاستمرار على زر الطاقة حتى ترى شعار Apple على الشاشة. إذا كان لديك جهاز MacBook مزود بشريط Touch Bar ، فإن زر الطاقة هو زر Touch ID.
لا يوجد بديل مباشر لـ Control-Alt-Delete على نظام التشغيل Mac ، ولا يحتوي نظام التشغيل Mac على مدير مهام مثل Windows. ومع ذلك ، هناك العديد من الأشياء التي يمكنك القيام بها لتكرار الميزات المتوفرة في إدارة المهام ، مثل فرض إنهاء التطبيقات وعرض حالة الموارد على جهاز Mac الخاص بك. يمكن لبرنامج CleanMyMac X أيضًا تحذيرك عند انخفاض موارد النظام والمساعدة في تفريغ ذاكرة الوصول العشوائي بسرعة.